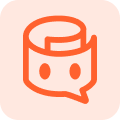How to Scan Documents Step-by-Step Guide in 2025
People feel more comfortable keeping their documents in soft copy instead of physical form. The digital copies of professional or personal documents are easier to carry and give us remote access.
The technology has further evolved, and people scan their documents with scanners and mobile applications. Using digitized documents has made it more effortless for everyone to share them with anyone and reduced the use of paper.
People usually ask, "How do I scan a document?" In this article, we will let you know how to make it handy. The step-by-step guide will walk you through how to scan documents in no time.
Catalogs:
Part 1: How to Scan Documents with A Scanner
Using a scanner is a bit difficult for a new user, but we will let you know how to scan documents with straightforward steps.
We will be guiding you through the scanning procedure through a PC. First, we will learn how to set up a scanner and all the pre-checks that you must do before initiating the scanning.
Setting Up The Scanner:
- Ensure you have a compatible and upgraded scanner version; otherwise, you will have trouble connecting it to the PC.
- Please turn on the scanner and connect it to your PC via a USB cable or wireless connection.
- Lift the Scanner lid and place your document correctly in the periphery. Make sure that your document is perfectly positioned, centered, and straight on the bed.
Scanning:
Step 1: Click the Start button on the bottom left corner and search for Windows Fax And Scan, or you can directly access it from the settings.
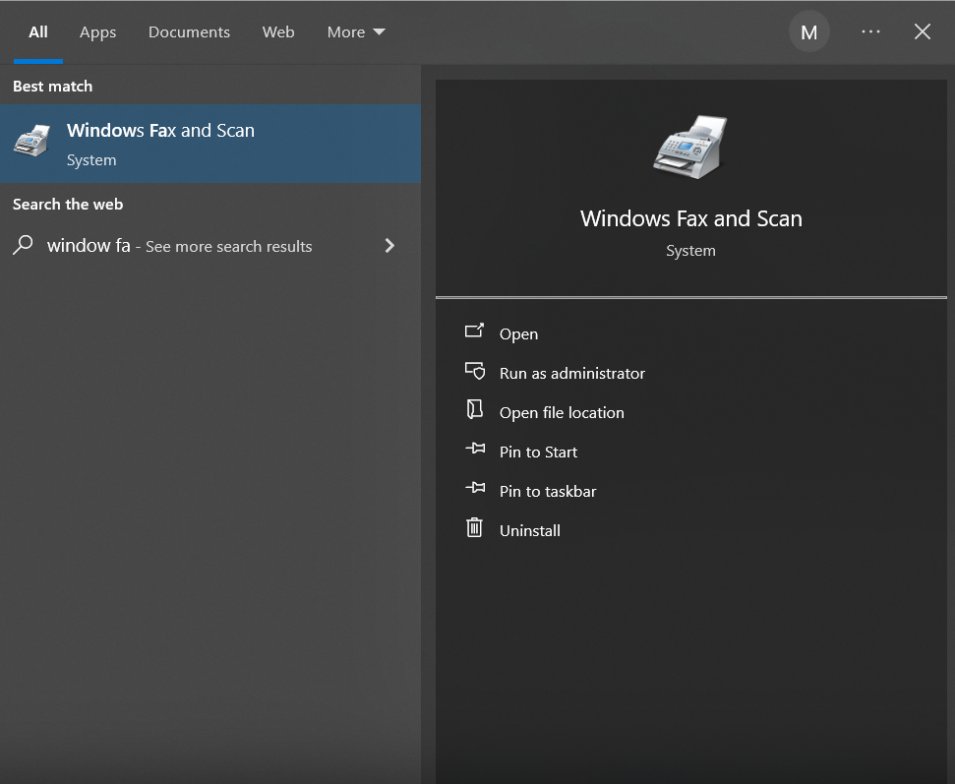
Step 2: It will open a new window; click the New Scan option and select the scanner you have currently set up. Select the correct one; the scan will fail if you select the wrong one.
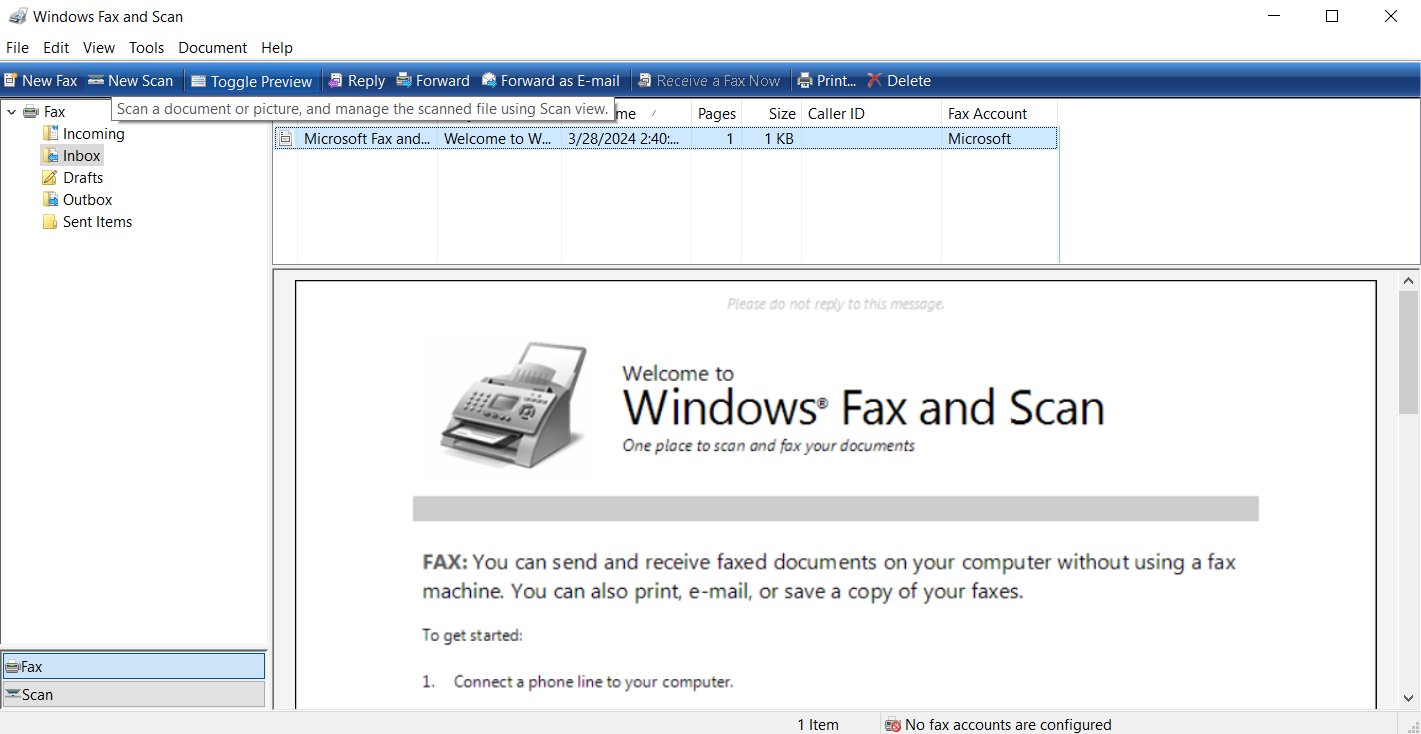
Step 3: Select the document type as A4 or A3, then select the document color, either black &white or color. Select the File type from the options that need a PDF or a JPG.
Step 4: Click Preview to check if the file fits the mentioned size.
Step 5: Click Scan and wait a few minutes for the result. Save your file by selecting a destination on your PC.
Part 2: How to Scan Documents on Your iPhone
Scanning documents is easier on iPhone and doesn't need any app or device to be installed. iPhone has default features to scan documents and convert them into PDFs within a few steps.
Let's see how to scan documents on iPhone with quick steps.
Step 1: Open Notes from the main menu and tap the Edit icon at the bottom right corner to create a new note.
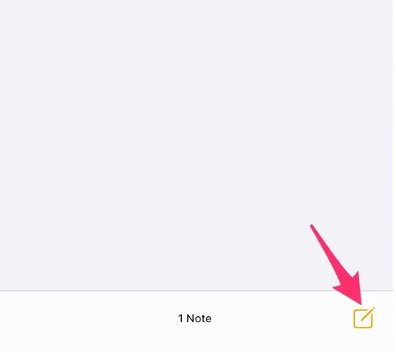
Step 2: Tap the Camera icon at the top of your keyboard and then click Scan Documents from the popup menu.
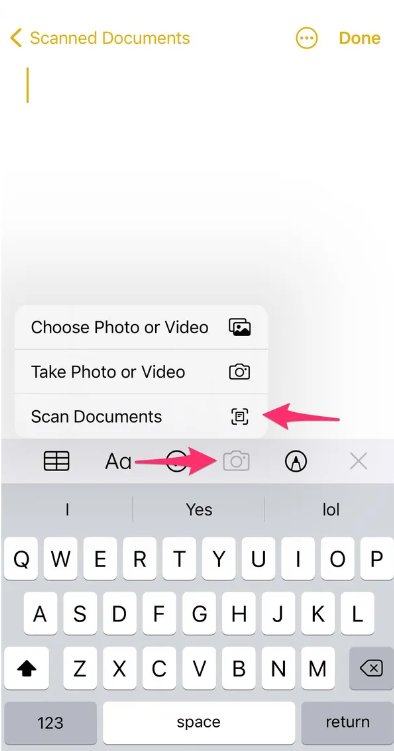
Step 3: Place the document inside the frame of the camera. Adjust the document size according to the requirement and tap the Capture button to scan the document. If you enable the auto-capture, it will directly scan the document when it perfectly fits inside the frame.
Step 4: Tap the Keep Scan or Save to export the scanned document on your phone.
Now, you might have a clear idea of “how to I scan something using an iPhone.”
Part 3: 3 Things to Pay Attention to When Scanning Documents
There are a lot of things that a person needs to keep in mind while scanning a document. He must know how to scan documents using iPhone to click clear images.
You can imagine its importance when someone from your group may get rejected from a firm due to unacceptable documents. We will let you know the three important things you must take care of while scanning documents.
Enhance the Lighting
When the lighting is not enough while scanning a document, you may get shadows that cover the content. Bright lighting is necessary to have a clear view of your document and remove the shadows from it. Lighting enhances the document's scanning quality and gives it a professional look.
Always make sure you have enough lighting and scan the document a few feet away to avoid shadows of your hand or phone.
Adjust Focus
Adjusting the focus is a necessary attribute that you must apply to make your pictures clear to read. If the focus is not adjusted, the document you are scanning will become blurry. You can't even read a word because a disturbed focus can create a heavy blur or shaky effect on the document.
Ensure the document is not too far from the camera, and the focus must be at the center of the document. You can adjust the focus by tapping on the middle of the frame while clicking the picture.
Positioning
Positioning is a critical part that you need to follow for every document. If the document is not positioned, you will find it tilted and uncomfortable to share with anyone. Incorrect positioning may lead to cropping your important details of the document.
Always keep in mind that you must turn on the automatic scan. If you are manually scanning, make the document fit inside the frame accurately for professional scanning.
Bonus: Free PDF Documents Summarizer - Tenorshare AI
Tenorshare AI is an intelligent tool to scan your documents and take help from an AI chatbot to answer all your queries within seconds. It is one of the most popular free PDF document summarizers used by millions of students, teachers, and researchers.
The PDF summarizer will give you a concise version of all the important details mentioned in the document. It has a drag-and-drop feature to make the tool accessible to everyone.
Tenorshare AI is a free tool for all devices and allows users to upload up to 4 files simultaneously. Let's see how to use the tool within a few steps.
Step 1: Navigate to the Tenorshare AI webpage and upload the PDF document you want to review or summarize. You can also drag and drop the file directly to upload it.
Step 2: Log in to your Tenorshare account to upload the PDF. If you don't have any, Please Sign Up now if you don't have an account.
Step 3: After entering the credential, it will upload your PDF and open it in a new window. You can use the AI chat panel to ask questions regarding the PDF.
Conclusion:
With the step-by-step guide on how to scan documents in the article, you can scan documents without hassle. Scanning is quite easy with the latest technologies. Following these techniques will encourage you to manage your documents professionally.
If you are looking for AI assistance to answer your queries, Tenorshare AI is one of the best tools to solve your problems with unique and creative solutions.