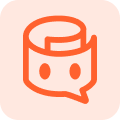How to Edit a PDF in Google Docs 2025
Are you working on a PDF file and want to edit it? Editing a PDF file on a PC is one thing, but many users get confused when it comes to editing files using their iPhone or iPad.
How to edit a PDF in Google Docs on phone? asks a Reddit user.
Can I edit a PDF file in Google Docs on my iPad? asks another.
Therefore, to make things easier for all the users struggling with editing PDFs in Google Drive, we have compiled a step-by-step guide on how to edit a PDF file in Google Docs.
Catalogs:
Part 1: 2 Ways How to Edit a PDF File in Google Docs on iPhone/iPad
Currently, Google Docs on iPhone and iPad does not directly support editing PDF files. However, there are 2 workarounds to do so:
- Convert to Google Doc Format
You can upload your PDF to Google Drive and convert it to a Google Docs format. This will allow you to edit the content but might alter the original layout or formatting.
- Use a Third-Party Google Drive PDF Editor
Many PDF editor apps are available for iPhone and iPad. You can use Google Drive to open the PDF with a compatible editor, make your changes, and save the edited version.
In this guide, we will discuss both these methods.
Part 2: How to Edit a PDF in Google Docs on iPad or iPhone?
As mentioned earlier, there’s no direct way to edit a PDF on Google Docs on an iPhone or iPad; therefore, you must first convert a PDF file to Docs and then edit it.
Here are the steps on how to edit a PDF document in Google Docs:
On your iPhone or iPad, launch the Google Drive, tap on “+,” and select “Upload File.”
Tap “Browse” and select the PDF file you want to edit via Google Docs.
Once you have uploaded the PDF file to Google Drive, right-click on it and select “Open With > Google Docs.”
This will open the PDF file in Google Docs, and you can edit it like a regular document.
After you have made the desired changes, tap on the three dots next to the document and select “Download > PDF.” This will save your edited file as a new PDF document.
And that’s how to edit a PDF in Google Drive in a few easy steps!
Part 3: How to Edit a PDF in Google Docs: Limitations
While editing a PDF file via Google Docs on an iPhone or iPad is an easy method, there are a couple of limitations to consider:
- Limited Editing Features
Google Docs is a word processor and not a dedicated PDF editor. Therefore, it relies on converting the PDF to Google Docs format. As a result, you get fewer editing options compared to a full-fledged PDF editor. You can edit text, but features like rearranging layouts, inserting images, or editing scanned PDFs won't be available.
- Layout Issues
PDFs are designed with a fixed layout, while Docs are meant for flexible text editing. So, converting a PDF to a Google Docs file can cause issues with the formatting or layout. If you have complex layouts like tables in your PDF, they might turn out differently in Docs.
- Limited File Size Support
And lastly, Google Drive is not designed to work with very large PDFs, especially for conversion. This can result in errors or an out-of-format document.
If you want to avoid all this hassle of formatting, editing, and large-sized PDFs, we have a tool that can do wonders!
Part 4: Best Way How to Edit a PDF File in Google Docs: Tenorshare AI Chat PDF Tool
Are you tired of reading long PDFs and looking for an easy way out? Say hello to the Tenorshare AI-PDF Tool !
It is a tool that uses AI to summarize and analyze PDF documents. It enables you to grasp the main points quickly and find answers to your questions without reading the entire document.
Features of Tenorshare AI Chat PDF Tool
Here are some of the features of Tenorshare AI Chat PDF Tool:
- Summarize Lengthy PDF Documents
This tool can automatically generate summaries of PDF documents, saving you time and effort.
- Answer your Questions About the PDF
You can ask Tenorshare AI Chat PDF Tool questions about the content of the PDF, and it will use AI to find the answers for you.
- Upload Up to 4 PDFs At a Time
This amazing AI PDF tool can process up to 4 PDFs at once to save time.
- Accuracy
Tenorshare AI PDF claims to use advanced AI to ensure that the summaries and answers it provides are accurate.
- Time-Saving
This tool can save you significant time by automatically summarizing documents and answering your questions.
-
Easy to Use
Tenorshare AI Chat PDF has a user-friendly interface, making it easier for even those unfamiliar with AI technology.
How to Use Tenorshare AI - PDF Tool
Step 1: Visit the website and upload your PDF files.
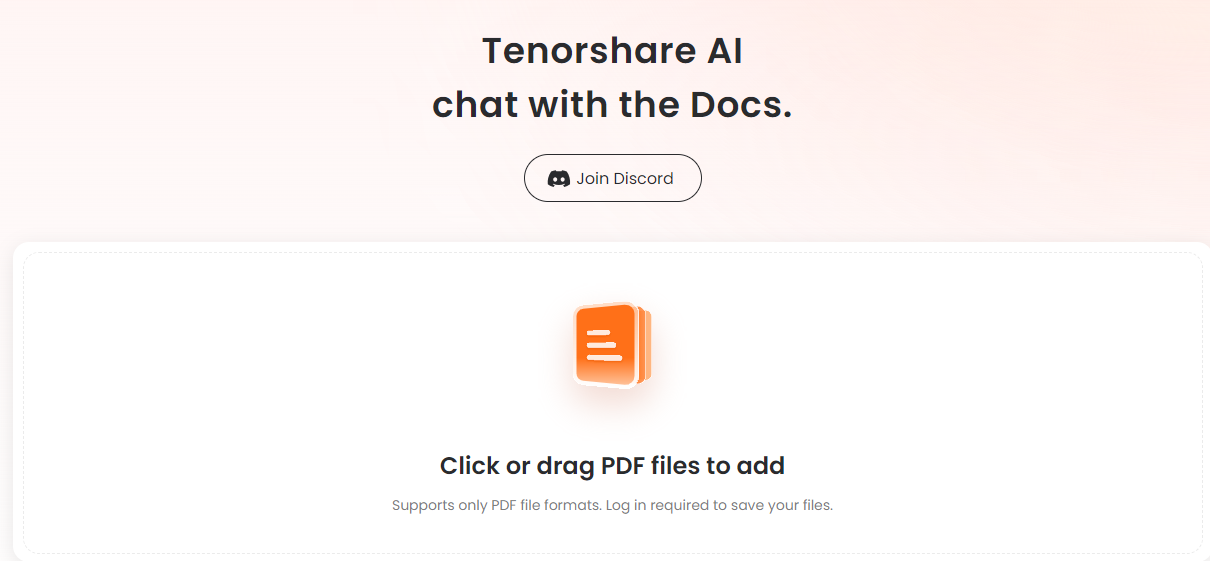
Step2: Create an account and log in.
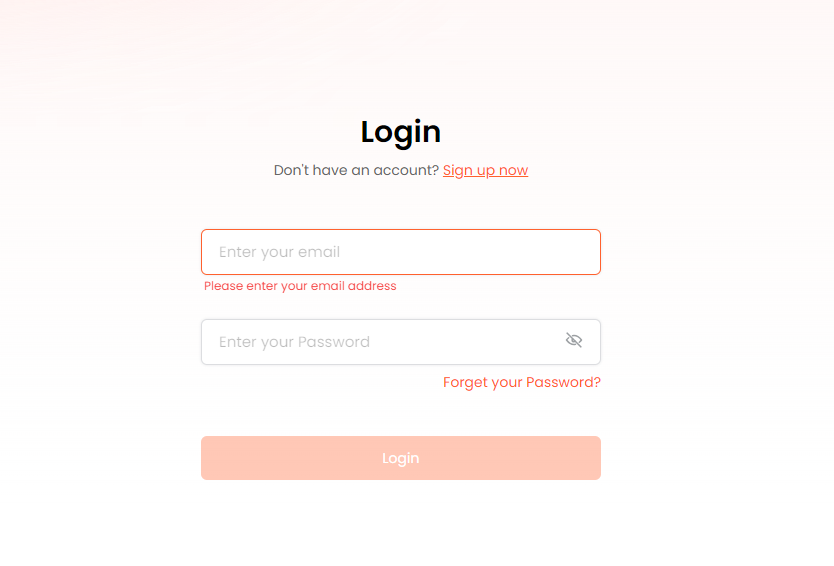
Step 3: Ask questions or request PDF summarization to analytical skills for ai and data science pdf.
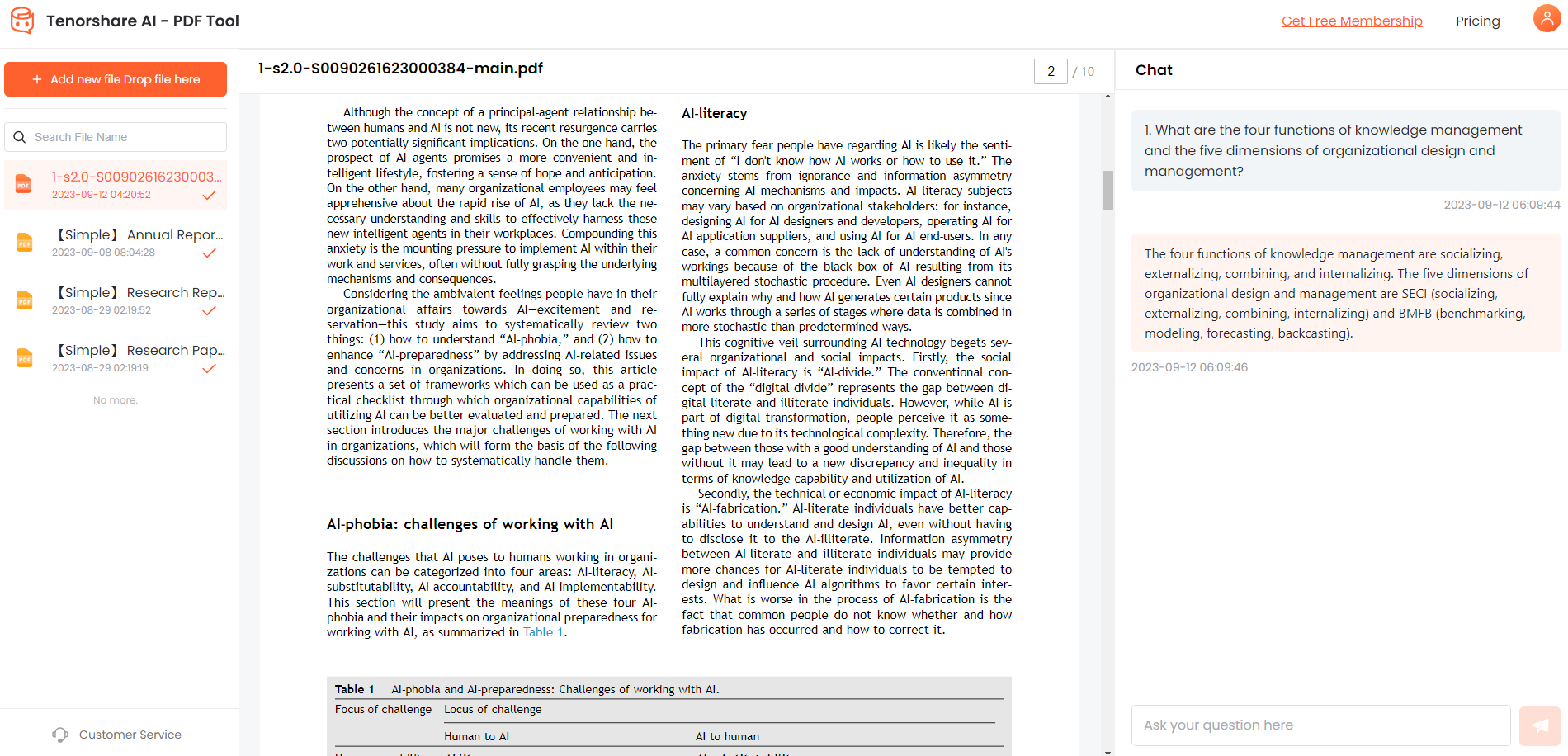
FAQs about How to Edit a PDF in Google Docs
Q. How to change a Google Doc to a PDF?
To change a Google Doc into a PDF, click on the 3 dots next to the document and tap “Download > PDF.”
This will save your Google Doc as a new PDF file.
Q. How to edit PDF file in Google Drive?
Here are the steps on how to edit a PDF in Google Docs:
- Upload your PDF file to Google Drive.
- Click on the 3 dots next to it and select “Open With > Google Docs.”
This will open your PDF file in Docs format, and you can edit it easily.
Final Verdict
Whether you want to edit a PDF file, rename it, or highlight important points in it, you can easily do it with Google Docs. In this guide, we have discussed the steps on how to edit a PDF in Google Docs on iPhone and iPad.
Alternatively, if you’re looking for an easy way to review a PDF, you can try Tenorshare AI-PDF Tool, which helps you summarize the content and answer related questions.