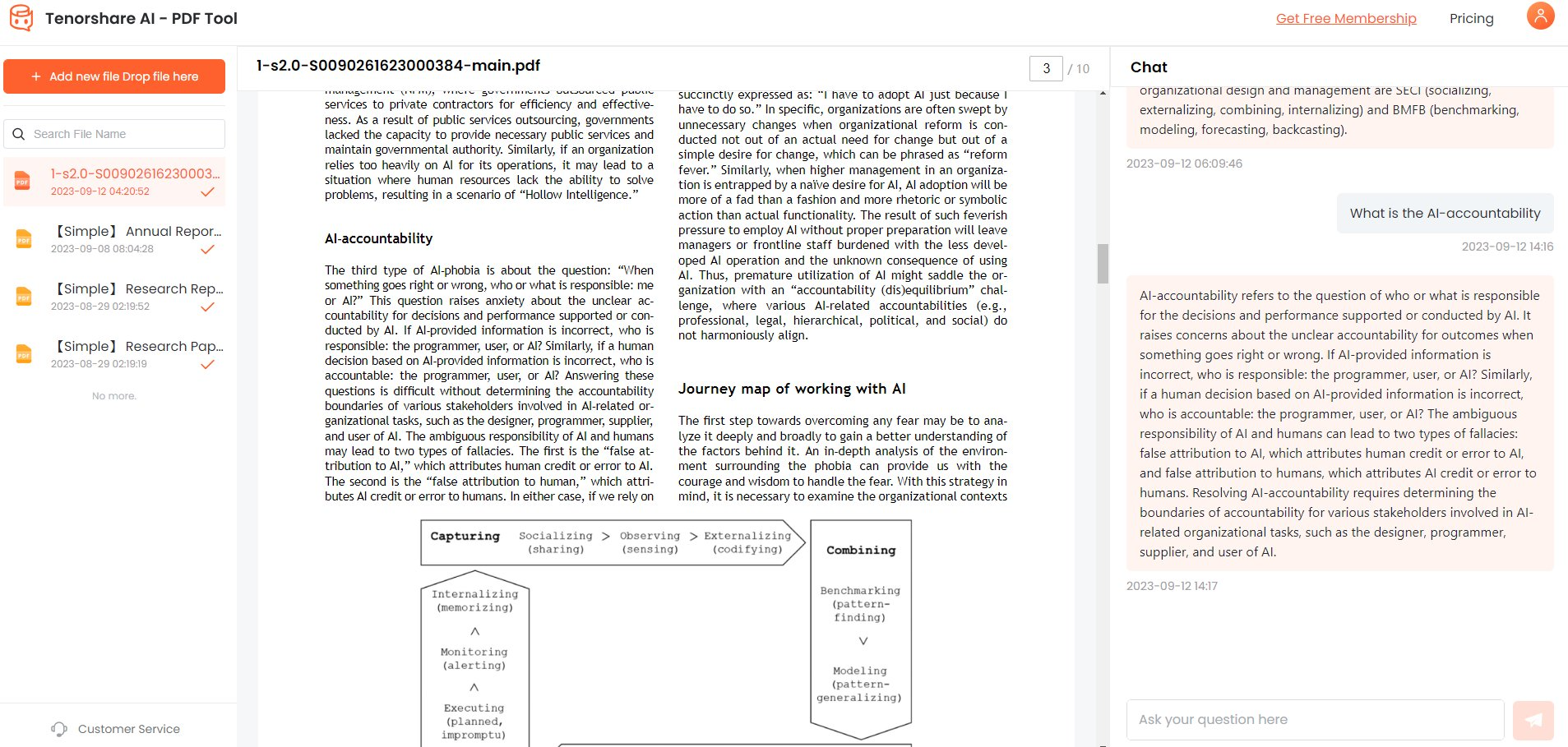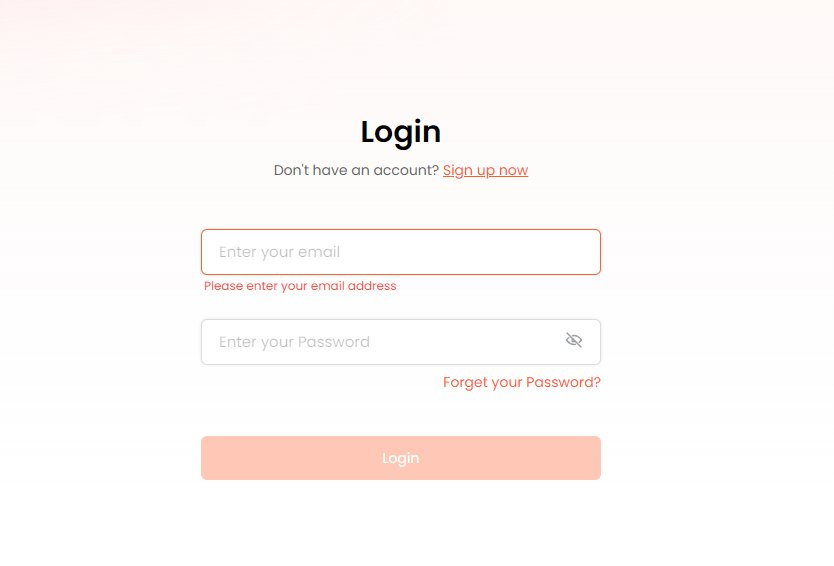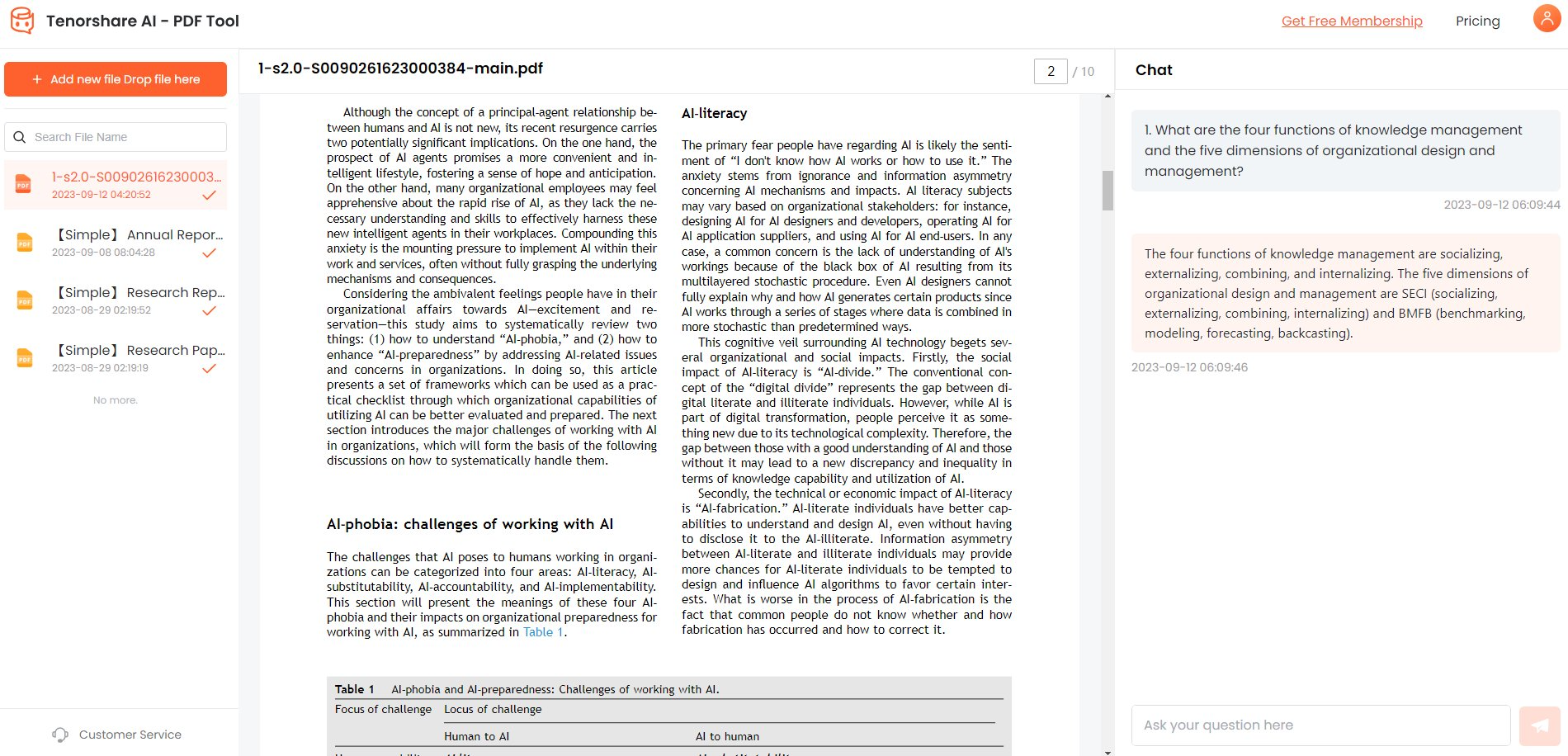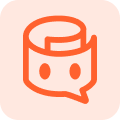How to Add Bookmarks to PDF files via PDF Bookmark Editors
When reading a PDF book or a long research paper, it isn’t easy to remember where you left off. But you no longer have to scroll the entire file again and again to determine where to start reading
Wondering how? All you need to do is add bookmarks to your PDF file. Once added, you can see the bookmark links at the side of the page when scrolling. Clicking on the link takes you directly to the desired section of the document.
In this article, you’ll learn how to add bookmarks to PDFs using these two best PDF bookmark editors in 2024.
Part 1. How to Add Bookmarks to PDF files via PDF Bookmark Editors
Adding bookmarks to a PDF document is fairly easy, as long as you’re using the right PDF bookmark creator. Let us take a look at a couple of tools to bookmark a PDF.
Way 1. Use Adobe Acrobat to Create Bookmarks in PDF
Is there anything in the world of editing that Adobe cannot do? Adobe Acrobat is a powerful PDF reader and editor that is actively used all over the world. It offers an extensive solution to edit your PDF files including adding bookmarks with ease.
The reason for choosing Adobe as an auto bookmark editor for PDF is its rich library of editing tools and features. But note that Adobe is among the costliest PDF editors in the market right now. It’s a worthy option if you have to edit PDF documents regularly.
Having said that, check out how to add bookmarks to PDF files using Adobe Acrobat:
-
Run Adobe Acrobat and open the desired PDF file.
-
Click on the “Bookmarks” icon on the left to open up the Bookmarks panel.
-
Now, scroll to the page where you want to add the bookmark and hit the "New Bookmark" icon.
-
Name your bookmark and hit “Ctrl + S” to save it. And you’ll see the new bookmark in the list on the left of the screen.

Right-click the bookmark icon to view several editing options like Add Sub-bookmark, Move Bookmark, Delete Bookmark, and Rename Bookmark.
Way 2. Use PDF-XChange Editor
Another popular PDF editor that offers a variety of basic and advanced PDF editing features. Most of its utilities are free to use, while some require you to get a premium subscription. This makes it a preferable option for someone who only wants to edit PDFs less frequently.
This free PDF bookmark editor offers a super-convenient way to add and edit bookmarks as well as move them to another page. Remember that PDF-XChange is available for Windows PCs only.
Take a look at how to add bookmarks in PDF XChange editor as illustrated in the below steps:
-
Install PDF-Xchange PDF Editor and run it. Open the PDF file.
-
On the Home tab, toggle the “Bookmark Pane” icon and move to the page where you want a bookmark.
-
Click on the “Add Bookmark” option.

-
Give it a name and don’t forget to hit “Ctrl + S” to apply changes.
And that’s how to create bookmarks in PDF XChange editor. You can add as many bookmarks as you want by following the same steps.
Part 2. Potential Benefits of Using PDF Bookmark Editor
Using a reliable PDF bookmark editor to add bookmarks to PDF offers plenty of benefits. Firstly, with a PDF bookmark editor, you can easily add a bookmark to mark the point of the break and start reading from the exact same point after the break.
Similarly, adding bookmarks helps readers to navigate to specific sections or search through the pages within the PDF quickly. More importantly, placing multiple bookmarks allows readers to point out noteworthy lines in the document for re-reading or revising.
The core idea of adding PDF bookmarks is to improve efficiency and save time instead of scrolling the whole document. Keeping this in view, we have another powerful PDF management tool in the coming section that can be a game-changer for reading.
Part 3. Best Alternative to PDF Bookmark Editor- Tenorshare AI PDF Summarizer
Tenorshare AI PDF Summarizer is a powerful PDF summarizer that has been making headlines lately. This online platform uses cutting-edge AI technology to extract all the key points from your complex document and present them in the simplest words possible.
Compared to other software, it reads the whole document to provide an accurate and to-the-point summary. The idea is to give you a simple and clear picture of the PDF file without having to read it.
Its utility isn’t limited to summaries only. This versatile program also allows you to ask questions about the PDF content to improve your understanding and comprehension of the topic.
Key Features
- It reads and analyzes one PDF document at a time to summarize all the main points.
- Provide a general overview of the whole document to save your time and energy.
- You can ask questions about the PDF content and get accurate responses.
- It lets you jump to the desired section of a long PDF with a single click.
- Supports batch upload to boost productivity.
- Compatibility with all web browsers.
Follow the below steps to summarize PDF files:
-
Start by heading to Tenorshare AI-PDF Tool on your web browser. Click on “Get Started Now”, and upload your PDF files.

-
Create a new account and select a suitable premium plan. Now, log in to get started.

-
Use the AI chatbot to ask for summaries or any questions about the PDF content. It will generate accurate respsones.


Conclusion
Are you frustrated by scrolling a content-heavy PDF just to determine where to start reading? With the dedicated PDF bookmark editors, you can easily add bookmarks to any PDF document within seconds.
Also, if you’re looking for a one-in-all PDF summarizer tool, Tenorshare AI PDF Summarizeris worth a try. It is a cost-effective solution to summarizing your lengthy PDF documents within seconds, making information more accessible than ever.
FAQs about Adding Bookmarks in PDF
1.How to add bookmarks in PDF online?
Want to add bookmarks to your PDF online? All you need is a credible bookmark for PDF online tool like pdfFiller. Just upload the document and click on the "Bookmark" icon in the toolbar at the top of the page.
Next, use the "Add Bookmark" button at the top of the sidebar to create a bookmark. Add as many bookmarks as you want using this free PDF bookmark editor online.
2.Can you add more than one bookmarks to a PDF?
Yes, almost all PDF bookmark editors allow you to add multiple bookmarks in a PDF document. Be sure to rename each bookmark for ease of navigation later on.