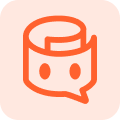[Tutorial] How to Send PDF through Text on iPhone/Android
Text messages are one of the simplest yet most convenient and universal methods to communicate with others as long as you have cellular service. But the issue is that it is limited to 160 characters. A lot of people wonder how to send PDF through text along with other documents and whether it is possible or not.
In this article, we will share how to send a PDF file through text message on your iPhone and Android devices. As a bonus tip, the article will share an excellent summarization tool that can help you send critical information through text.
Part 1: Can You Send PDF through Text on iPhone or Android?
If you are also wondering how to send pdf through text Samsung phone or others? Yes, you can, though the process varies from phone to phone and OS to OS. The process of sharing documents, files, images, etc., through text messages has made life a lot simpler, even if you don't have internet access. You don't need to send files through email or other ways if you can instantly send them using an MMS (Multimedia Messaging Service).
Just keep in mind that in most cases, the file cannot be larger than 1MB, though in some cases, it can be. That depends on your carrier. So, visit your carrier's website before sending a larger PDF file.
Part 2: How to Send PDF through Text on iPhone
In this section, we will discuss how to send PDF through text on iPhone. There are two ways, one through iMessage and the second through text, using the MMS technology.
1. Open the PDF file that you want to share with others.
2. You can see the share button at the bottom, as shown in the image below, and tap it.
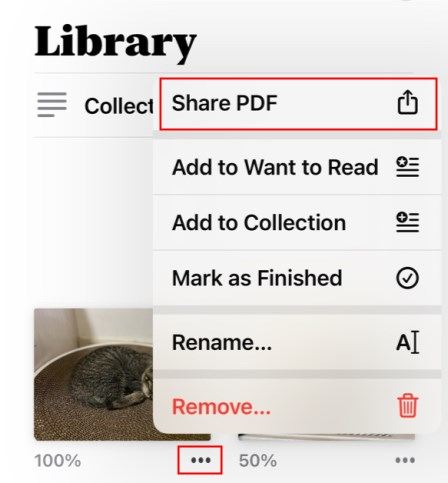
3. There are many different ways to share, but for the context, select the messages button.
4. By default, if your messages are turned on, the messages app will send them through that. But if you have turned it off, it will send through regular text.
5. Tap the "Send" button so that your message will be sent.
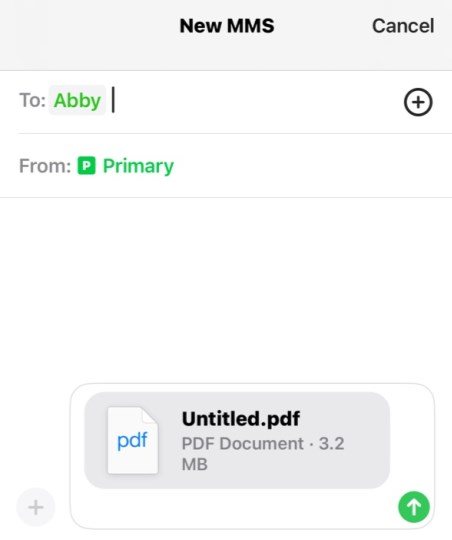
Keep in mind here that sometimes the MMS doesn’t work, which could mean that your MMS settings aren't configured. In that case, please speak to your carrier or check their settings online. You can also ask for the carrier to send you MMS settings.
Getting settings to send MMS is essential, especially if you are sending files or PDFs from Apple to Android phones. You also have to make sure that the person you are sending to also has the MMS enabled. After sending it, if your recipient doesn't receive your file, you can ask them to talk to their rep and sort it out.
Part 3: How to Send PDF through Text on Android
The process of how to send PDF through text on Android is mainly similar to what we shared above. The only difference is that on Android, you don't have iMessage. Here are the simple steps of how to send PDF through text on your Android devices.
1. Open the file or document you want to send and tap the share button so that the "Share Files Via" menu pops up.
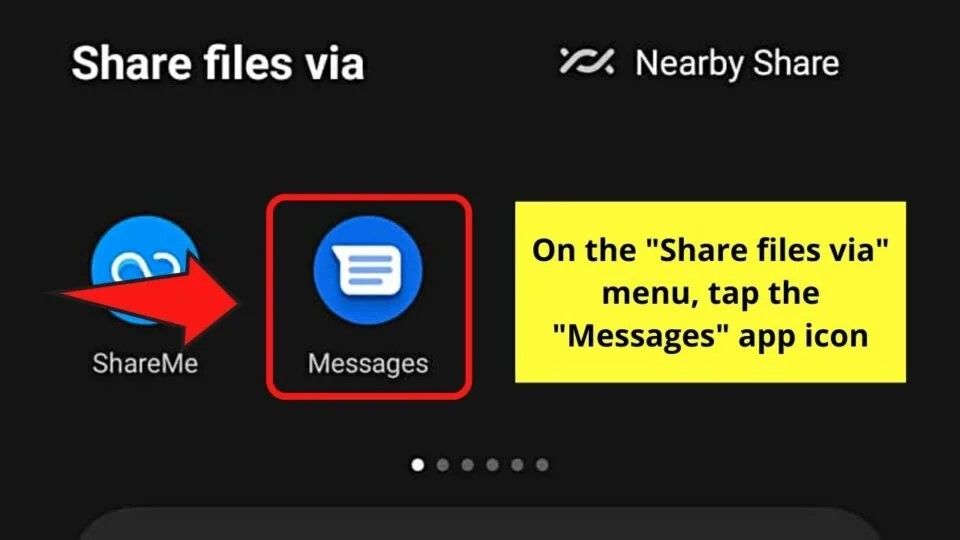
2. Select the Messages app.
3. Add the content you want to send to, and press send.
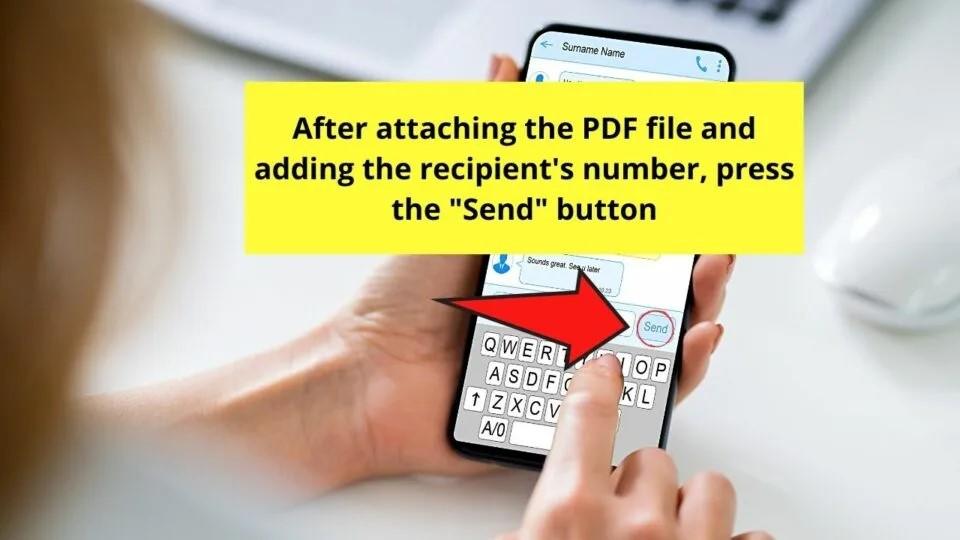
You can also do the same, but first open the Messages app.
1. Open the messages app on your phone and start a conversation with the recipient.
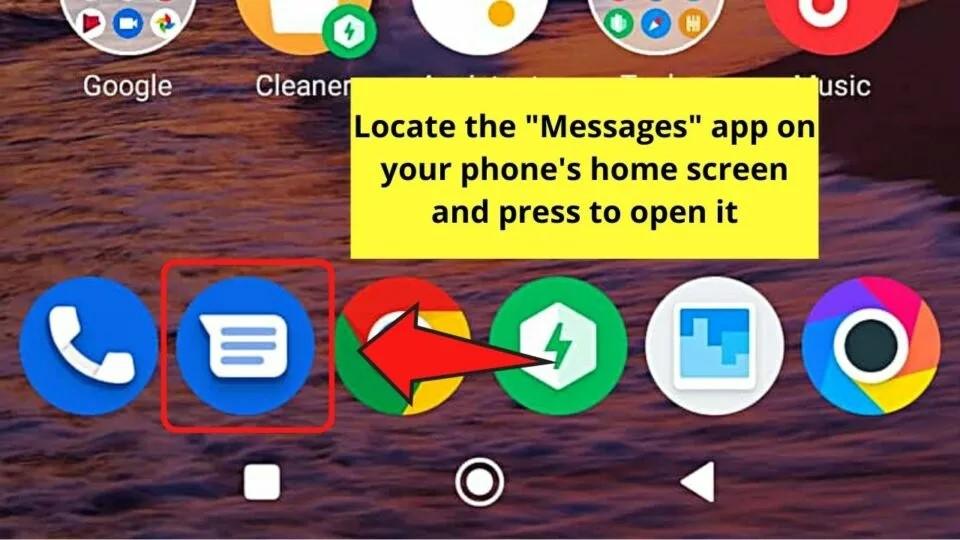
2. Tap the ‘+’ icon to browse your files.
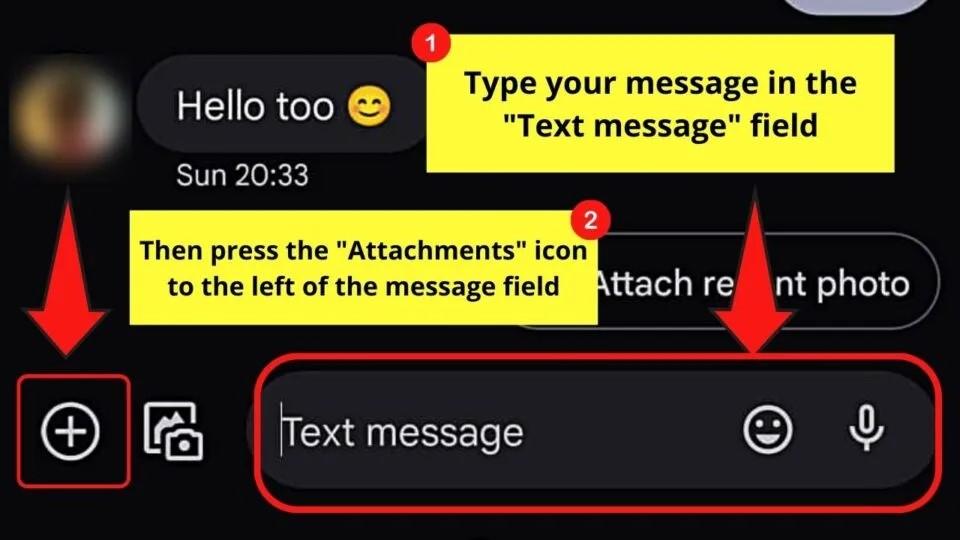
3. Tap the desired file and press ok.
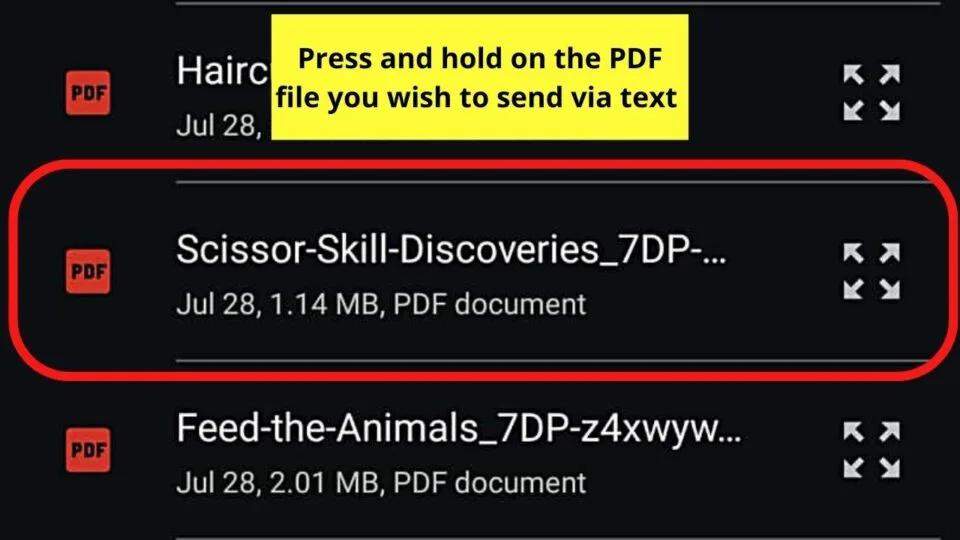
4. Just tap the send button, and the file will be delivered.
Bonus Tip: How to Summarize PDF on Computer with Best AI PDF Reader Tool
You now know how to send a PDF file through text message, and in this section, we will discuss how to use AI to send a summary of your document. The best tool to summarize documents and make it easier for the recipient to understand the gist is Tenorshare AI - PDF Tool.
The tool makes life easier for you by giving you critical points of any PDF or other document using powerful AI by Tenorshare. Here are the detailed steps to summarize PDF on a computer.
Step 1. Open the document that you want the summary of and upload it to Tenorshare servers.
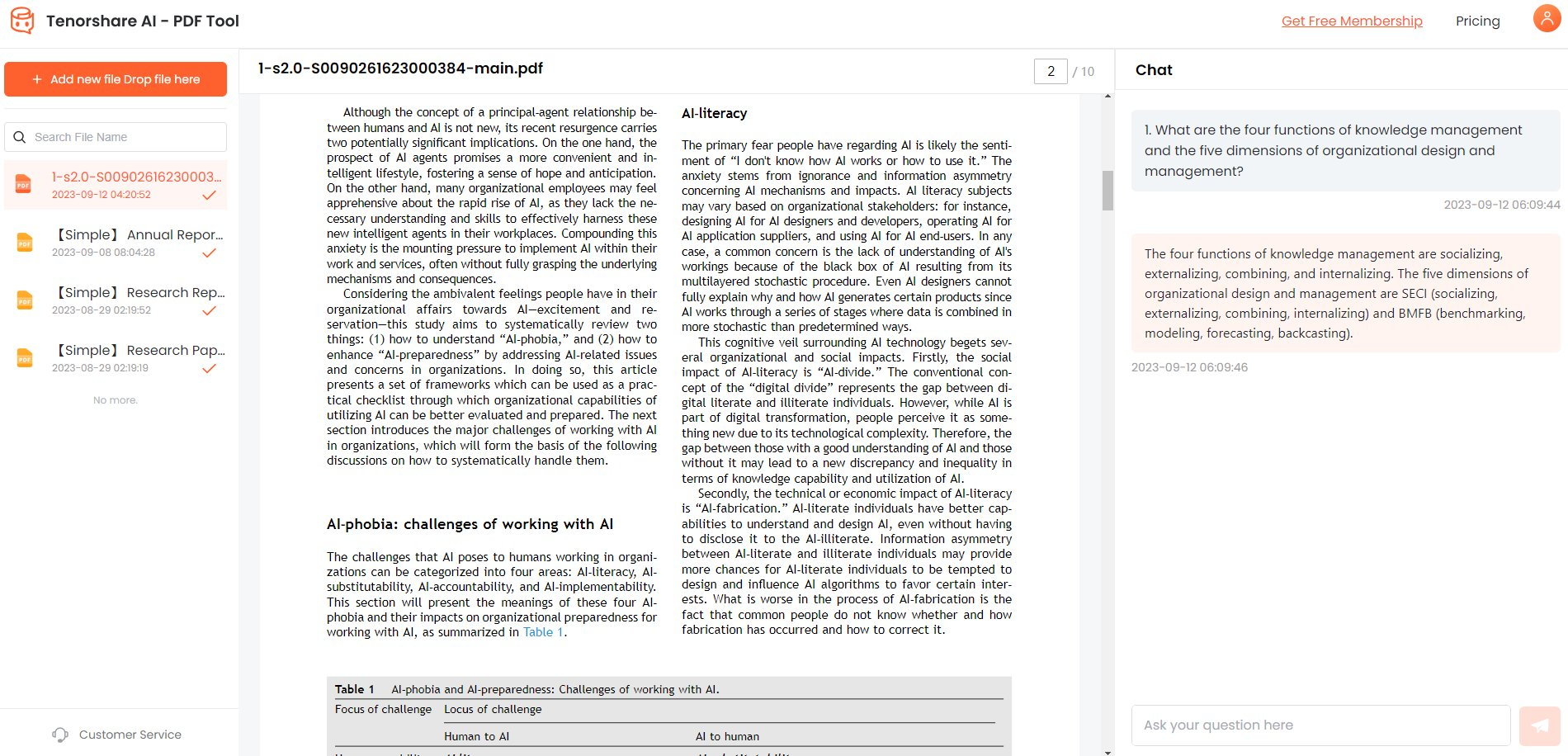
Step 2. Sign into your account, or if you are new, then sign up. The signup process is free.
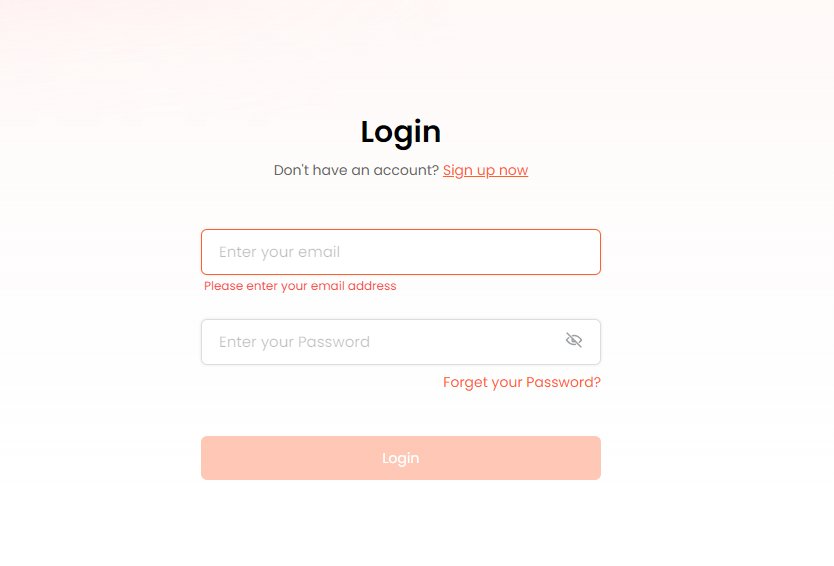
Step 3. Once the document is uploaded, you will see a chat box on the document page. Ask the tool to summarize it. You can read the summary and may ask follow-up questions if you want more pertinent information.
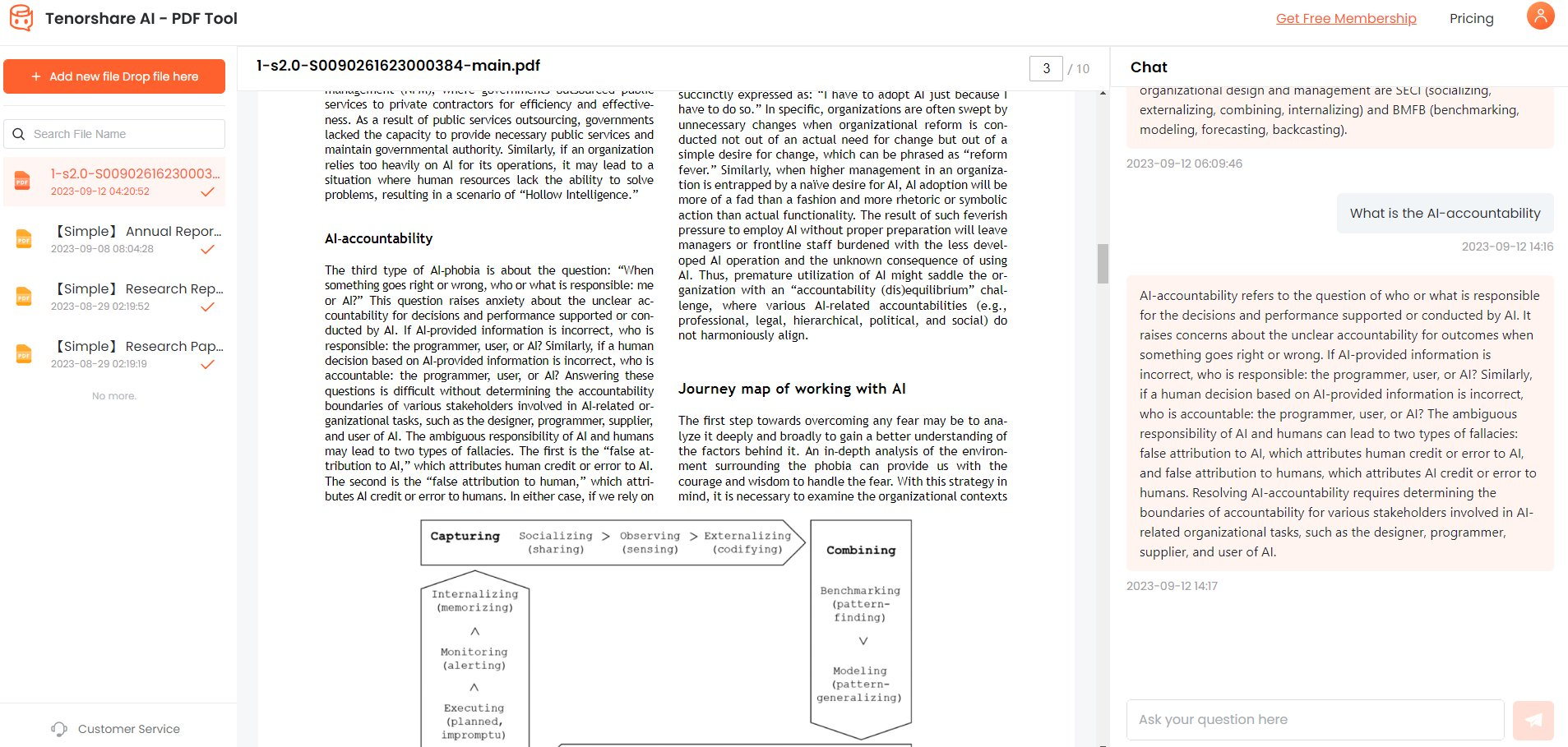
Step 4. You can keep asking questions until you get a more precise summary or the answers related to the content in the PDF document.
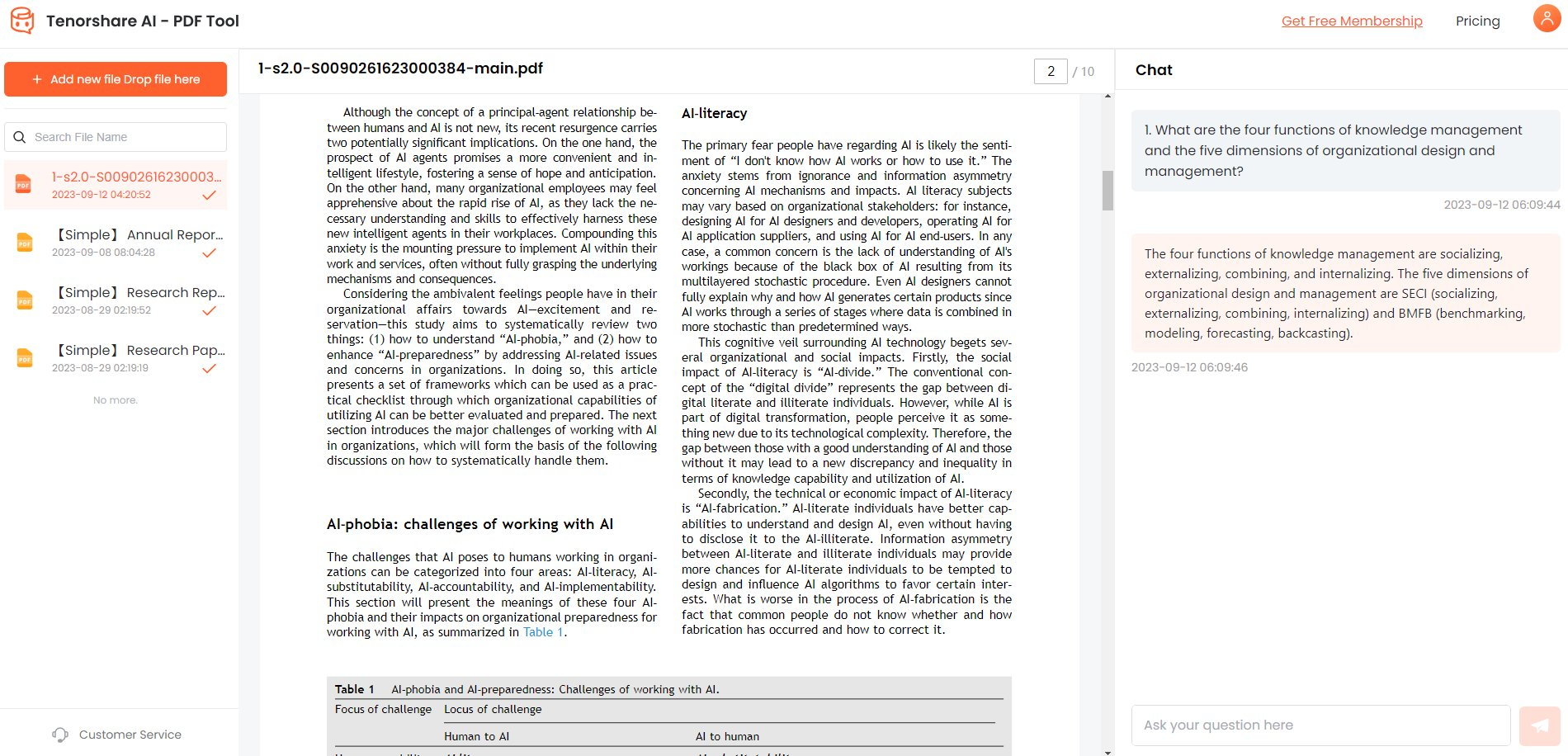
The chat box uses AI to answer information related to your question. There are 3 sample PDFs where you can check the functionality of the AI PDF Summary tool.
After using the summary feature, you can share the refined summary with others. If you want to send it through text or MMS, you can read more about how to send pdf through text Samsung device, or others in this article in detail.
Conclusion
In this informative article, we shared simple steps on how to send PDF through text on your iPhone and Android devices. The process is quite simple as long as your settings are correct.
The best part about this feature is that the process is instant and simple. You can also follow up with reminders through your text messaging app. Finally, text and PDF are powerful combinations of technology. Firstly, because text messaging is one of the most simple yet effective ways to communicate. Secondly, PDF files are the most secure and straightforward, allowing you to convert any document to PDF and then share it this way.