Elevate Your Editing Experience: A Deep Dive into PDF to Google Docs Conversion
Converting PDF files into editable Google Docs can be extremely useful for collaboration, editing, and reusing content from PDFs. However, not all PDF converters are created equal when it comes to accurately retaining formatting and layout.
In this article, we'll compare the top 4 PDF to Google Docs converter options based on conversion accuracy, supported file types, speed, pricing, and key features.
Whether you need to convert the odd PDF or frequently reuse content from PDFs, this guide will help you choose the right PDF to Google Docs converter for your needs. Read on for our full reviews of the top 4 picks.
Catalogs:
Part 1: Can I Convert a PDF to a Google Doc?
Yes, it is possible to convert a PDF file into an editable Google Doc format. While PDF files are great for sharing documents while maintaining formatting, they can be difficult to edit and reuse content from. Converting the PDF to a Google Doc makes it easy to copy, edit, share, and collaborate on the document text.
Part 2: How to Convert PDF to Google DOC?
Method 1: Convert PDF to Google Doc using MS Word
One straightforward way to convert a PDF file to an editable Google Doc is by using Microsoft Word as an intermediary conversion step.
While this PDF to Google Doc method requires Word as the middleman, it takes advantage of Word's reliable document conversion capabilities. If you don't mind the extra steps, it provides an easy way to convert PDF files without specialized software.
Steps
Now let's walk through the 6 steps to convert pdf to google doc free using Microsoft Word:
Open the PDF file in Microsoft Word to convert it to a Word doc.
Save the converted Word doc on your computer.
Upload the Word file to your Google Drive.
Right-click the Word file in Drive and select "Open with Google Docs".
After a few minutes, the converted Google Doc will appear in Drive.
The Doc can now be edited, shared, and collaborated on.
Pros
- Easy and accessible since most people already have Word installed
- Generally retains formatting well during PDF to Word conversion
Cons
- Requires desktop access and software installation, not purely cloud-based
- An extra step compared to direct PDF to Google Doc converters
Method 2: Convert PDF to Google Doc using Tenorshare AI - PDF Tool[Retain Format]
Tenorshare's AI-powered PDF tool provides natural language conversational abilities to help users quickly analyze, summarize, and retrieve information from PDF documents.
Tenorshare AI-PDF Tool aims to revolutionize PDF interactions by enabling users to have natural conversations with PDF documents, making it easy to rapidly understand and work with PDF content. The AI capabilities help boost productivity when handling lengthy, complex PDF files.
Tenorshare AI even helps you summarize your PDF content with just a simple question. Give it a try and check yourself.
Key features include:
- AI-powered reading and summarization to condense and interpret lengthy PDFs
- Ability to ask questions about PDF contents and receive direct answers
- Insightful text analysis to extract semantic information
- Efficient searching within documents to locate details
- Conversation logging to review interactions and exchanges
- Supports batch uploading for handling multiple PDFs
- Retains original PDF formatting and layout after conversion
- Useful for education, research, business, and personal use
Following the below steps to use Tenorshare AI - PDF Tool to solve the problem with text:
Step 1: Upload your PDF files.
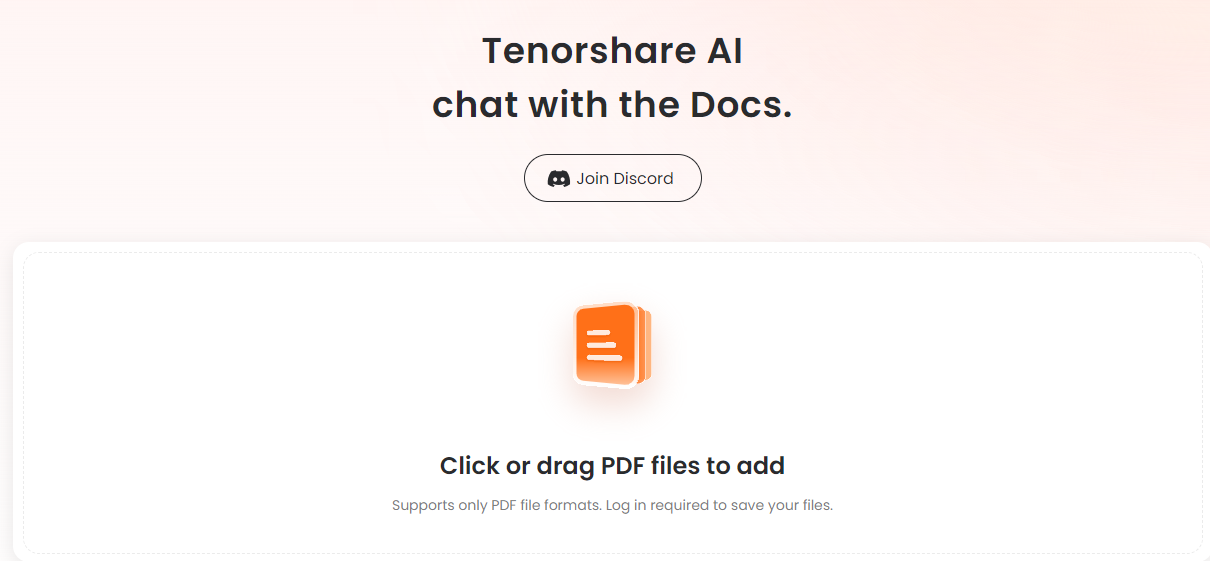
Step2: Create an account and login into.
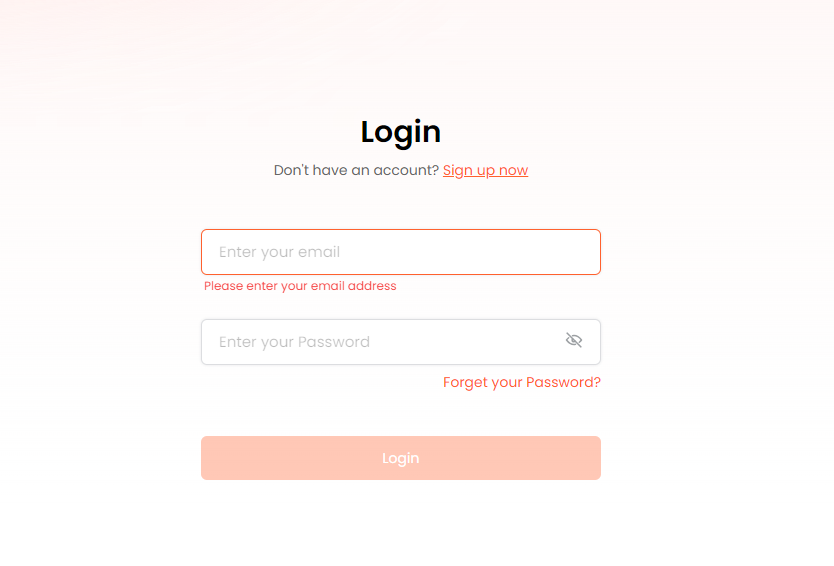
Step 3: Start a chat with the PDF and ask any questions about the document. This AI tool will give you comprehensive answers.
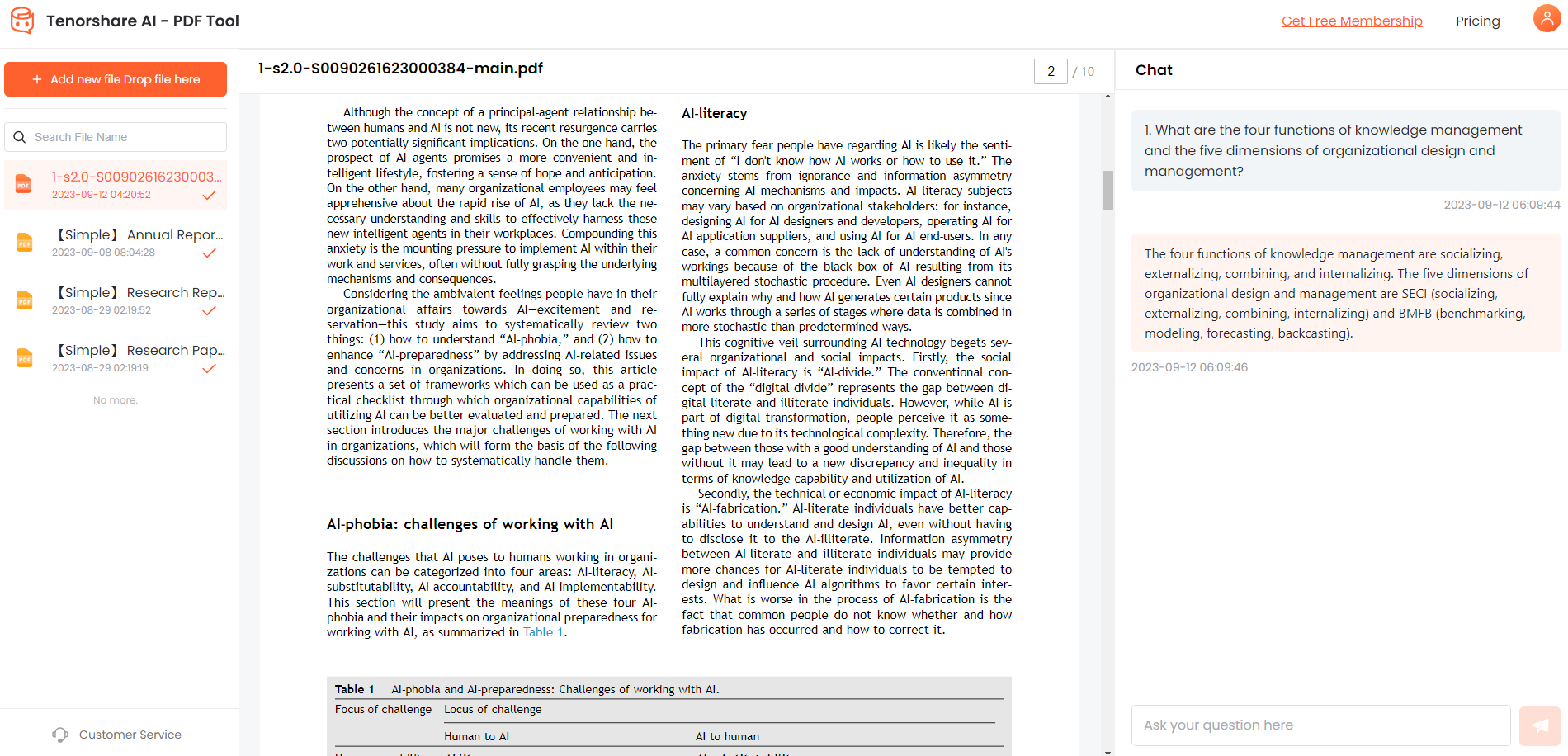
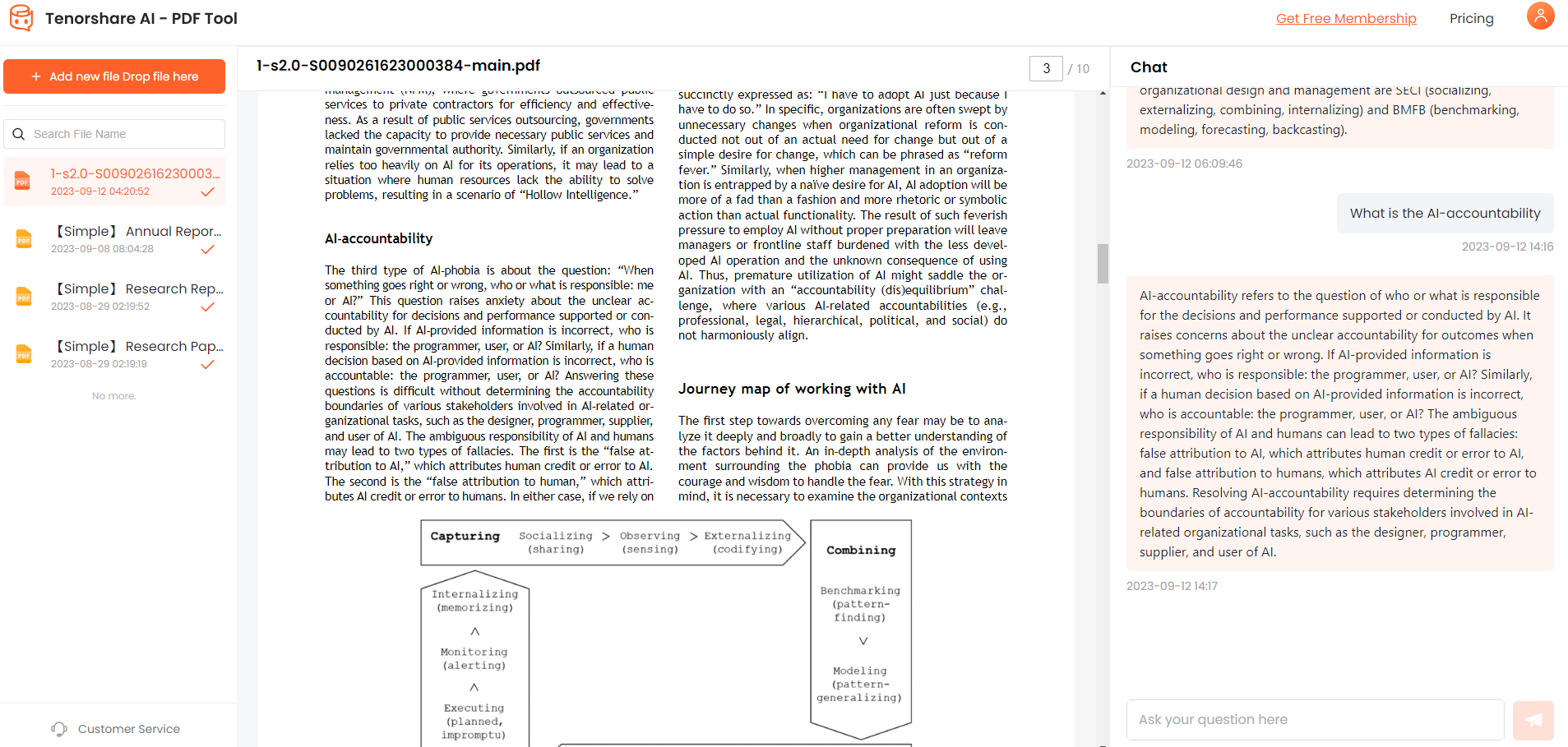
Method 3: Convert PDF to Google Doc using Adobe Acrobat
Adobe Acrobat provides an online PDF to Word conversion tool that can be used as an intermediary step to convert PDFs into Google Docs.
While Acrobat provides reliable conversions, this route does require an extra step compared to direct PDF to Google Doc converters. But it can be a good option if you already have access to Acrobat and need to convert PDFs occasionally. The resulting Google Docs retain most of the original formatting and are easy to edit and share. Now let’s take a look at convert google doc to pdf.
Steps
The steps to use Adobe Acrobat to convert a PDF to a Google Doc are:
Upload the PDF to Acrobat's online PDF to Word converter tool.
Download the converted Word document.
Upload the Word doc to Google Drive.
Right-click the Word file in Drive and select "Open with Google Docs".
The converted editable Google Doc will appear in Drive.
Pros
- Leverages Adobe's trusted PDF conversion capabilities
- Intuitive drag-and-drop interface
- Converts into editable Word docs
Cons
- Requires an Acrobat paid subscription for full access
- Only converts to Word; extra step to then convert Word to Google Doc
- May not retain all original formatting
Method 4: Convert PDF to Google Doc on Google Drive
The simplest way to convert a PDF to Google Doc is directly within Google Drive using its integrated PDF conversion capabilities.
While not the most robust converter, Google Drive provides a quick, free way to convert PDFs without any additional software. The converted Docs allow easy collaboration and retain most formatting. For occasional conversions, Drive is the simplest option to get your PDFs into editable Google Docs. Now, let’s take a look at how to make a pdf into a google doc.
The steps to use Google Drive's PDF to Google Doc conversion are:
Upload the PDF to Google Drive.
Right-click the PDF and choose "Open with Google Docs".
Google will convert the PDF to an editable Doc.
The converted Google Doc will appear in Drive.
Pros
- No desktop software or third-party tools required, just Google Drive
- Fast and easy with drag-and-drop uploading
- Leverages Google's own PDF conversion technology
- Completely free to use
Cons
- Limited control over conversion settings
- May not fully retain complex formatting
- Can only convert one PDF at a time
FAQs about PDF to Google Docs Converter
1.How to convert a PDF into a Google Doc without formatting?
When converting a PDF to Google Doc using Drive, choose "Open with Google Docs" instead of "Open with Google Docs ( formatted)". This will strip out all formatting and convert the text only.
2.How to convert a PDF into a Google Doc with formatting
To retain formatting, use a specialized PDF converter like Tenorshare that accurately converts PDF styling into Google Docs. You can also try Adobe Acrobat's PDF to Word converter and then open the Word doc in Google Docs.
3.How to convert PDF to Google Sheets?
You can upload the PDF to Drive and choose "Open with Google Sheets" to convert tables into an editable spreadsheet. There are also online converters that can extract PDF tables into Sheets.
4.How to chat with Doc?
Tenorshare Docx Tool is an efficient and high-quality tool that facilitates direct interaction with your Word document. You can ask questions and obtain information straight from the document. This innovative feature revolutionizes the way one handles and comprehends document content, significantly boosting your efficiency and effectiveness when managing documents.
Summary
Converting PDFs into editable Google Docs can be extremely beneficial for collaboration and content reuse. However, retaining original formatting requires accurate converters beyond Google Drive's basic tool. For the best results, we recommend using Tenorshare AI-PDF Tool conversion tool.
It provides the most control over conversion settings while smartly retaining layout and formatting in the Google Doc output. The natural language conversational interface also makes it easy and efficient to analyze and summarize PDF contents. For maximum productivity with PDF files, Tenorshare's AI PDF assistant is the top choice.

