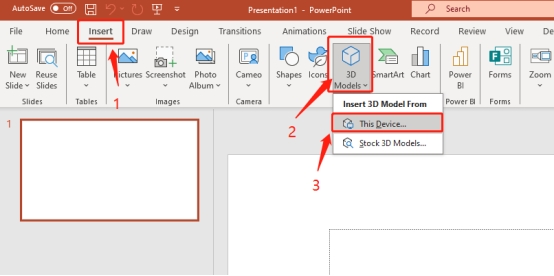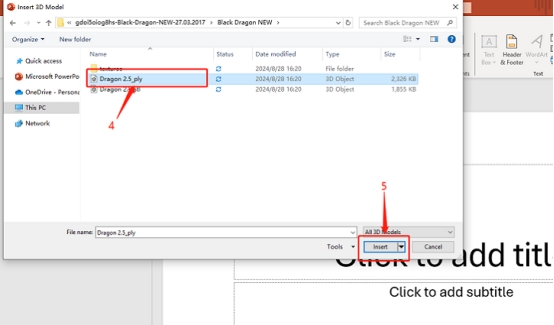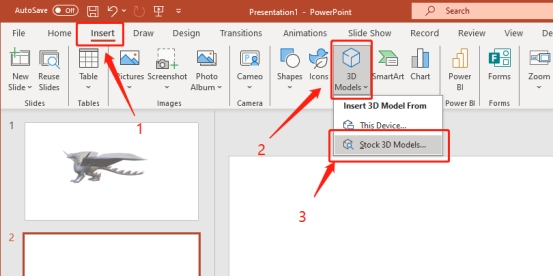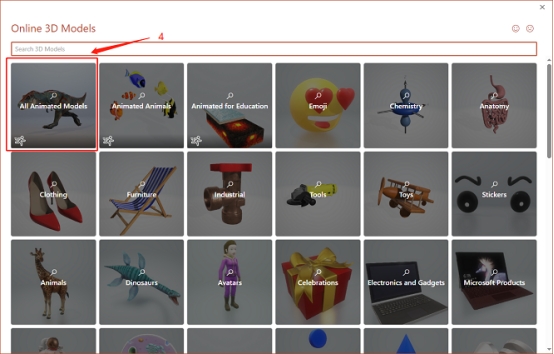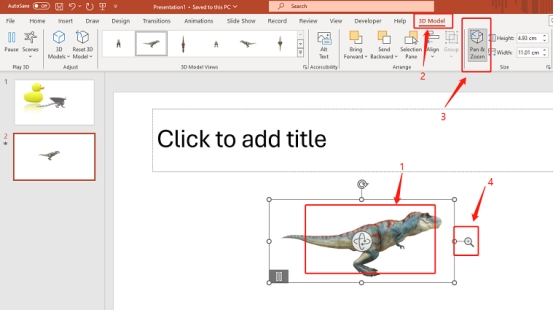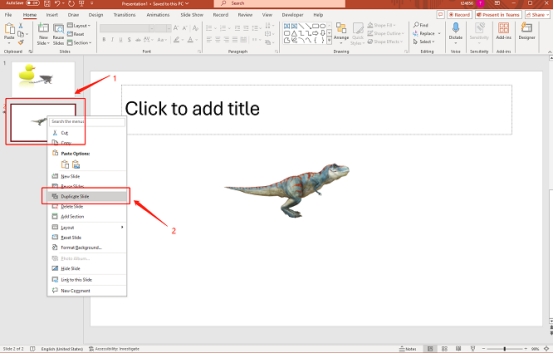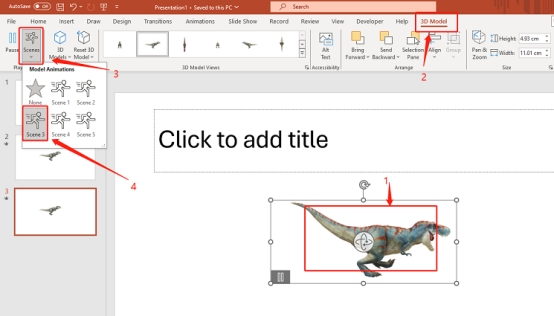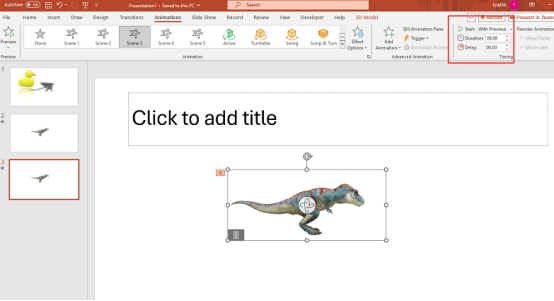Master the Art of Using 3D Models for PowerPoint: A Complete Guide
When it comes to making your PowerPoint presentations stand out, adding 3D elements can significantly enhance engagement and visual appeal. In this guide, we'll show you how to easily insert 3D resources into your slides, giving your presentations a unique and professional touch. No special glasses needed-just simple steps to elevate your work!
If you're looking to create standout presentations effortlessly, Tenorshare AI Slides is the tool you need. This powerful AI presentation maker helps you generate high-quality slides in just a few clicks, saving you time and effort while ensuring a professional, polished look.
How to Add 3D Models in PowerPoint from a Local File
-
Download Your 3D Model : Choose and download a 3D model in .OBJ format from your preferred site.
-
Open PowerPoint : Go to the " Insert " tab, click on " 3D Models ," and select " This Device… "

-
Insert the 3D Model : Locate your .OBJ file, select it, and click " Insert ."

-
Adjust the Model : Resize, rotate, and position the 3D model on your slide using the available controls.
How to Add 3D Models in PowerPoint from Our Online Library
-
Go to the " Insert " tab in PowerPoint.
-
Select " 3D Models " and then choose " Stock 3D Models ."

-
Browse the online library for a model that fits your presentation.
-
Click on the model to insert it into your slide, then adjust its size and position as needed.

How to Add Animations to Your 3D Model in PowerPoint
-
Select the 3D Model : Click on the 3D model in your slide to select it.
-
Use the Pan & Zoom Feature : Go to the " 3D Model " tab, select " Pan & Zoom ," and use the magnifying glass icon to resize your 3D model.

-
Duplicate the Slide : Right-click the slide containing the 3D model and choose " Duplicate Slide ."

-
Reposition the 3D Model : On the duplicated slide, reposition the 3D model using the " Scene " option under the " 3D Model " tab to create a before-and-after animation effect.

-
Apply the Morph Animation : Go to the " Animations " tab, and adjust the duration to smoothly animate your 3D models.

How to Customize 3D Models in PowerPoint
-
Select the 3D Model : Click on the 3D model in your slide.
-
Choose a Custom View : Go to the " 3D Mode l" tab and select a specific view from the " 3D Model View " options to customize the model’s appearance.
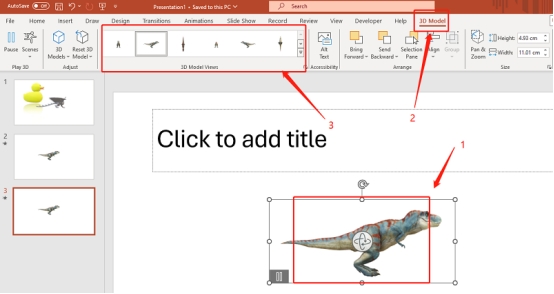
How to Download Free 3D Models for PowerPoint
-
Search online for free 3D model resources, such as Sketchfab, TurboSquid, or the Microsoft 3D library.
-
Download the models in compatible formats (.fbx, .obj, or .3mf).
-
Import the models into PowerPoint by following the steps for adding a 3D model from a local file.
FAQs
Where Can I Find 3D Models for PowerPoint?
PowerPoint offers a limited selection of 3D models via Microsoft 365. You can also import models or find them on sites like Sketchfab, TurboSquid, and the Microsoft 3D library.
How Do You Create a 3D Effect in PowerPoint?
Use shadows, gradients, and perspective to create a 3D effect. Shape your object, apply color gradients for depth, and adjust angles to give the illusion of three-dimensionality.
Is the 3D Model Feature Available in All Versions of PowerPoint?
The 3D model feature is available in Microsoft 365, Office 2019, and 2021 for Word, Excel, PowerPoint, and Outlook on both Windows and Mac.
What Are the Advantages of Using 3D Models in Presentations?
3D models enhance understanding, increase engagement, and improve comprehension and recall in presentations.
Conclusion
Incorporating 3D models in PowerPoint can elevate your presentations, making them more engaging and visually appealing. By learning how to effectively add, animate, and customize 3D models, you can create presentations that leave a lasting impression.
For even faster results, consider using Tenorshare AI Slides, a top-tier AI presentation maker that simplifies the process, allowing you to create stunning presentations effortlessly. With its powerful features, you can save time and ensure your presentations stand out.
Tenorshare AI Slides
- Free AI Presentation Maker for One-Click Professional Slides in Minutes
- Free Export for All Your Presentation Needs
- Advanced Text and Language Options
- Tailor Your Presentations to Perfection with Our Templates
You Might Also Like
- 160+ Best Informative Speech Topics & Ideas 2025
- 150+ Latest Informative Speech Topics Related to Pediatric Nursing 2025
- 150+ Best Informative Speech Topics & Examples for College 2025
- 150+ Best 2 Minute English Speech Topics & Ideas for Students
- 150+ Informative Speech Topics Related to Serial Killers: Deep Dive into Criminal Minds
- 150+ 2 Minute Speech Topics: Quick and Engaging Ideas for Every Occasion