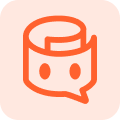Why Word to PDF Hyperlinks Are Not Working and How to Resolve It

Irrespective of what software you use to create any original document, for sharing purposes it will likely end up as a PDF. This is because PDF files are acceptable and accessible by everyone across the board whether using a mobile or a PC.
However, there sometimes arise issues when converting a file into a PDF. For instance, the one discussed in the start of this article about why Word to PDF hyperlinks not working in the converted PDF file.
Hence in this article, we present four methods to answer how do I keep hyperlinks when converting word to PDF.
Part 1: Why Do Hyperlinks in Word Not Work in PDF?
Before discussing the four best methods on how to resolve the Word to PDF hyperlinks not working issue, it is important to understand the reasons why this happens.
Once understood, you will know exactly which relevant method to apply in your case. Here is a list of all the possible reasons which may be causing word to PDF hyperlinks not working MAC issue.
 1. Using
Print to PDF Function
1. Using
Print to PDF Function
Whether or not you have a printer installed, have you ever tried using the “Print” option in MS Word, MS Excel, etc.? If yes, then you have probably seen the “Microsoft Print to PDF” option as well.
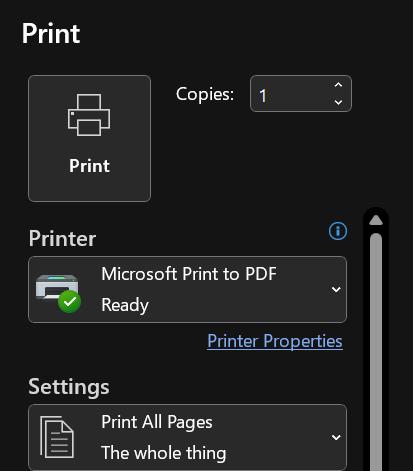
“Microsoft Print to PDF” or simply “Print to PDF” is a function which works as a virtual software printer. This function, rather than printing a hard copy of a document via a printer, will instead create a PDF version (soft copy) of it on your hard drive. Simply put, “Print to PDF” works like using a PDF converter or the “Save as” function to create a PDF version of any document.
But as convenient as it may seem, the “Print to PDF” function will deactivate all the hyperlinks in the virtually printed PDF version of the file. Hence solution in case of documents containing hyperlinks – always use the “Save as” option to create their PDFs. Doing this will solve the Word to PDF hyperlinks not working MAC issue.
 2. Check Your
PDF Viewing Tool
2. Check Your
PDF Viewing Tool
Having a PDF reader that doesn’t detect hyperlinks can also be the reason behind Word to PDF hyperlinks not working issue. Some PDF readers can open PDF files in plain text only. Beyond that, they do not offer features like automatically detecting the hyperlinks in the document. Hence, switching to another PDF reader is recommended.
 3. Using an
Old Version of the PDF Reader
3. Using an
Old Version of the PDF Reader
An outdated or old version of the PDF reader can also cause Word to PDF hyperlinks not working issue. Hence, update it to its latest version or if unavailable, then switch to another PDF reader.
 4. Incorrect
Hyperlink Format or Broken URLs
4. Incorrect
Hyperlink Format or Broken URLs
It is also possible that the hyperlinks in the PDF file don’t follow the correct URL format. This too will cause Word to PDF hyperlinks not working issue.
For instance, there is a “space”, or an invalid character added in the URL which breaks it into two parts. Thus, making it impossible for the PDF reader to detect it correctly.
Solution – check for any broken URLs in the PDF file.
 5. Change
Your PDF Conversion Tool
5. Change
Your PDF Conversion Tool
Using a PDF converter that disables links upon converting into PDF can be causing the Word to PDF hyperlinks not working issue.
Solution – use a different PDF converter or see if there is an option to enable keeping URLs active when converting into a PDF. Some PDF converters have this option disabled by default. Hence, they deactivate all hyperlinks when converting into PDF.
 6. Perhaps
the PDF File is Corrupted
6. Perhaps
the PDF File is Corrupted
Lastly, the PDF file itself may be corrupted or invalid which is the reason why Word to PDF hyperlinks not working issue arises. You can convert the file again and see if it solves the issue.
Part 2: How Do I Keep Hyperlinks When Converting Word to PDF?
Now that we have discussed the reasons behind Word to PDF hyperlinks not working MAC issue, here is how to preserve hyperlinks when converting Word to PDF on MAC. All these methods work on Windows PC as well.
 Method 1: Use
Acrobat Button on Word Ribbon
Method 1: Use
Acrobat Button on Word Ribbon
You can always convert a Word document into a PDF without having to worry about the Word to PDF hyperlinks not working issue by using the Acrobat button.
Acrobat button is available on the Word ribbon. It helps directly create, edit, and convert PDF files. Look for it on the top-right corner of MS Word just under the “Share” option.
However, if you don’t see it there, this means you need to download it. To do this, look for the “Add-ins” option at the same top-right section of the Word ribbon and open it. At the bottom of the list of popular Add-ins that appear, click “Get Add-ins”, and then search for “Adobe Acrobat” to download it.
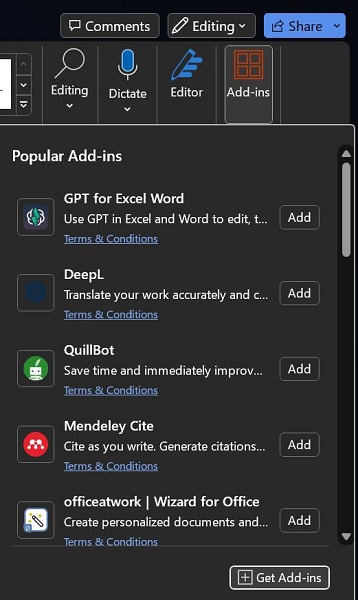
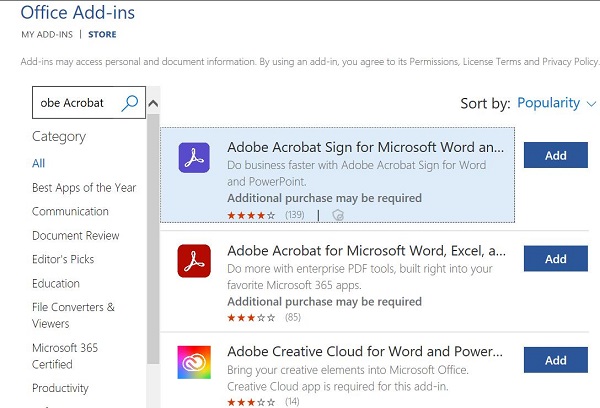
To use Acrobat button:
1. Open the MS Word document with hyperlinks or create a new document.
2. Next click on the Acrobat button to create a PDF.
3. Enter the file name and specify the location to save your PDF.
4. Upon clicking “Save”, Acrobat button will convert the document into a PDF with working hyperlinks. You can test the same by opening the document in any PDF reader which supports hyperlinks.
 Method 2:
Edit Hyperlinks in the Original Document
Method 2:
Edit Hyperlinks in the Original Document
Another best way on how to preserve hyperlinks when converting Word to PDF on MAC and other OS is to recheck all the links in the Word file. This will ensure that none is broken, corrupt, and/or invalid.
To recheck all the links, copy and paste each link one by one from the Word document into the address bar of your browser. If doing so opens the intended webpage, then it’s working. If not, then see what is causing the error and fix it.
For instance, your URL may have “space(s)” in between, or not starting with “https” or “www”. Similarly, you could also have mistakenly typed matching characters while entering the URL yourself into the Word document. For example, writing “0(zero-number)” instead of an “O(alphabet)” or confusing between capital “I” and small “L”.
Remember that open links in the document can be edited directly. However, hyperlinks are edited by right-clicking on them and then selecting “Edit Hyperlink”. When done, you can use the “Save as” option, Acrobat button in the Word ribbon, or even use a converter for creating PDF.
 Method 3: Use
PDF Editor
Method 3: Use
PDF Editor
Another simple yet highly effective method to answer how do I keep hyperlinks when converting Word to PDF is by using the “Save As” option in MS Word.
Click “File” menu and then “Save As” (it is just under the “Save” option). Next, just under the file name bar, there is a drop-down menu containing all the available file formats you can save the document as. By default, it shows “Word Document (*.docx)”. Open it, select “PDF (*.pdf)”, and click “Save”.
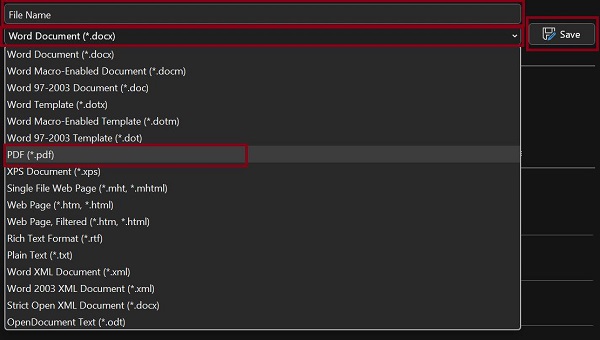
 Method 4:
Convert Word Document to HTML First
Method 4:
Convert Word Document to HTML First
Another easy way to solve Word to PDF hyperlinks not working issue is by converting Word document to HTML first.
Follow the same “Method 3” steps above except that when choosing “PDF (*.pdf)”, select “Web Page (*.htm, *.html)”. Doing so will save your Word document as an HTML file or web page which fully supports hyperlinks. You can then use any PDF converter tool to convert this HTML file into a PDF.
Extra Tip: Elevate Office Efficiency with Tenorshare AI PDF Tool
While the above-mentioned solutions on Word to PDF hyperlinks not working issue are effective, they aren’t as capable as today’s AI-Powered PDF tools such as Tenorshare AI Chat PDF Tool.
Tenorshare AI Chat PDF Tool is another amazing contribution from Tenorshare for internet users and AI lovers. It is packed with some remarkable features that gives it an edge over other AI-Based PDF tools, let alone any conventional non-AI PDF tool.
Overall, Tenorshare AI Chat PDF Tool boosts your productivity by providing you with:
- Chat with PDF feature to get answers based on an in-depth analysis which helps make better informed decisions
- Enhance PDF reading experience with the help of summarized information
- Easy to locate any specific information due to built-in efficient search capability
- Keeps all records of chats with PDF for easy retrieval later
Getting started with the Tenorshare AI Chat PDF Tool is a breeze, thanks to its straightforward and user-friendly interface. Here's a quick guide to help you kick things off:
Step 1. Upload Your PDF Document: Visit the Tenorshare AI PDF Tool website and upload the PDF file you wish to analyze.
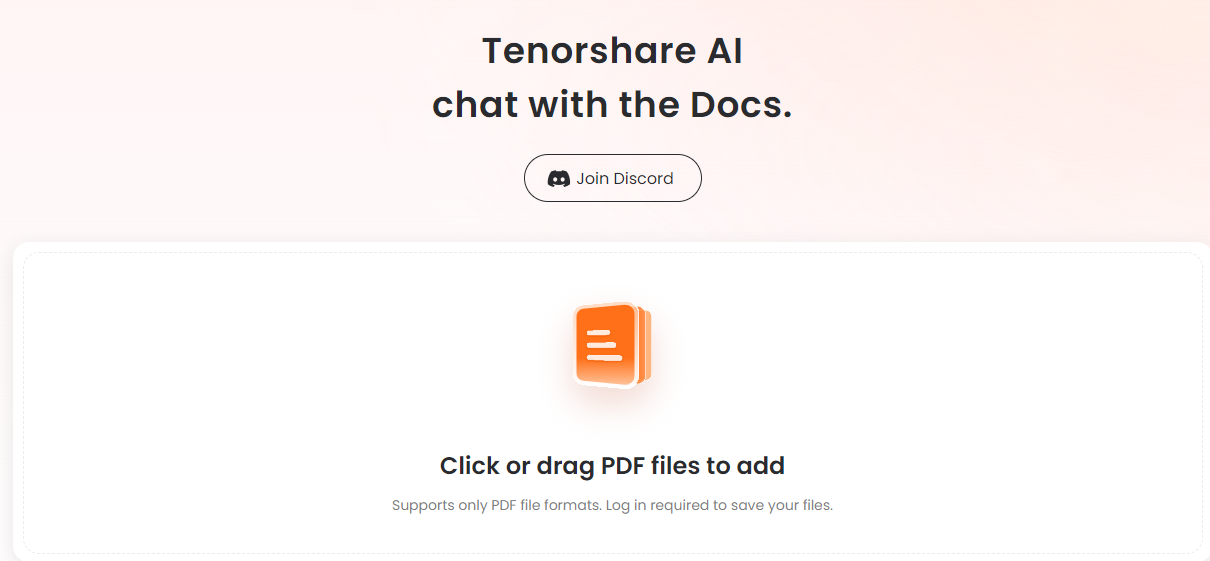
Step 2. Establish or Sign In to Your Account: Swiftly register or log in to gain access to the tool's functionalities.
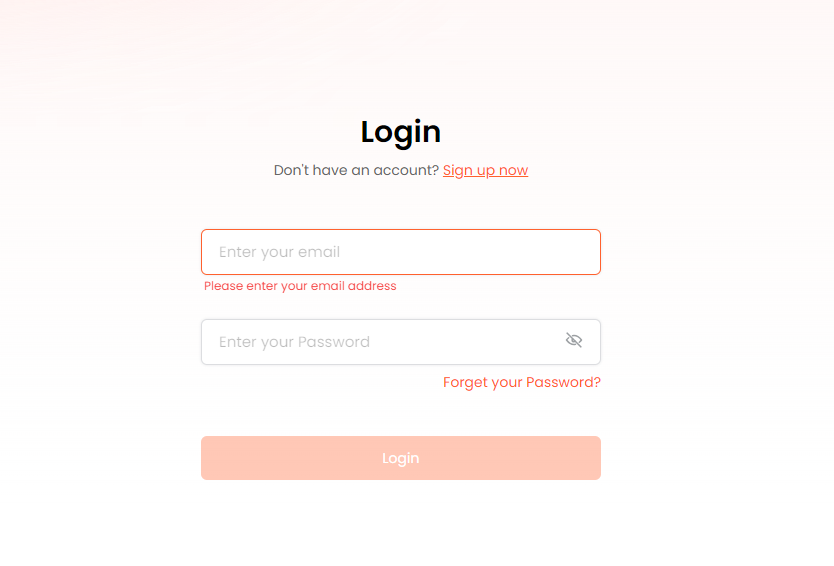
Step 3. Initiate a Conversation with Your PDF: Engage in a dialogue with your PDF. Pose queries about the document, and the AI will furnish you with precise responses and summaries.
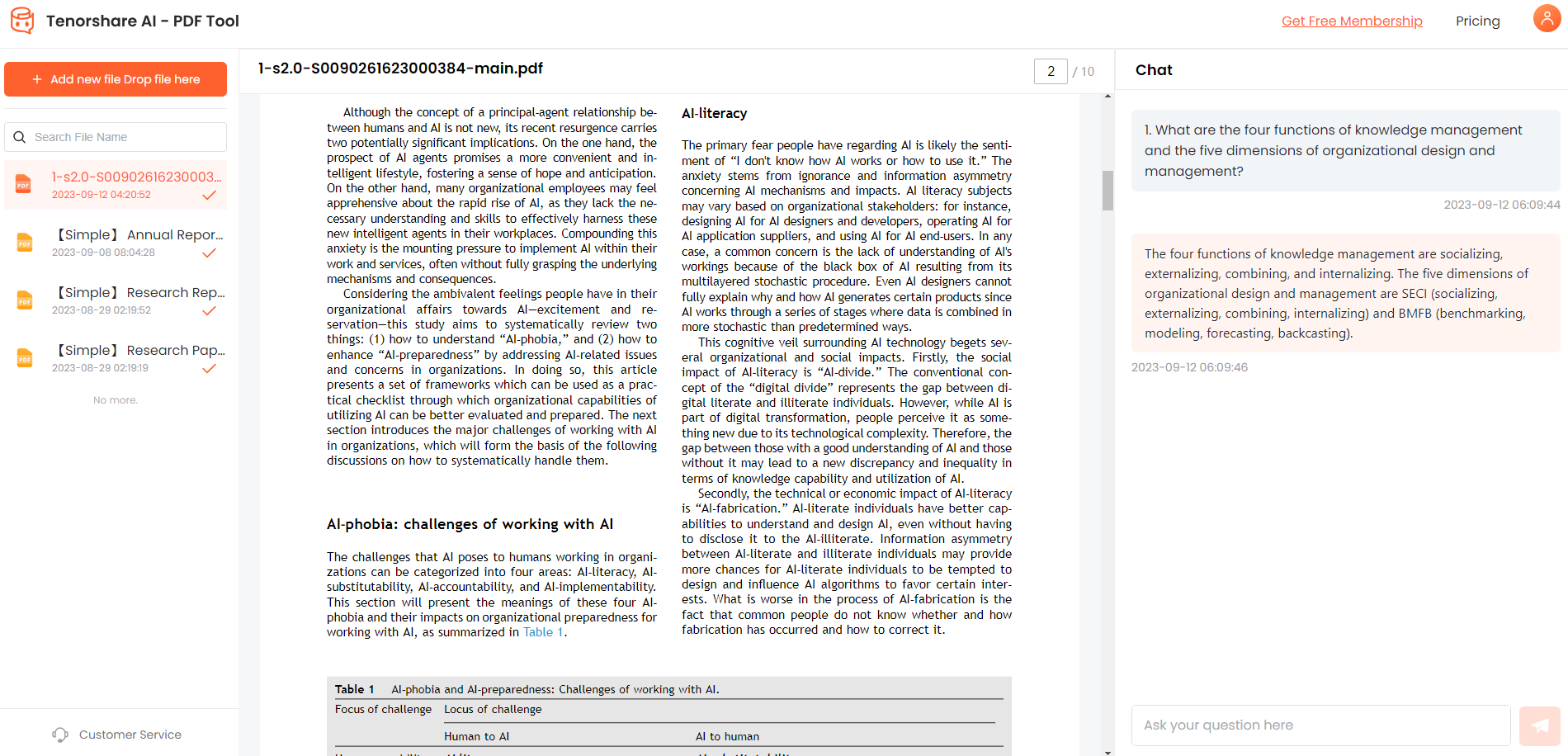
Conclusion
In today’s cut-throat competitive world, being more productive through efficient and effective ways is the key to survival. Hence, one should look beyond using outdated traditional methods to solve issues such as Word to PDF hyperlinks not working.
Tenorshare AI Chat PDF Tool enables you to increase your productivity in more ways than you can imagine. Explore it now and experience the revolutionizing power of its interactive chat.