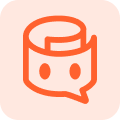[All Included] Export Text Messages from iPhone to PDF in 2025
You would need to export text messages from iPhone to PDF form for several reasons, whether you’re upgrading to a new phone and want to keep a record of your old iPhone’s message or need it as proof or documentation for work-related purposes. Whatever the purpose, you can export the text messages from the iPhone into PDF form. This is the ultimate guide on how to export text messages from iPhone to PDF on a Phone/PC/Mac. Let’s start.
Part 1: Can I Export Text Messages from iPhone to PDF?
If you’ve not exported text messages from iPhone to PDF form and are unsure if it’s even possible, then yes, you can. There are several ways to export text messages from iPhone to PDF format almost on all three major platforms Android Phone, PC, and Mac.
Part 2: Free Export Text Messages from iPhone to PDF [Top 3 Ways]
Here are the top 3 ways to export text messages from iPhone to PDF form on three platforms e.g., PC, Mac, and Android.
 Way 1: Export Text
Messages from iPhone to PDF on PC
Way 1: Export Text
Messages from iPhone to PDF on PC
Exporting text messages from iPhone to PDF format on PC can be a little thinking while you’re planning to. The reason is that it’s because of the cross platforms; both machines run on different operating systems with varying techniques of encryption and algorithms.
There isn’t much the iPhone allows you to do with it on PC. The best and most authentic way to export texts from iPhone to PDS on PC is via iTunes, supported by Apple.
- First, connect your iPhone to the computer and launch iTunes.
- Click on the tiny iPhone icon on the top left corner of the screen.
- Under the Backup section, click on Backup Now. This will back everything on your iPhone to the PC, including the messages.
- You can restore the backup on the iPhone when you need to see the messages.
 Way 2: Export Text
Messages from iPhone to PDF on Mac
Way 2: Export Text
Messages from iPhone to PDF on Mac
Exporting text messages from iPhone to PDF on Mac is relatively simpler and more effective than the PC. Since the iPhone and Mac support each other because of the Apple ecosystem, it's much easier to export text messages from iPhone to PDF on Mac. Here’s how to:
1. First, you need to set up the iMessage on your Mac. You can skip this part and move to the exporting steps if you've already done so.
Step 1. Launch the iMessage app on the Mac, and log in with the same Apple ID you use on your Phone.
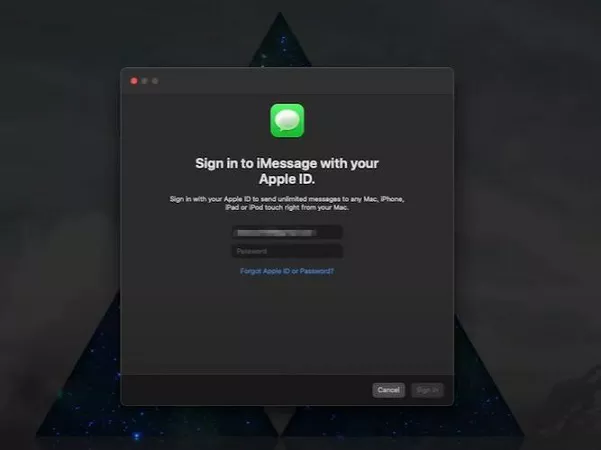
Step 2. Once you’re logged in, click on Message on the top left tab and select Preferences.
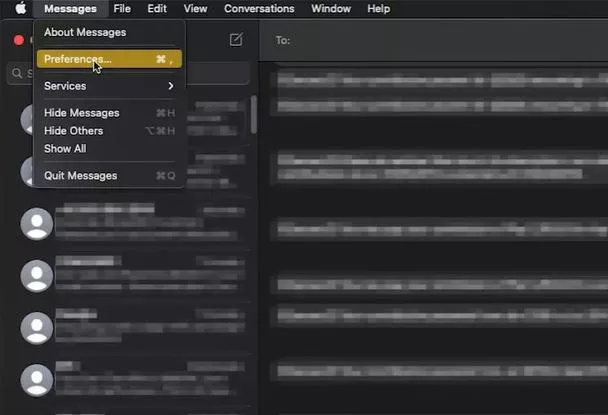
Step 3. Select the Message tab in the next pop window, and make sure your phone number is present.
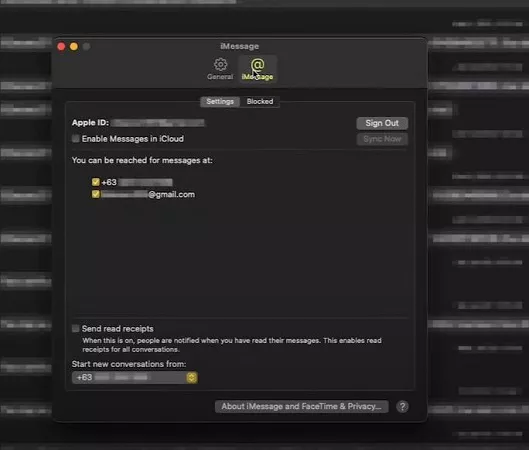
Step 4. Make sure you’ve enabled the Message forwarding on your iPhone by navigating to the Settings app >> Messages >> Text Message Forwarding >> Turn on the Toggle for the Mac you’re exporting the Messages to.
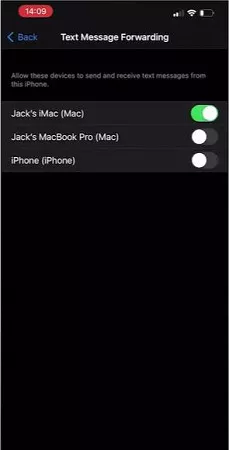
2.Once you’ve set up the iMessages, go to the iMessage and click on the Message tab in the top left corner. Select the Message tile in the pop window, and check the box for Enable Messages in iCloud, then click on Sync Now.
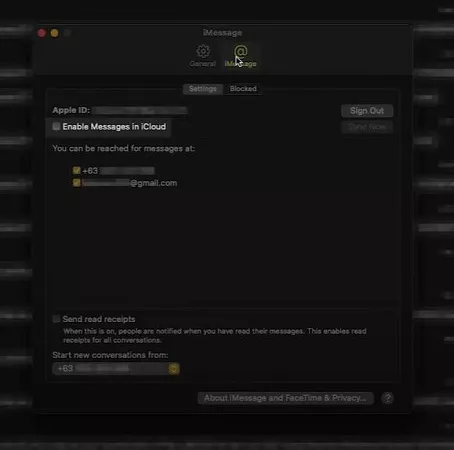
3.After all the conversations are synced in, select the conversation you want to export as PDF format, click on the File tab, choose Print, then select format as PDF.
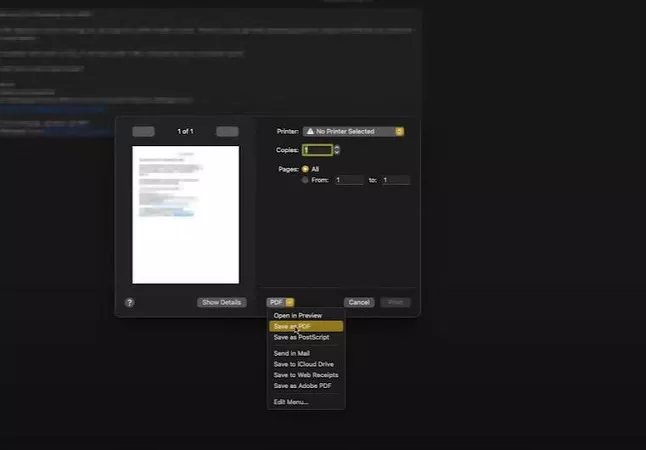
 Way 3: Export Text
Messages from iPhone to PDF on Phone
Way 3: Export Text
Messages from iPhone to PDF on Phone
There's no official way to export text messages from iPhone to PDF on iPhone to Android. However, there’s a trick you can try to export the messages from iPhone to Android.
You can take screenshots of the conversation on the iPhone and export text messages from the iPhone to the PDF for court or work-related purposes. Here are the simple steps to do so:
- Open the conversation you want to export as a PDF and take screenshots by pressing the Volume Up and Power/Side buttons simultaneously.
- Now go to the Photos app, select screenshots of the conversation you took, then copy them.
- Open the Files folder and paste them. Tap the three dots menu on the top right side, and choose Create PDF.
- That’s it. The PDF file will be completed, and you can share it on the Android phone.
This is a useful way to export text messages from iPhone to PDF on Android. But unfortunately, it’s not a practical solution when you have a long conversation to export.
Bonus Tip: The Best PDF Data Extraction Tool You Should Know
When you’ve too many conversations, especially work relation documents or for official proof, it becomes extremely difficult to find specific messages in formal settings. Tenorshare presents the best solution in the form of Tenorshare AI Chat PDF Tool.
It’s an AI-based tool that lets you summarize PDF files intelligently via chat features. Suppose you want to find a coworker's conversation among a hundred others in a PDF file. You can write this command in the chat box, which will quickly generate results.
Tenorshare AI Chat PDF tool supports multiple languages and multiple file formats, including PDF. You can open the 4 PDF files in the tool and get the desired information. Following are the steps to extract data using the Tenorshare AI Chat PDF Tool:
Step 1. Go to the Tenorshare AI Chat PDF Tool and upload the PDF file.
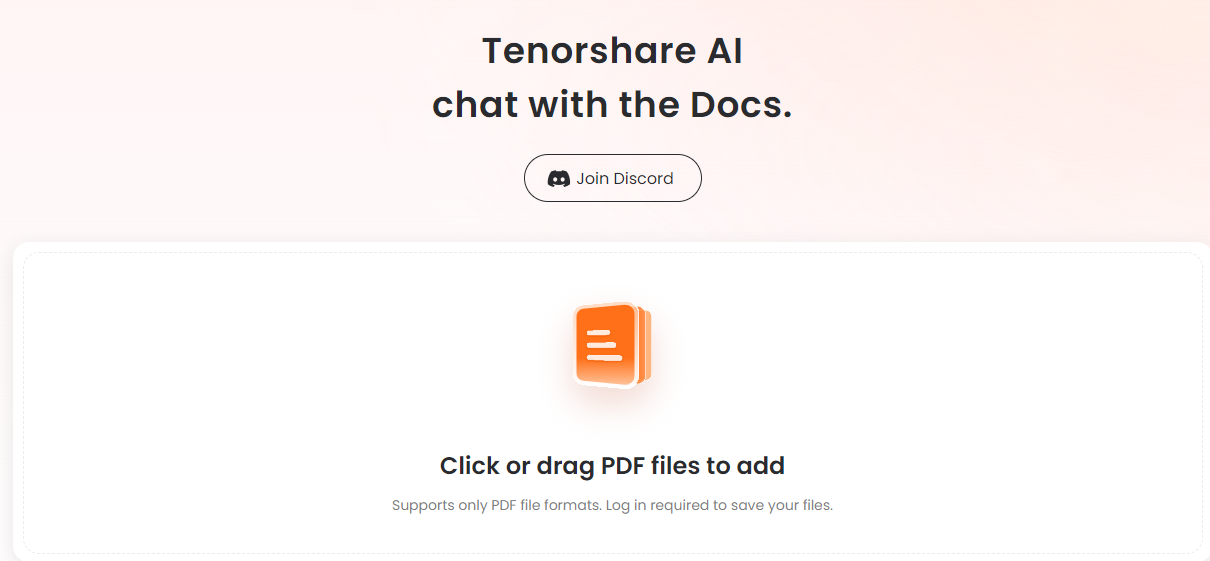
Step 2. Login with your account, or sign up if you’ve already.
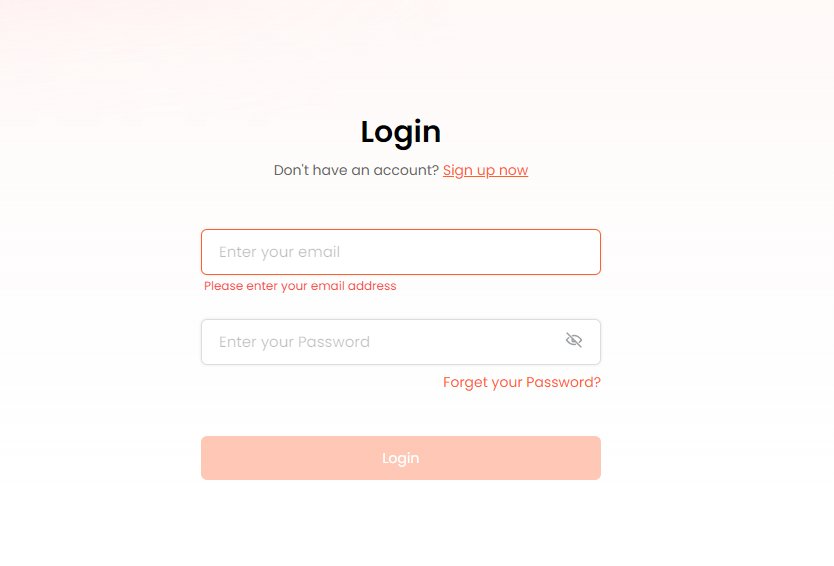
Step 3. Once you’re logged in, your PDF file will automatically be uploaded.
Step 4. Use the chat box to give commands and ask questions to extract the data from PDF files.
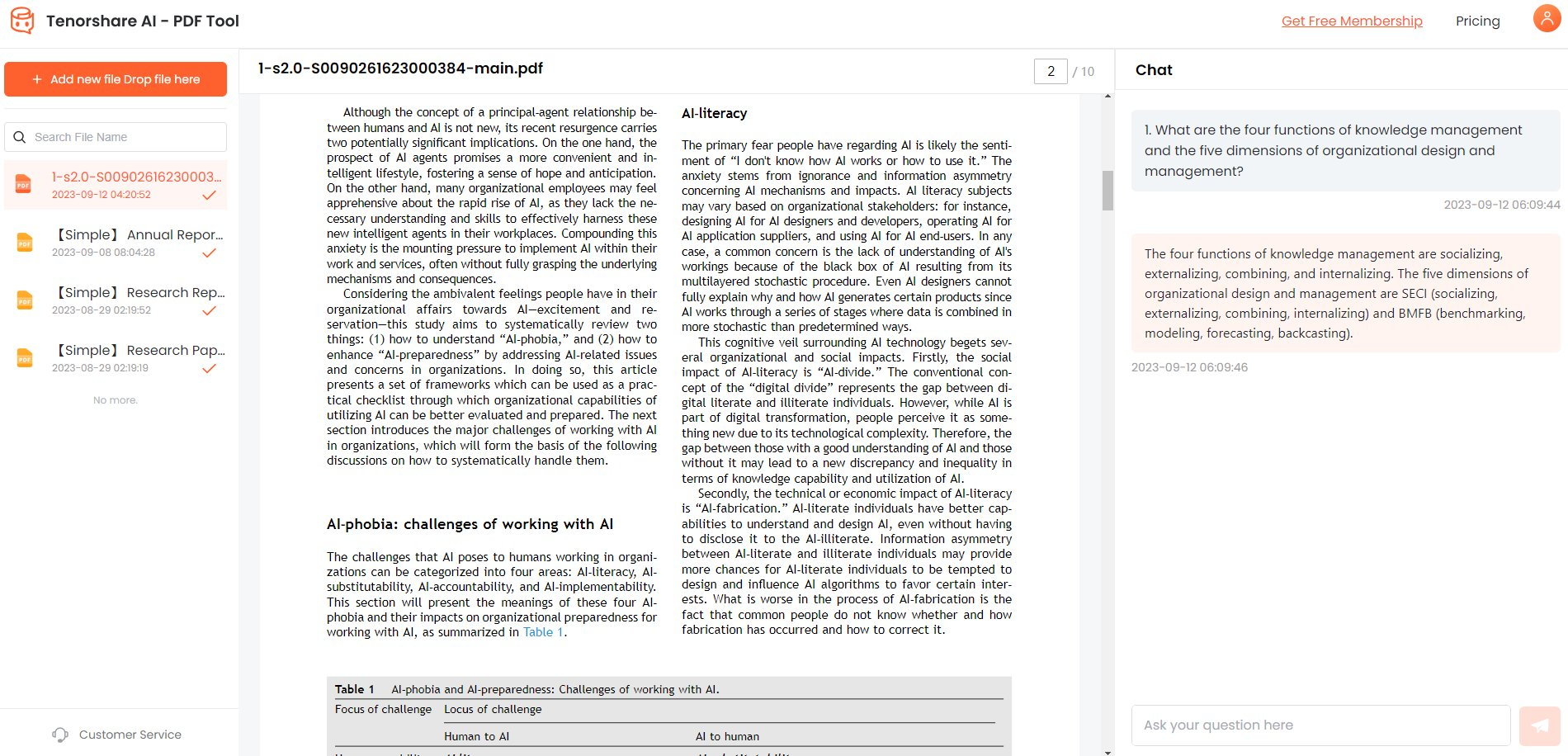
FAQS about Text Messages
 Q1: Can I download my iPhone text messages to my computer?
Q1: Can I download my iPhone text messages to my computer?
You can sync the iMessage app on Mac with the Apple ID to receive and send messages. However, this feature isn’t available on PC for now. If you want to see the iPhone message on the computer, you’ll need to use the 3rd party applications on the PC.
 Q2: Is there a way to save an entire text thread?
Q2: Is there a way to save an entire text thread?
There is no official way to save a text message on an iPhone except by taking a screenshot or copying and pasting the text message into Notes. Besides, 3rd party tools like Phone View and TouchCopy allow you to save and export text messages in PDF format on Windows & Mac.
 Q3: Can I forward an entire text thread on iPhone?
Q3: Can I forward an entire text thread on iPhone?
You can forward the text message by selecting them in the conversation and choosing the forward option. However, forwarding the entire text thread on the iPhone isn’t available yet. For this, you can export the conversation in PDF and share it.
Conclusion
Exporting text messages from iPhone to PDF format is pretty simple on Mac. However, exporting text messages from iPhone to PDF on cross platforms such as PC and Android becomes tricky.
With tricky solutions in this guide, you can easily export text messages from iPhone to PDF for free. And if you’ve too many conversations saved in the PDF, you can use the Tenorshare AI Chat PDF Tool to export the data smartly with the help of AI.