How to Activate Gemini in Google Workspace: A Complete Step-by-Step Guide
How to activate Gemini in Google Workspace? Google Workspace, Google’s productivity suite, is continuously expanding with new features to empower businesses with efficient workflows. With the introduction of Gemini, a highly capable large language model (LLM) integrated across Google Workspace; organizations can now access AI-driven assistance directly within apps like Gmail, Docs, Sheets, Slides, and Meet.
Gemini’s abilities range from drafting emails and creating images to enhancing meeting quality, making it an asset for any organization seeking to optimize productivity through AI. This article explores how to activate Gemini for Google Workspace users, the cost of accessing Gemini’s features, practical uses of Gemini within each app, and tips on humanizing AI-generated text for more personalized interactions.
How to Activate Gemini for Google Workspace Users?
How to activate Gemini in Google Workspace? Before proceeding, ensure you are signed in with an administrator account. If you need assistance, please contact your administrator.
-
Access the Admin Console:
-
Adjust Extension Settings:
-
Establish a Connection:
-
Optional: Modify Settings for an Organizational Unit:
-
Starting Your Chat with Workspace Extension
Navigate to Menu > Apps > Google Workspace > Gemini .
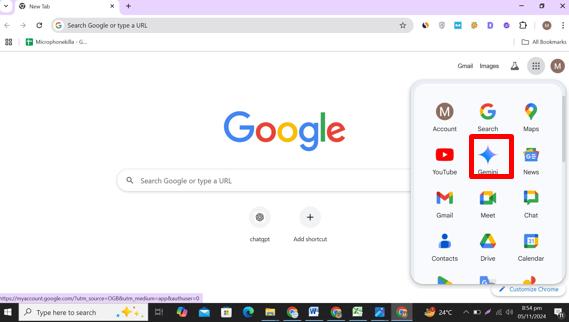
Scroll down to the Extensions section and toggle the option Allow users access to Workspace extensions in Gemini .
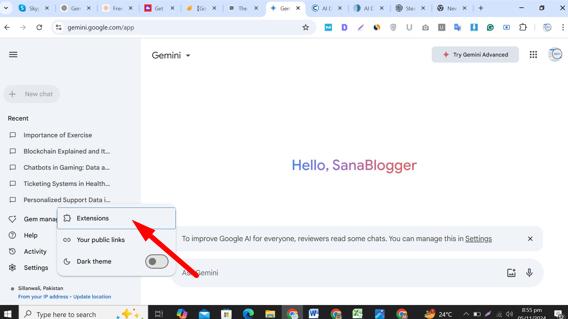
Click on Connect to activate the feature. Try it out now!
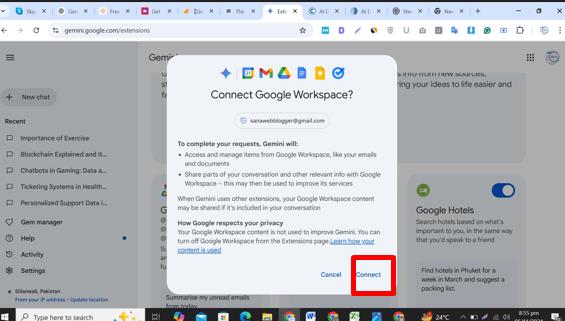
On the left side, select the specific organizational unit you wish to configure.
Depending on the current status:
1. If it shows Inherited and you want to maintain this setting despite changes from the parent unit, click Override .
2. If it indicates Overridden , you can either click Inherit to revert to the parent unit’s settings or click Save to keep the current setting, even if changes occur at the parent level. (Learn more about organizational structure.)
1. To initiate a chat using a Workspace Extension, type “@” in the text input area. A drop-down menu will appear for selection.
2. For instance, you can type “@Gmail” followed by relevant keywords from the email conversation you wish to find. You can even prompt Gemini to assist with replying to the email, all in one go!
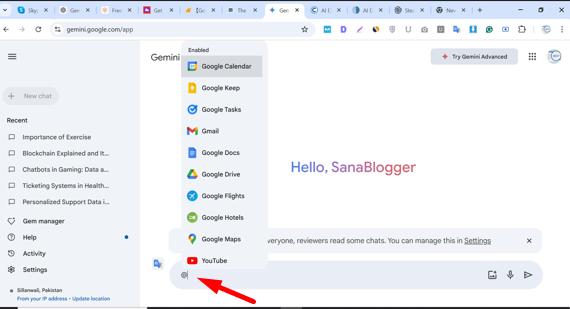
Once activated, users can experience Gemini's features seamlessly within Workspace apps. Note that enabling Gemini for all users may incur additional licensing costs based on your plan.
How to Use Gemini?
Gemini’s powerful features are available across multiple Google Workspace apps, offering tools for enhanced communication, creativity, and organization. Here’s a breakdown of how Gemini can be used in each Workspace app:
Gmail & Docs
Gemini’s “Help me write” feature is designed to streamline your writing in both Gmail and Docs. For email replies, you simply input a prompt describing what you want to say, and Gemini generates a suggestion instantly. It can even pull relevant details from previous email exchanges to craft a coherent response.
In Docs, the functionality works similarly. By typing in your prompt, Gemini will produce content for you, including advanced features like smart chips that display information such as locations, statuses, and customized variables.
Sheets
In Sheets, the “Help me organize” feature transforms how you manage data. Based on a simple prompt, Gemini creates well-structured spreadsheets within seconds. You don’t need to spend time formatting or inputting data manually—it can generate trackers, propose schedules, and suggest descriptions or other variables tailored to your needs.
This capability not only saves time but also boosts productivity by letting you focus on higher-priority tasks.
Slides
Need visuals for your presentation? Gemini’s “Help me visualize” tool in Slides generates multiple image options based on your prompts, allowing you to choose and refine the one that best fits your needs.
To access this feature, you can:
-
Navigate to Insert > Image > Help me visualize
-
Or click on Help me visualize directly in the toolbar.
Meet
The “Help me connect” feature enhances your experience in Meet by offering personalized virtual backgrounds and studio-quality enhancements for lighting, sound, and image clarity.
Upcoming features include real-time caption translation in 18 languages, making it easier to follow conversations regardless of the language spoken. Gemini will also be able to capture notes, highlight action items, and record video snippets during meetings, sending a detailed summary to attendees afterward.
For latecomers, Gemini provides a quick snapshot of missed discussions, and for those who can’t attend, it can represent you, deliver your message, and ensure you receive a meeting recap.
Additionally, when you need a quick team discussion, you can use huddles in Chat—audio-first, spontaneous gatherings powered by Meet. These huddles can be started directly within your Chat conversations, eliminating the need to switch to a separate app.
Also Read: Google Gemini Vs GPT-4 – A Comprehensive Battle Between Two AI
How Much Does Gemini for Google Workspace Cost?
While Gemini for Google Workspace is not free, it comes with a 30-day free trial for businesses wanting to test its capabilities. After the trial, Google charges $20 per user per month, with options for Business and Enterprise tiers based on an organization’s size and AI usage requirements. The Enterprise package includes additional features like AI security and unlimited meeting enhancements. Costs may vary depending on regional pricing and volume-based discounts.
How to Humanize AI Text Generated by Gemini
As a writer who uses AI tools like Gemini in Google Workspace, I often need to make AI-generated content appear more human-written, especially when AI detectors come into play. Here’s a summary of my approach.
-
Generating Content with Gemini:
-
Checking AI Detection with Copyleaks:
-
Humanizing with Tenorshare AI Bypass
-
Testing Humanized Content with AI Detectors
Using Gemini, I quickly drafted structured, relevant content in Google Docs. The AI did a great job capturing my prompts, but the generated text needed a “human touch” for more authenticity.
I tested the Gemini content in Copyleaks, curious if it would be flagged as AI-written. Unsurprisingly, it scored close to 100% AI-detected, likely due to the text’s precise, machine-like structure—setting a baseline for improvement.
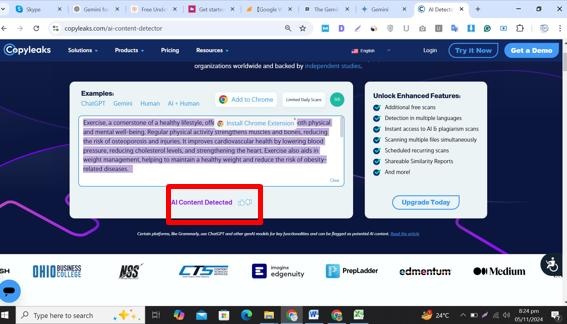
Here are the steps for humanizing AI-generated content using Tenorshare AI Bypass :
1. Paste the Text : Copy the AI-generated text and paste it into the interface.
2. Click “Humanize” : Use the “Humanize” button to transform the text into a more natural and conversational tone.
3. Review and Edit : Check the revised text to ensure it flows smoothly.
4. Copy the Final Text : Once satisfied, copy the humanized text for use.
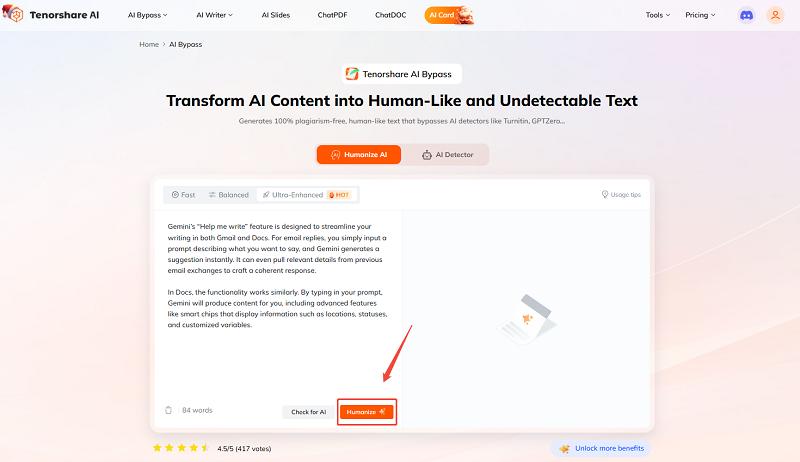
To verify the changes, I ran the revised text through AI detection tools:
When I tested the humanized content using ZeroGPT, I was thrilled to see it score 0% AI detection. This indicated that the modifications made through Tenorshare AI Bypass were effective, successfully disguising the text as human-written. It was a clear testament to the power of humanizing AI-generated content, demonstrating that even machine-produced text can be transformed to meet natural writing standards.
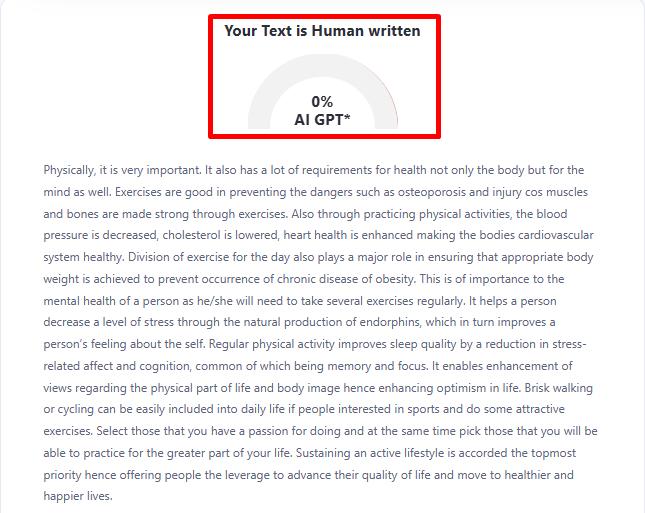
After running my humanized content through Copyleaks, I was pleased to see the result indicating, “This is Human Text.” This confirmation further validated the effectiveness of the changes made with Tenorshare AI Bypass, assuring me that the revised text not only read more naturally but also successfully evaded AI detection. It was a significant boost to my confidence in using AI-generated content while maintaining a human touch.
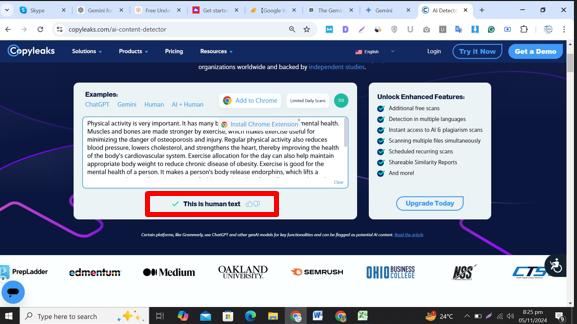
Final Verdict
Gemini for Google Workspace offers powerful AI features to enhance collaboration, creativity, and productivity. While it may involve some cost, its automation and AI insights make it a valuable tool for businesses. For users looking to refine AI-generated content or bypass AI detection , tools like Tenorshare AI Bypass provide effective solutions. If you’re using Google Workspace, don’t miss the chance to explore Gemini’s free trial and unlock its potential for your team.
FAQs
1. How to activate Gemini in Google Workspace?
To activate Gemini, sign into the Admin Console, navigate to Apps > Google Workspace > Gemini , and turn on the service. Assign licenses to users so they can access Gemini features within Workspace apps.
2. What’s the difference between Gemini Business and Gemini Enterprise?
Gemini Business offers essential AI features suitable for most users, while Gemini Enterprise provides additional AI-powered meeting tools and enhanced security, ideal for larger organizations.
3. Can I try Gemini for Google Workspace for free?
Yes, Google offers a 30-day free trial. Once the trial ends, you can subscribe for $20 per user per month.
4. How can I make AI-generated text sound more natural?
Using tools like Tenorshare AI Bypass and running text through AI detectors can help refine AI-generated text to sound more human-like. Adjusting tone and phrasing also enhances readability.
5. Is my data safe with Gemini?
Yes, Gemini adheres to Google’s stringent security protocols, ensuring that user data isn’t used to train models and remains protected from unauthorized access.
Tenorshare AI Bypass
- Create 100% undetectable human-like content.
- Bypass All Al detector tool like GPTZero, ZeroGPT, Copyleaks, etc.
- Original content, free of plagiarism and grammatical errors.
- One-Click AI bypass with a clean and easy-to-use interface
You Might Also Like
- Google AI Resume Builder: Will Gemini Rewrite My Resume?
- How to Check for Plagiarism in Google Docs: Methods, Tools, and Tips
- How to Write the Findings Section of a Research Paper
- How to Write an Introduction for a Research Paper?
- How to Optimize AI Content and Remove ChatGPT Recognition
- How to Write a Conclusion for a Research Paper: Effective Tips


