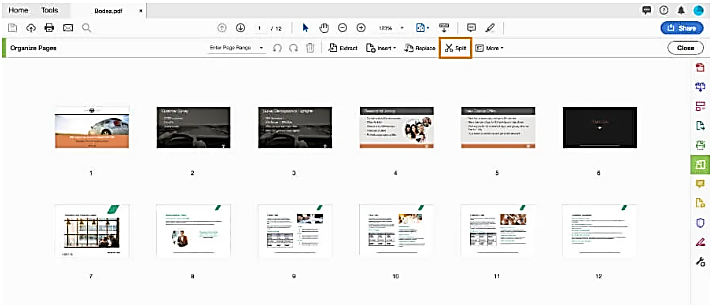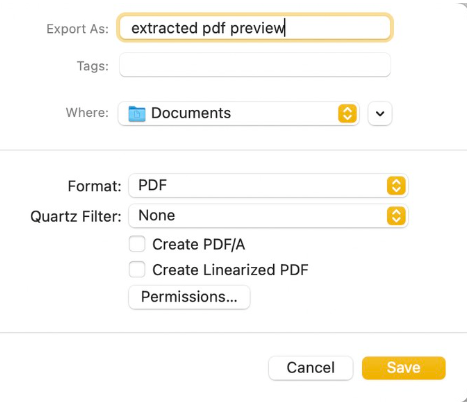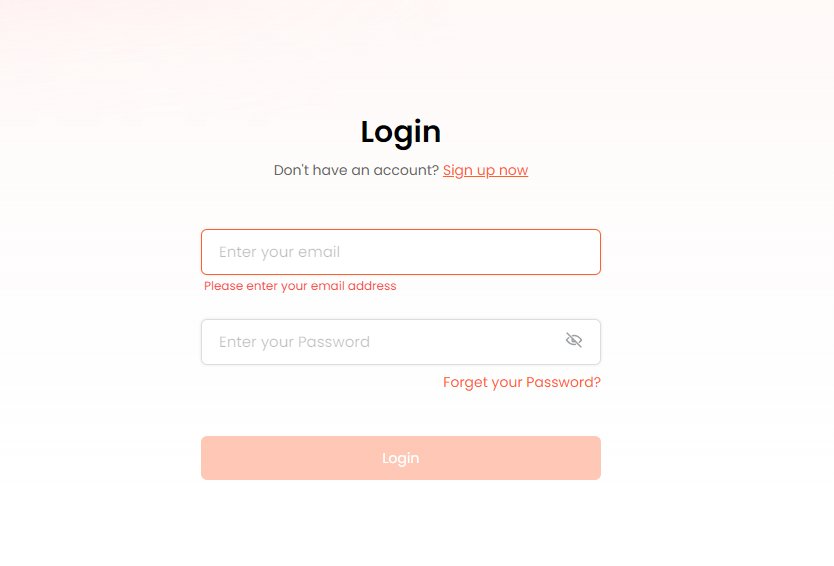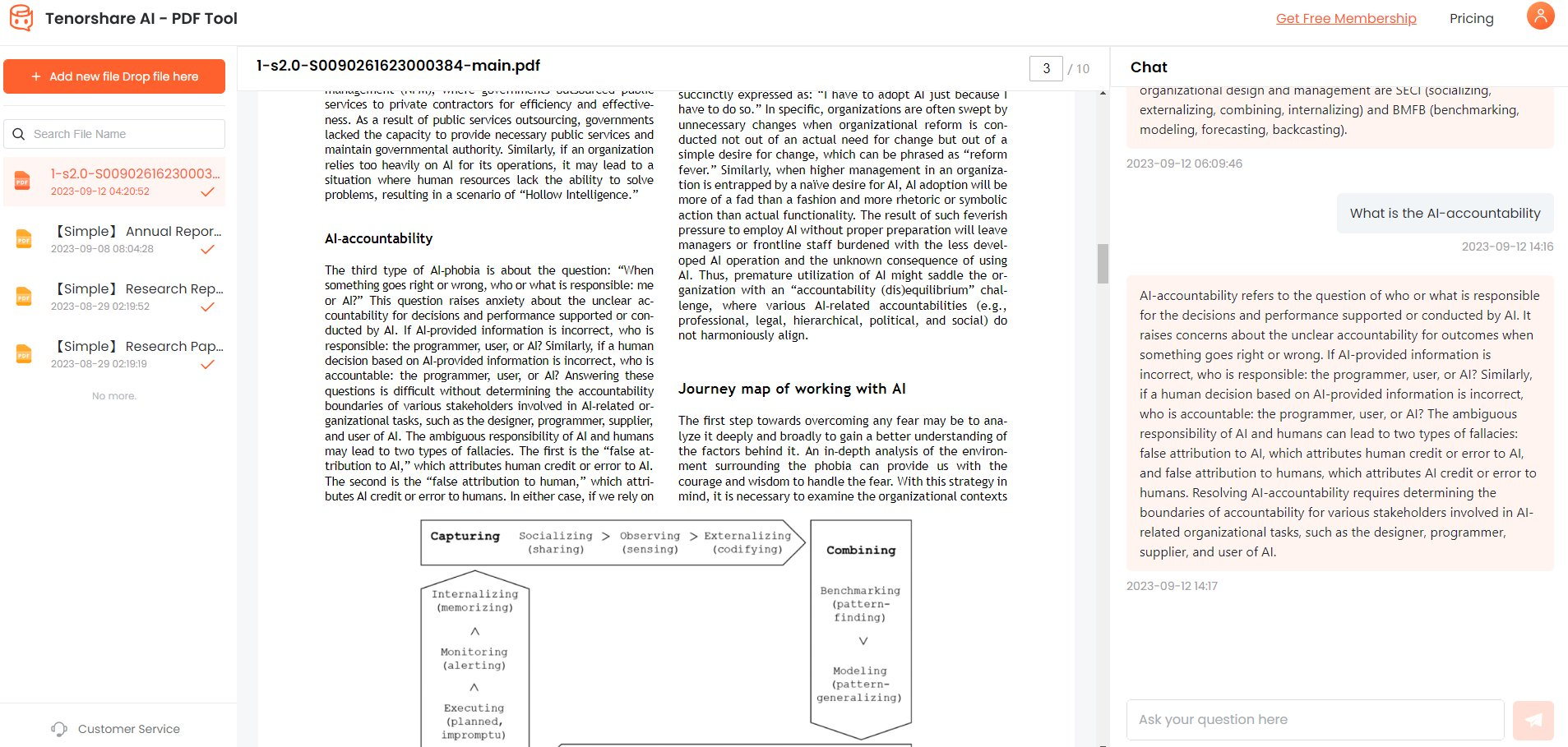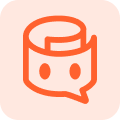How to Separate Pages in PDF Without Adobe – Easy and Free Methods
Large PDF files are difficult to deal with, especially when the useful information is in specific parts. You may want to separate the useful information from the whole PDF to save time and effort, or if you want to send different PDF parts to different people. Most people have Adobe Acrobat Reader installed in their system, which they can use to divide PDFs into different pages. But do you know how to separate pages in PDFs without Adobe?
In this article, you will learn how to separate pages in a PDF with and without Adobe. We will also discuss the best tool for reading and summarizing PDFs instantly.
How To Split PDF Pages With Adobe?
Adobe Acrobat is the best-suited program to split PDF pages. It is a free program that you can use to create, edit, and view PDFs. The following steps will guide you on how to separate PDFs in Adobe:
-
Launch Adobe Acrobat on your computer and go to Tools.
-
Select the Organize Pages option from the list.

-
Click on Select a file button and choose the PDF you want to split.
-
Click the Split icon at the top menu bar.

-
To set the splitting rules for the document, use the Split By option.
-
Choose a location to store the split PDF using the Output Options.
-
Finally, click Split and then the OK button to complete the process.
Pros:
- It is an all-in-one solution for all your PDF editing needs.
- The merge feature allows you to combine two or more PDFs.
Cons:
- The full version of Adobe Acrobat is quite expensive.
How To Separate Pages In PDF Without Adobe?
If you do not have access to Adobe Reader or Acrobat, and you still wonder, "how do I separate pages in a PDF?" the following methods will help you achieve that without Adobe and free of cost:
1.How To Separate Pages in PDF With Google Chrome
As you might know, Google Chrome is the world's most popular yet widely used web browser. With Google apps, you can create and manage different documents, including PDFs. It especially comes in handy when you do not want to install any third-party tool to break down a large PDF into pages. Follow the steps below to split PDF into pages without Adobe using Chrome:
-
Right-click the PDF, choose Open with, and then Google Chrome.

-
At the top-right corner, click on the Print button.
-
Under Destination, choose Save as PDF and set Pages per sheet as 1.
-
Click Save and choose the location to store the split PDF.

Pros:
- No third-party software is required.
- Free of cost.
- A reliable method to split pages in PDF.
Cons:
- Less PDF editing features.
- Less accessibility compared to Adobe.
2. How To Separate Pages In PDF With Microsoft Edge
Edge is Window's default browser that is pre-installed in the system. You can also view, edit, and manage PDFs using it. Although it has very basic features compared to Adobe, you can still use it to split PDFs into pages as follows:
-
Open your PDF in Microsoft Edge and click the Print icon.
-
Under Printer, choose Microsoft Print to PDF option and select a range of pages to

-
Click Print and choose a location to store the extracted pages.
Pros:
- No third-party tool is required.
- Totally free.
- Hassle-free extraction.
- No specialized software is needed.
Cons:
- Lacks advanced PDF editing features.
3.How To Separate PDF Pages Without Adobe On Mac?
If you are on a Mac and do not have Adobe installed, you can still split it into individual pages using the Preview app.
Preview is a built-in PDF editing tool in MacOS. Although it does not have a Split tool, you can still split PDF pages. This app's major drawback is that it only allows page extraction for manually selected pages.
The following steps will help you in splitting PDF pages using Preview:
-
Open your PDF in the Preview app and switch to the View tab.
-
Choose Contact sheet.

-
Select the pages you want to split and right-click on the page choose Export As.

-
Save the extracted pages in a folder.

Pros:
- 100% free.
- xtract PDF pages as new PDFs.
Cons:
- Only for Mac users.
- You have to handpick the pages.
- Extracts only one file at a time.
Given all the methods to help you split PDFs into pages, you can choose the best-suited one based on your needs, budget, and time. If you work a lot with PDFs, you can invest in buying Adobe Acrobat Reader, but if you occasionally need to split the PDF, you can use the free online alternatives.
Bonus Tips – How To Chat With PDFs And Get Instant Summary?
PDFs can be hard to read and comprehend when they contain much information. Large PDFs seem to be hard to follow. Hence, you end up wasting your time searching for useful information. In such cases, splitting PDFs using Adobe or any other tool mentioned above can be helpful, but what if we introduce you to a magical tool that automatically summarizes the PDFs?
Tenorshare AI PDF is an amazing tool that reads PDFs using chatGPT technology and generates comprehension quickly. After reading and summarizing, this tool allows you to ask questions about PDF and generates instant answers. It also ensures document security by not allowing users to upload PDFs without logging into their accounts.
Using the following steps, you can summarize your PDFs with the Tenorshare AI PDF tool:
-
Go to Tenorshare AI-PDF Tool.
-
Upload your PDF.
-
Log in or sign up to create an account.

-
Ask questions about the PDF using prompts.

Summary
PDFs are the most common file format that we come across. Small PDFs are easy to read, follow, and share, but it becomes tedious to comprehend them when it comes to large PDFs. Therefore, you need to split the PDFs into pages.
In this article, we have proposed different methods for how to separate pages in PDF without Adobe. These methods include using Chrome, Edge, and Preview (for Mac). We also mentioned the most reliable PDF summarizing tool that uses AI to answer all your questions related to the PDF, i.e., Tenorshare AI PDF.