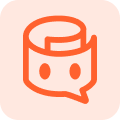How to Search for a Word in a PDF on Windows/Mac
PDF is the globally most used format to share and access documents. Knowing how to use it efficiently is as important as the PDF software on your computer. Imagine, there are hundreds of pages in the PDF file, and you need to search for a specific content/phrase in the document.
It might take you hours to go word by word to find the specific piece of information you need from the PDF file. This manual method is useful as long as you’re working on a PDF file consisting of one or two pages. But when the number exceeds, it can turn into a headache.
You may ask Google “how to search for a word in a pdf”, and here we will answer this for you. Let's dive in and explore how to search for a word in a PDF on Windows and Mac.
Part 1: Why Can't I Search for Words in PDF?
You may not be able to search anything in the PDF if there isn't any text in the PDF document. It’s necessary to have the contents of the PDF file in text format to search across the PDF file. For instance, if the contents of the PDF format are scanned photos, it’s not text. They’re just the pictures, and PDF readers can’t read them as the text to provide you with the search results.
If you have the PDF file of the picture and need to search for a specific piece of information, you can’t directly do it. First, convert the PDF form into editable text using a certain tool, then use the following methods in this guide to search for words in PDF.
Part 2: How to Search for a Word in a PDF on Windows
In order to search across the PDF file on Windows, there isn’t much you have to do. Windows has built-in functionality using which you can search for a word in a PDF file on Windows. Following are the detailed steps on how to search for a word in a PDF on Windows:
1. Navigate to the PDF file directory, and double-click on it to open it.
2. Once you’re in the file, press the combination of Ctrl + F keys, and it’ll bring up the search bar.
3. Now type in the word or phrase you’re looking for in the PDF file, and hit Enter. It’ll directly take you to the result.
Part 3: How to Search for a Word in a PDF on Mac
As Mac devices use the completely different operating system, called MacOS, there are different functionality and different techniques to make things work out. So the windows method to search for a word in a PDF method won’t work on theMac.
Mac has the default application for PDF files, document editing, and photo viewing called Preview. It fulfills the requirement of basic photo editing, and document editing on the Mac. It can also be used to manage, and edit pages on the PDF file - killing the need to install any other application on the Mac for opening PDF files. Here’s how to search for a word in a PDF:
1. Go to the PDF file you want to search for a word on your Mac device.
2. Double-click on it and open it with the Preview app.
3. Once you’re in the PDF file, you can use the search bar on the top right corner to search for a word. Or you can press the Command + F keys to access the search bar.
4. Type the word or phrase in the search box, and hit Enter to execute it. All the instances will be highlighted, and by clicking on them, you can go to that page directly.
Bonus Tip: How to Search for a Word Online with Top AI PDF Reader Tool
If you frequently work with PDF files such as editing PDF documents, extracting information, and summarizing comprehension. A good PDF-focused tool like Tenorshare AI - PDF Tool is a must. It doesn’t only help you search for a word in a PDF file but also automates your tasks.
As the tool’s name suggests, the Tenorshare AI PDF tool is backed up by powerful artificial intelligence to reduce manual effort. It can answer your questions intelligently about the PDF file, summarize the information for you, and eliminate the note-taking process.
Let’s see how to search for a word online with the top AI PDF reader tool:
Step 1. Go to the Tenorshare AI - PDF Tool tool, and log in with your account.
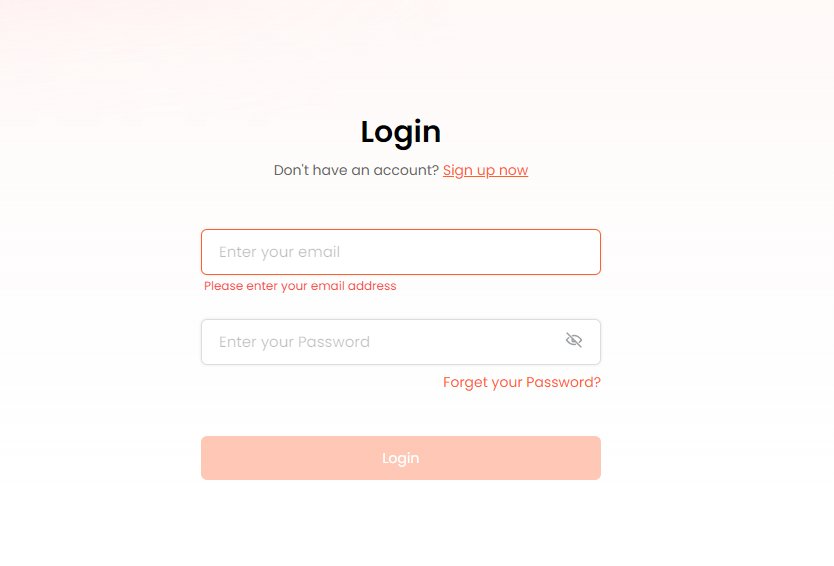
Step 2. Upload the PDF document file from which you want to find the data. Then use the chat box at the right bottom side of the screen to ask questions from the tool about the uploaded PDF document. You can also ask it for a specific word in the PDF document.
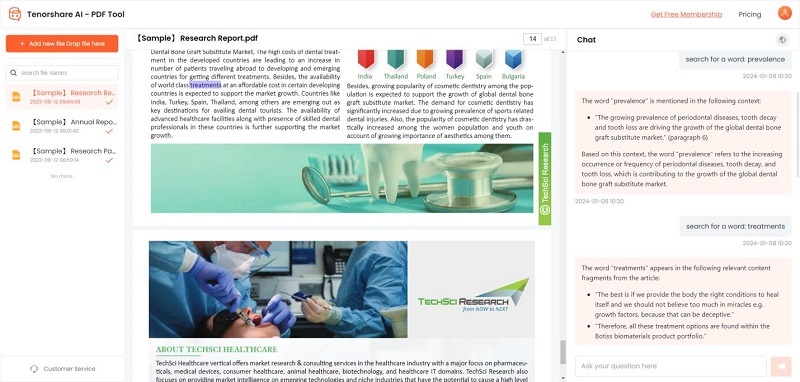
Step 3. Besides searching for a word, you can also ask it to summarize the comprehension for you.
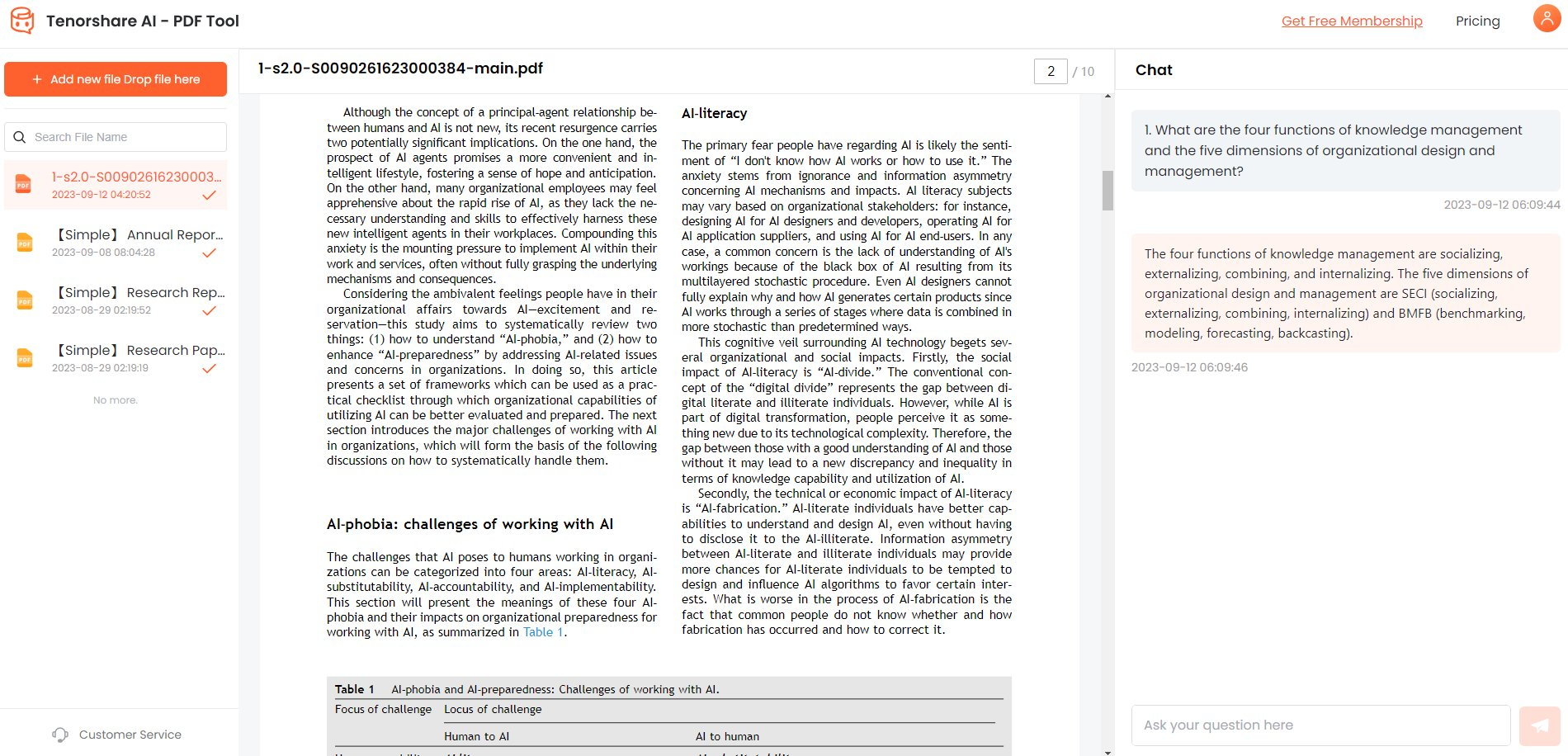
Conclusion
Being able to search across the PDF document file is a life-saving feature. It can save you from hours of manual work, and reading the pages of the lengthy document to find the specific word or the phrase. And, if you frequently work with PDF files, start using the Tenorshare AI - PDF Tool to automate your workings on the PDF file. This guide provides the best ways for how to search for a word in a PDF on Windows as well as on Mac.