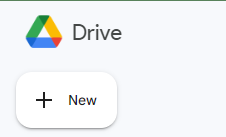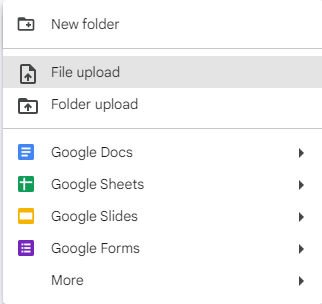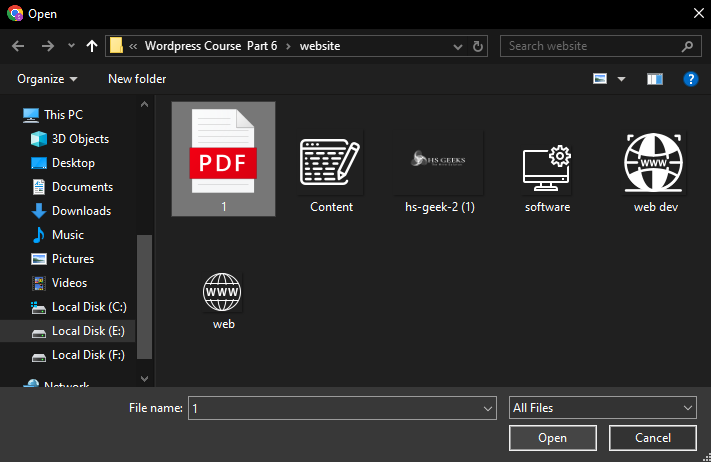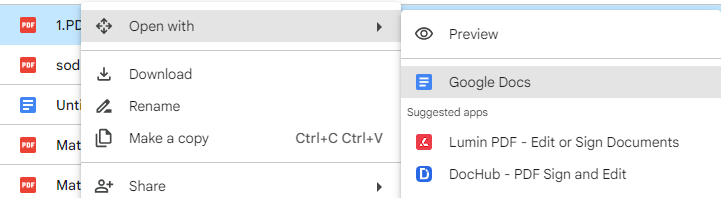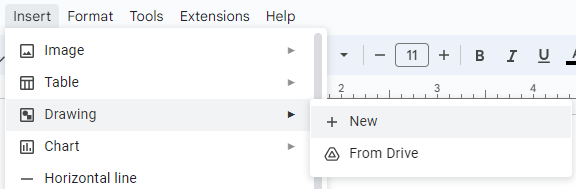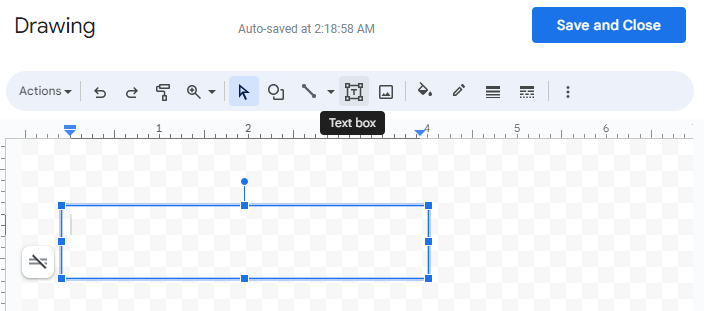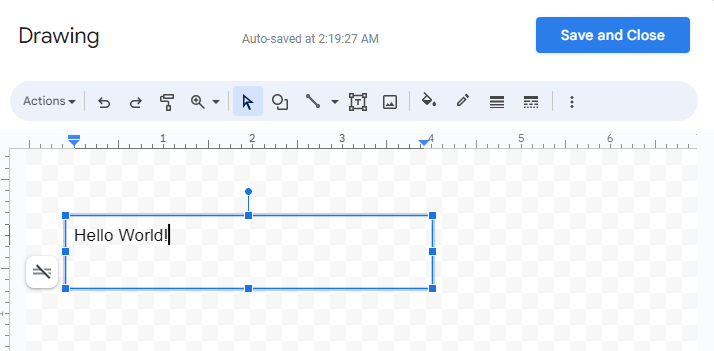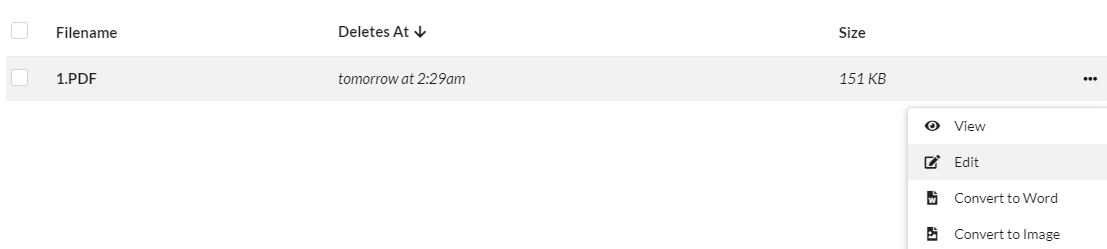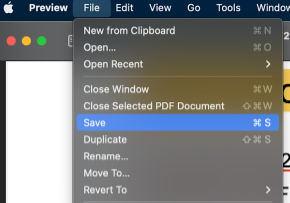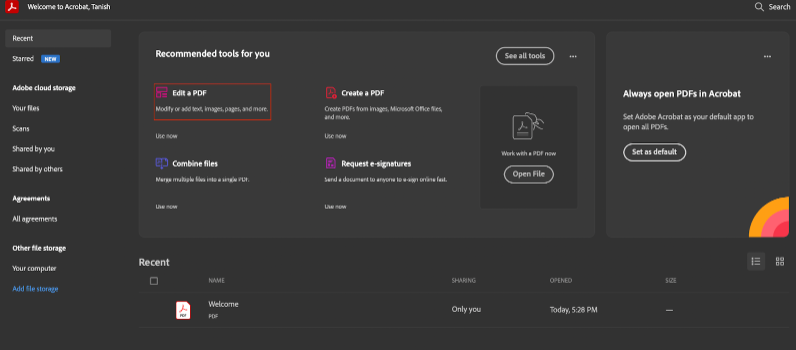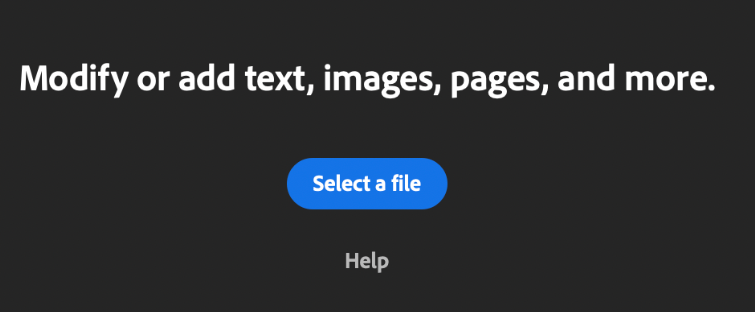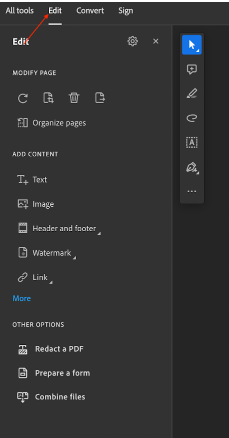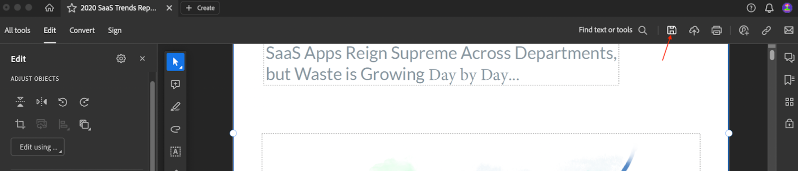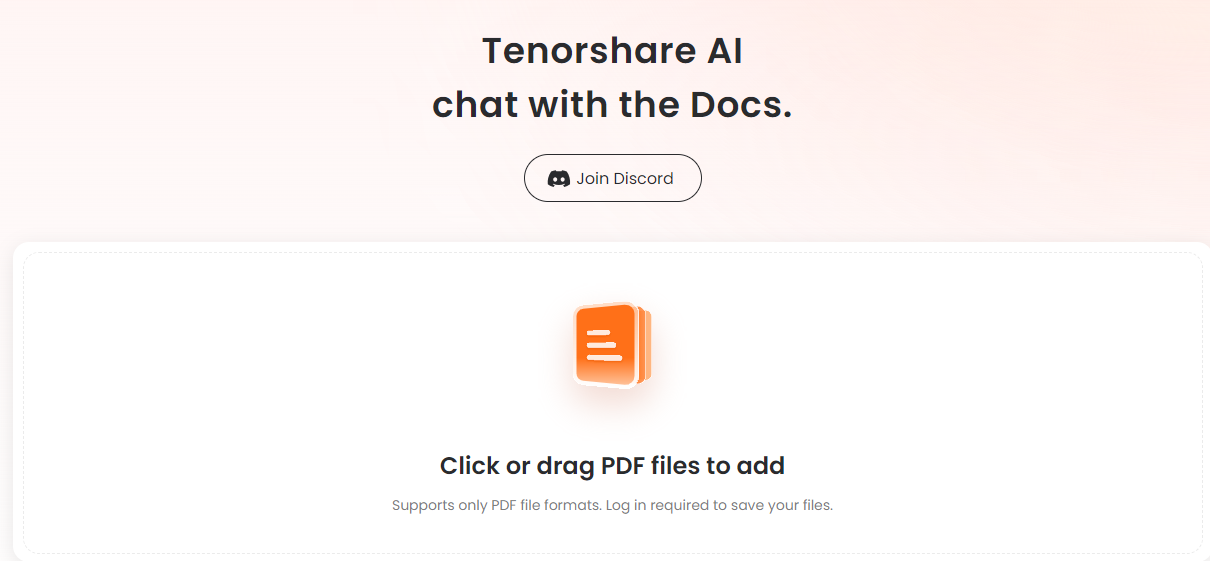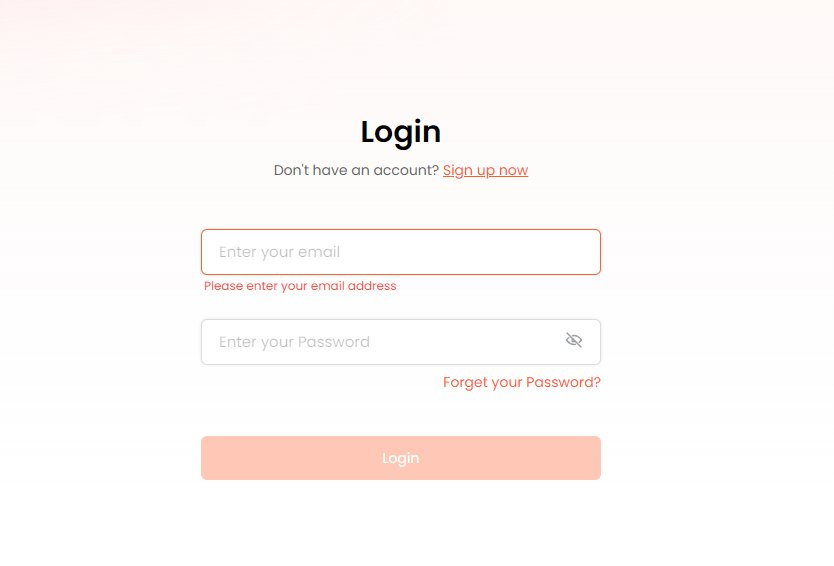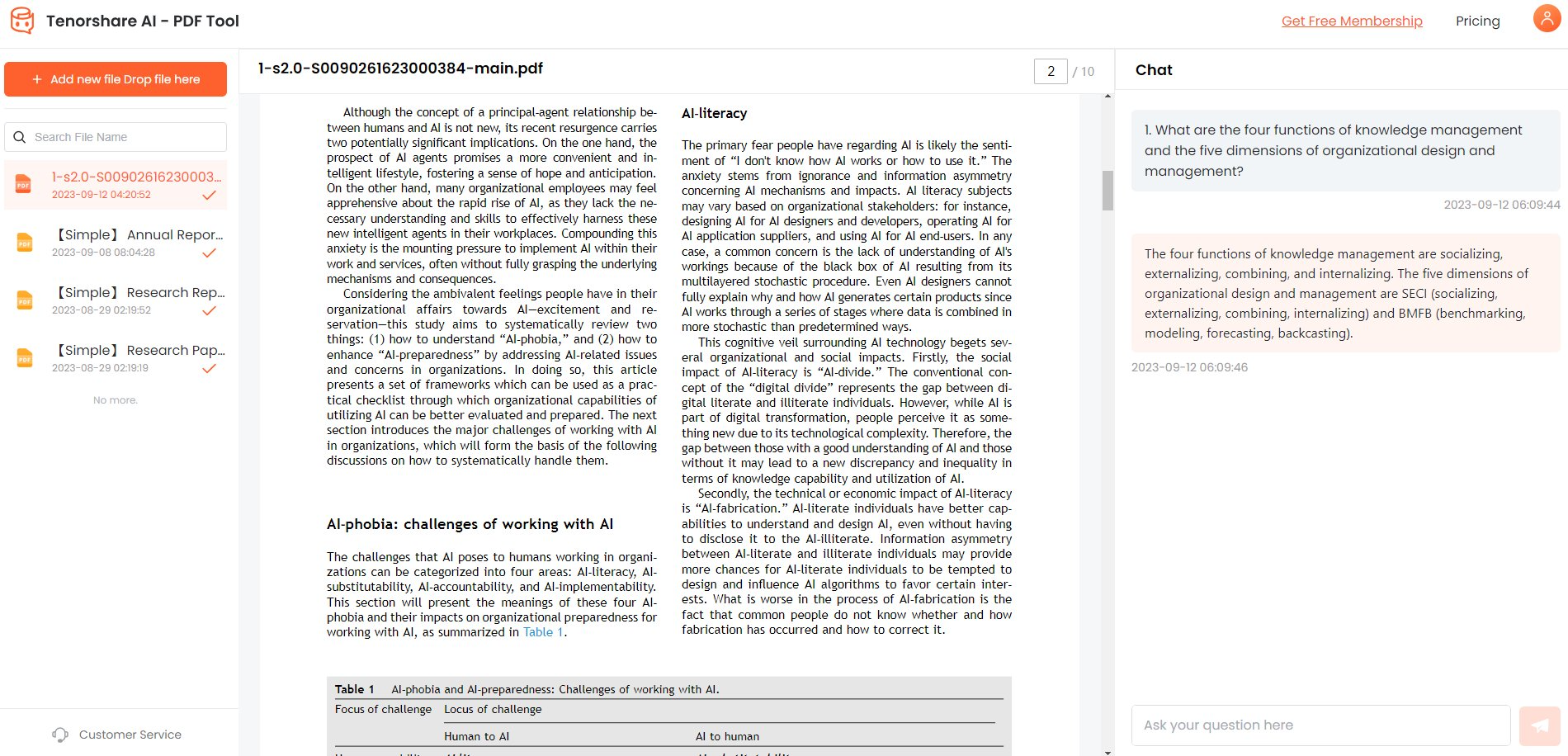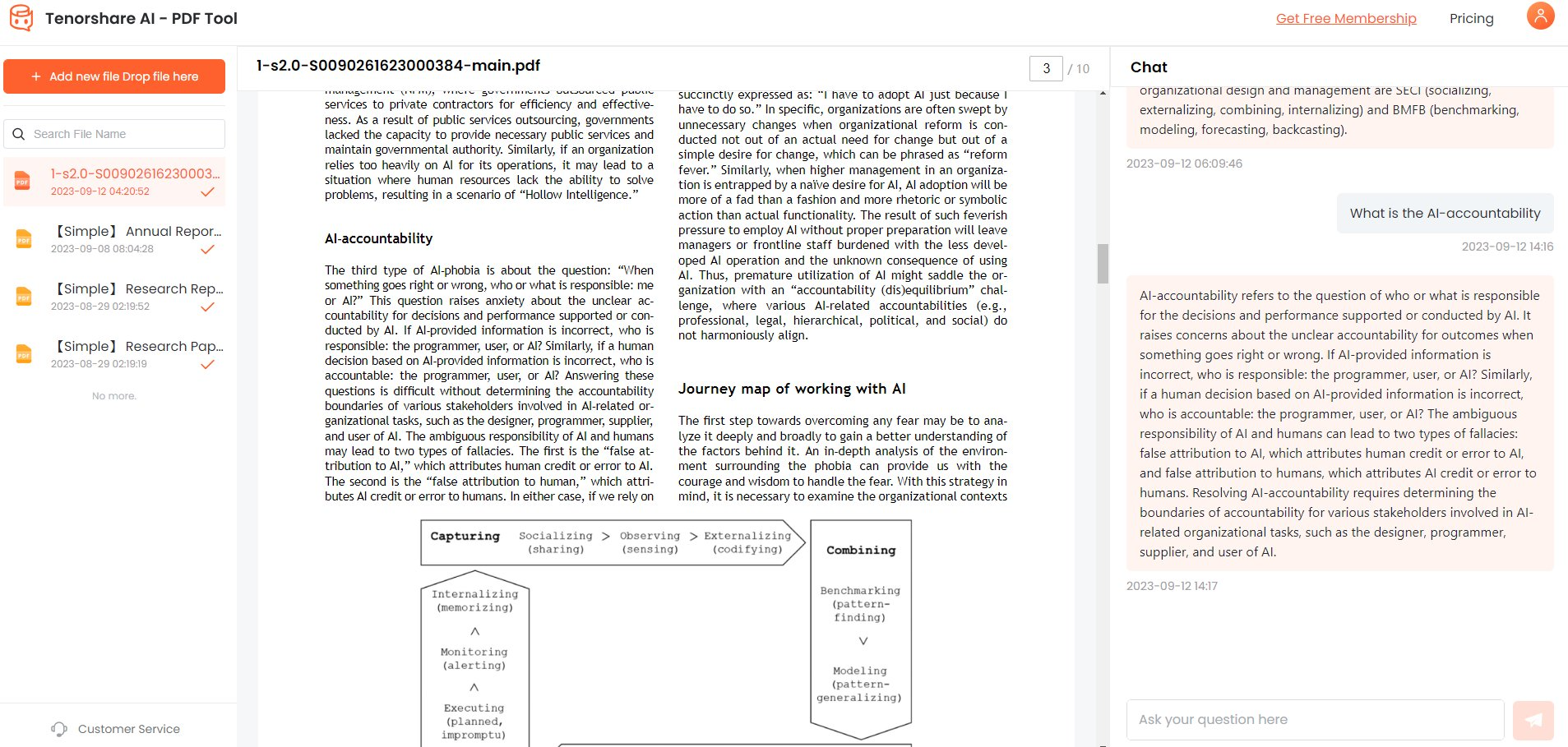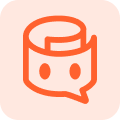How To Add Text Field To PDF?
Sometimes, you may need to edit a PDF file, but you cannot do this without adding a text field. A text field is also referred to as a textbox that allows you to enter alphanumeric text. Previously, making changes to a PDF was not possible without converting them to a .doc format. But now, you can easily add text fields and other elements to your PDFs.
In this article, you will learn how to add text fields to PDF.
Part 1: What you should Consider when Choosing a PDF Text Adding Tool?
When choosing a PDF text editing tool, you must consider the feature set it has to offer. Always choose the one that is easy to use, fast, have different editing options. A PDF text editing tool should allow you to add text fields to PDF, add comments and annotations, and ensure document security. Also, it should be affordable so that you do not need to spend lots of money just to make small changes to any PDF document.
Part 2: How to Add Text Fields to PDF without Adobe? [Online]
Adobe Acrobat is a widely used PDF editing software with amazing features and editing tools that eliminate the need for other PDF editing tools. However, you have nothing to worry about if you want to edit your PDF online.
This section will introduce you to the best online methods to add text field to PDF free. But, before moving to the methods, here is a comparison table for you so you can choose according to your preference:
| Tools | Usability | Price | User-friendliness | Ratings |
|---|---|---|---|---|
| Google Docs | 1. Allows quick PDF editing. 2. You can add almost any field in your PDF. 3. It is free. 4. Allows collaboration for teamwork. 5. Accessible from anywhere. | Free | Highly user-friendly.Super easy to use and understand.Anyone with basic computer knowledge can use it. | 4.7/5 |
| Docfly | 1. Easy to edit PDFs. 2. Allows to add multiple fields. 3. Does not support the collaboration features. 4. Fast and efficient. | Free (3 downloads per month)Paid ($3.99/month) | Quite a straightforward interface.Does not require much technical knowledge. | 4.3/5 |
| Mac Preview | 1. Available for MacOS only. 2. Default app in Mac. 3. Allows all kinds of PDF editing. 4. A handy tool for Mac users. | Free | A simple, user-friendly tool that anyone with or without tech knowledge could use. | No ratings available |
| Adobe Reader | 1. Available for both Mac and Windows. 2. Supports different file formats. 3. Allows every kind of formatting on PDFs. | A 7-day free trial.Paid (From $12.99/month to $19.99/month) | An attractive, user-friendly interface with proper navigation and tooltips. | 4.7/5 |
1. Add a text field to PDF with Google Docs
-
Open Google Drive, sign into your account.
-
Click New and choose File upload option.


-
Upload your PDF document.

-
Right-click on the uploaded file, go to Open with, and choose Google Docs.

-
Now, click the Insert button and choose Drawing.
-
Click New. After this, you will see a drawing area on your screen.

-
Click on the Text box icon and adjust the size of your text.

-
Add the text and click on the Save and Close button afterward.

This way, a text box will be placed in your PDF File.
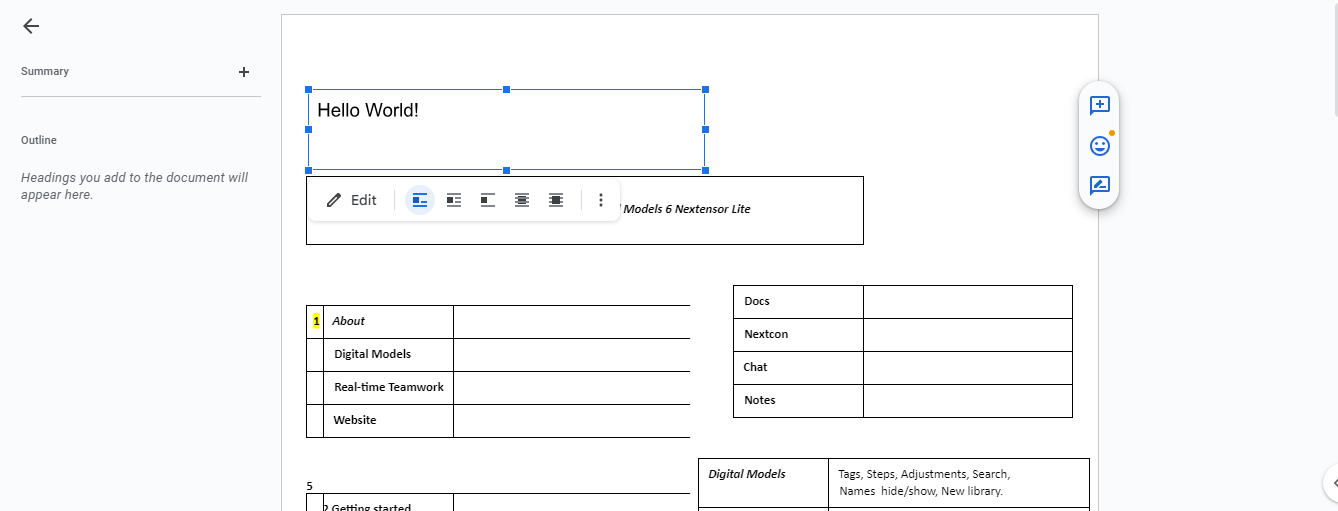
Limitations:
You can add a single-cell table of 1x1 in Google Docs by simply inserting the table. But once you insert the cell into the file, you cannot move it.
2. Insert Text Box in PDF Online with Docfly
-
Go to Docfly.
-
Upload a PDF from Google Drive, Dropbox, or your computer.

-
You will see a drop-down menu on the right side of the file. Open it and select Edit. It will launch the editing tool.

-
Now, choose the Text Field and drag it anywhere with the cursor.

-
Enter the text you want to write in it and format the text according to your preference and save it.
Your edited PDF will be downloaded.
Limitations:
- The free DocFly version allows you to download only three files per month.
- Limited fonts.
3. Add a Text Field to PDF Free on Mac Preview
There are three ways in which you can add a text field to a PDF free using Mac Preview:
Method 1:
-
Launch the Preview app on your Mac and open a PDF file.
-
Select Tools, go to Annotate, and click on Text.

-
Now, type the text in the text box and drag it to the suitable place.
-
You can choose any tool from the toolbar to select the color, size, fonts, alignment of the text, and background color.
-
After completing all the editing, click on File and then Save button.

Method 2:
-
Select the Show Markup Toolbar from the top menu.
-
Now click on the Text Tool icon to add a text box.
Method 3:
You can add a text field by pressing Ctrl + Command + T on your keyboard.
Limitations:
- The textbox appears in the middle of the screen, so you must manually adjust its location.
- It is not possible to create vertical text in PDF.
- Text orientation cannot be changed in the Preview app.
- Apple-specific.
Part 3: How do I Add a Textbox to a PDF in Adobe Reader? [Offline]
If you want to edit your PDFs offline, there is no better option than Adobe Acrobat Reader. This handy tool allows you to change your PDFs on both Mac and Windows easily. Using this tool, you can also add attachments and other shapes to your PDFs for free.
-
Go to Adobe Acrobat and select Edit a PDF on the dashboard.

-
Now, choose file to open.

-
Click the Edit menu.

-
Choose the Text tool and add the text in the textbox. You can also format the text as per your liking.
-
Once done, click the Save icon to save changes.

Part 4: FAQs About Adding a Text Field to PDF
1. Can you insert a text box to a signed PDF?
You can add a text box to a signed PDF, but the signature will be invalid. If the signed PDF is locked, you can only add a text box after entering the correct password.
2.How do I add text to a read-only PDF?
Follow the steps below to add text to a read-only PDF;
- Open Adobe Acrobat and the read-only PDF with it.
- Click on Edit a PDF and remove the password lock.
- Now, add text to a PDF, and then after editing it, click on Save.
Part 5: How to Extract Valuable Data and Ask Questions from a PDF?
Now that you know how to insert text box in PDF online, you may wonder if there is any way to extract useful information from the PDF without reading it.
Yes, there is!
The Tenorshare Al - PDF Tool is a PDF summarization tool that uses AI to read, understand, and generate summaries from PDFs. It has a user-friendly interface paired with top-notch features that make it beginner-friendly.
Tenorshare Al - PDF Tool can read your PDFs and answer your questions regarding it. You can also save and share those answers and summaries. It does not allow you to ask questions from the document unless you log into the system, which ensures its reliability.
Follow the steps given below to use Tenorshare Al - PDF Tool efficiently:
-
Upload the PDF file or document in it.

-
Log in or create a new account by clicking the Sign Up Now link.

-
After logging in successfully, ask questions about your PDF from the tool. The summary of the PDF will automatically be generated for you.


Final Words:
You will find plenty of tools online if you want to add a text field to PDF. But not all tools are worth a try. While choosing a PDF text editing tool, consider ease of use, price, and features. Therefore, this article introduces the 4 best tools to edit your PDFs efficiently without messing with formatting.
You can quickly add text fields to PDF with Google Docs, Docfly, Mac Preview, or Adobe Acrobat. Moreover, if you ever need to extract information from a PDF, use Tenorshare Al - PDF Tool , one of the best tools for summarizing documents.