How to Effortlessly Add Page Numbers in PowerPoint Presentations [2025 Updated]
Adding page numbers to your PowerPoint presentation is a simple process that greatly enhances the organization and navigation of your slides. By following the step-by-step guide below, you'll learn how to add page numbers in PowerPoint, ensuring that your presentation is well-structured and easy to understand.
Catalogs:
How to Add Page Numbers in PowerPoint (Step-by-Step Guide)
Access the "Insert" Tab
Start by opening the PowerPoint presentation where you want to add page numbers.On the top menu, click on the "Insert" tab to access various options.
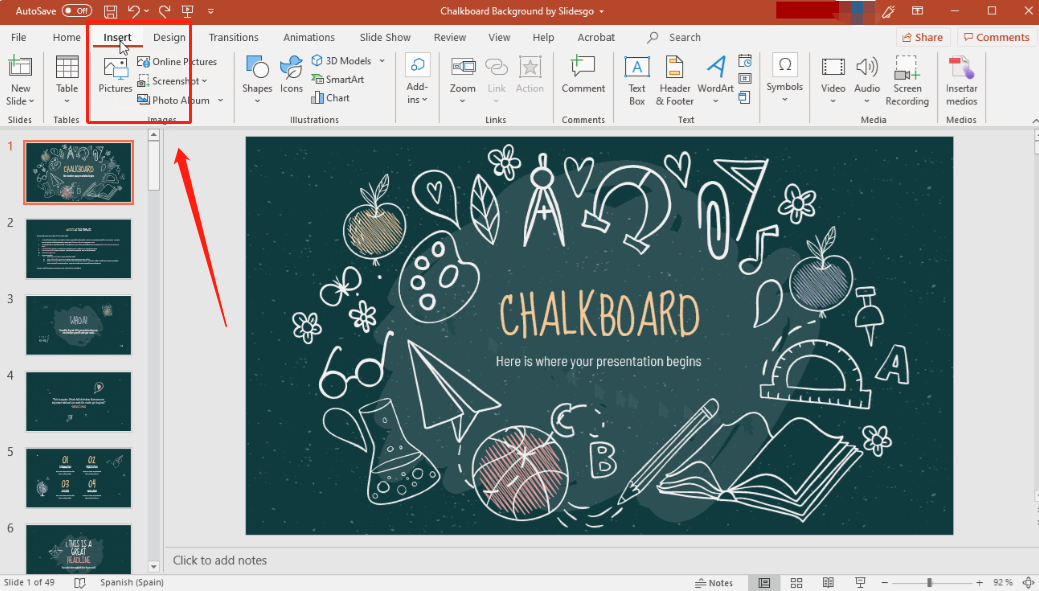
Enable Slide Numbers
In the "Text" group, click on the "Slide Number" option. This will open the "Header and Footer" dialog box.Check the box next to "Slide number."
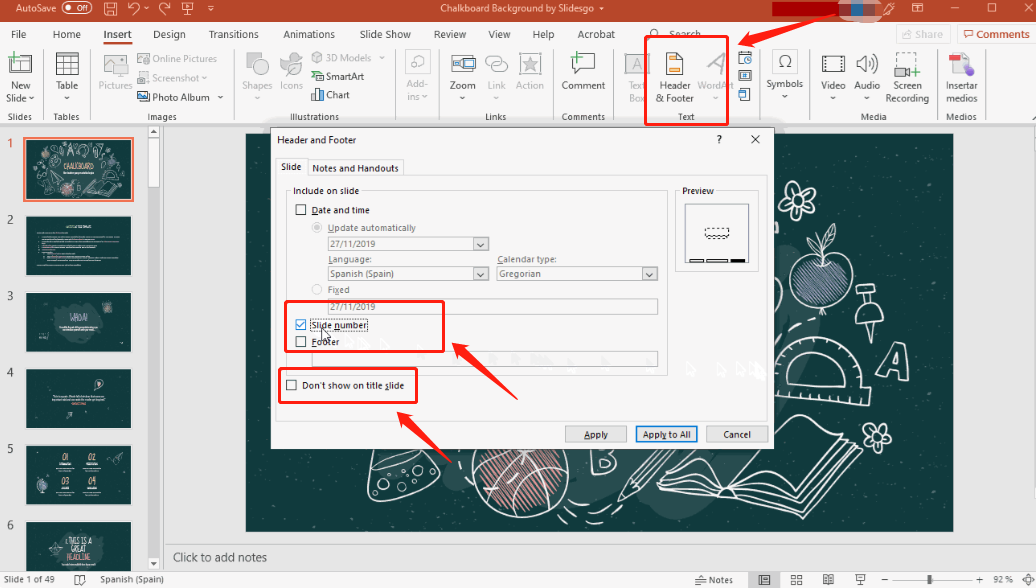
Tips:If you do not want a slide number on the title slide, check the "Don't show on title slide" option.
Apply and Review
Click "Apply to All" to add the slide numbers to all slides in your presentation.Scroll through your presentation to ensure the slide numbers are correctly applied.
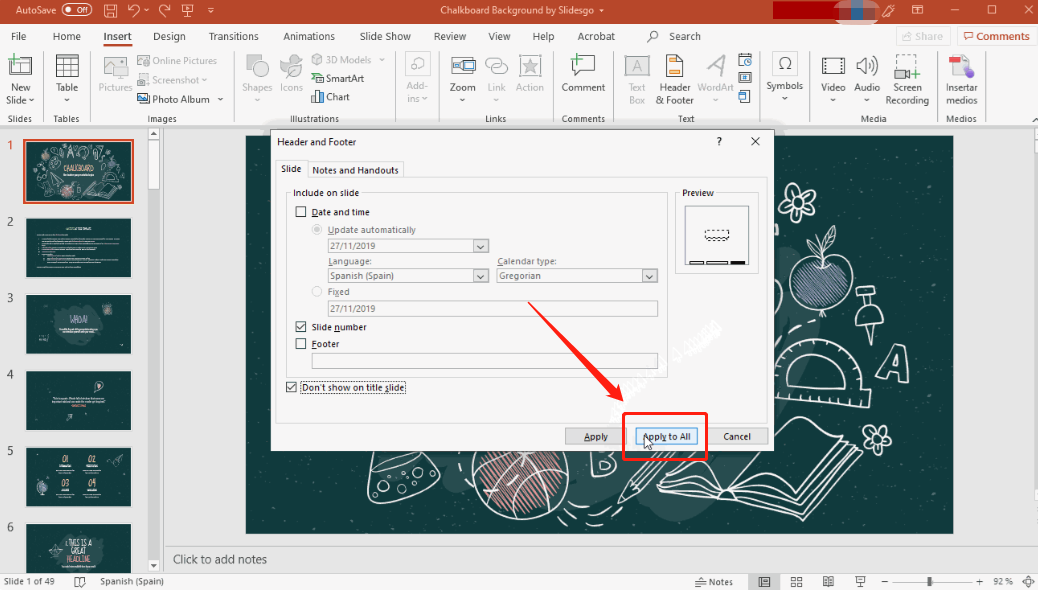
This process is consistent across various versions of PowerPoint, including how to add page numbers in PowerPoint Office 365.
Tips:
For an enhanced presentation experience, check out Tenorshare AI Slides . This tool optimizes slide designs and offers smart content suggestions, simplifying the creation of professional PowerPoint presentations.
Tenorshare AI Slides
- Free AI Presentation Maker for One-Click Professional Slides in Minutes
- Free Export for All Your Presentation Needs
- Advanced Text and Language Options
- Tailor Your Presentations to Perfection with Our Templates
How to Add Custom Page Numbers in PowerPoint
Customizing page numbers in PowerPoint allows for more flexibility, such as starting the numbering on a specific slide or using a custom format. Here’s how you can do it:
Access the Slide Master: Go to the "View" tab and select "Slide Master." This will allow you to edit the layout of your slides.
Select the Layout to Modify: In Slide Master view, select the slide layout where you want custom page numbers to appear.
Insert Custom Page Numbers: Use the "Insert" tab to add text boxes or other elements where you want to place the custom page numbers. You can manually enter numbers or set a custom sequence.
Close the Slide Master: After customizing the layout, close the Slide Master view by clicking on "Close Master View." Your custom page numbers will now be applied to the selected slides.
By customizing your slide numbers, you can tailor the appearance and functionality to suit your presentation's needs, making it easier to learn how to add custom page numbers in PowerPoint.
How to Remove Slide Numbers
If you decide that slide numbers are no longer needed, you can remove them easily:
Open the "Insert" Tab: Go to the "Insert" tab in your PowerPoint presentation.
Select "Slide Number": Click on "Slide Number" to open the "Header and Footer" dialog box.
Uncheck the "Slide Number" Box: In the dialog box, uncheck the box next to "Slide number."
Apply to All: Click "Apply to All" to remove slide numbers from all your slides.
FAQs
Why can't I add page numbers to PowerPoint?
If you're having trouble adding page numbers to your slides, it could be due to using a custom layout that doesn’t support slide numbers or a corrupted Slide Master. Ensure your Slide Master is properly set up and that no overlapping elements are blocking the page number area.
How do I start page numbers on page 3 in PowerPoint?
To start numbering from page 3, go to the Slide Master, and exclude the first two slides from having numbers by unchecking the "Slide number" option for those slides. Alternatively, you can create a custom layout that excludes page numbers for the first two slides.
How do I add a Footer in PowerPoint Slide Master?
To add a footer across all slides, open the Slide Master view, go to the "Insert" tab, and select "Footer." Enter your desired text in the footer area, then close the Slide Master to apply it across your presentation.
Conclusion
Adding and customizing page numbers in PowerPoint not only helps with navigation but also improves the overall structure of your presentation. By following these steps, you can efficiently manage how to add page numbers in PowerPoint, how to add custom page numbers in PowerPoint, and even how to insert page numbers in PowerPoint Office 365, creating polished and professional presentations every time.
You Might Also Like
- Slidemake Reviews - Revolutionizing Presentation Creation with AI
- Explore Sendsteps AI: The Future of Presentation Automation and Efficiency
- Best Presentations AI Reviews of 2025: Discover Top Tools and User Feedback
- SlidesGo Full Review 2025: Price, Pros & Cons, SlidesGo Alternative
- What is PowerPoint and What It Is Used For
- Wonderslide Reviews——AI Presentation Maker: Uses, Reviews, Alternatives & More

