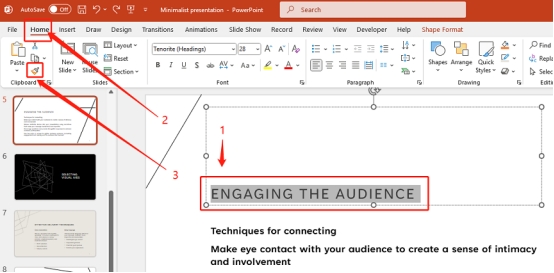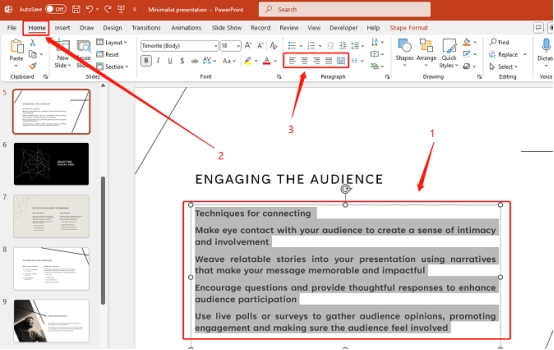Formatting Text in PowerPoint: A Step-by-Step Guide
Text is a vital part of any presentation, but poorly formatted text can easily lose your audience's attention. Learning how to format the text in PowerPoint effectively is key to making it both visually appealing and informative. In this tutorial, we'll guide you through essential text formatting steps.
For even faster and more efficient presentation creation, try Tenorshare AI Slides, a powerful tool that helps you generate professional presentations with minimal effort and maximum impact.
Catalogs:
How to Format the Text in PowerPoint
1. Change Font Color
-
Select the text you want to format.
-
Go to the Home tab on the ribbon.
-
Click on the Font Color icon and choose your desired color.
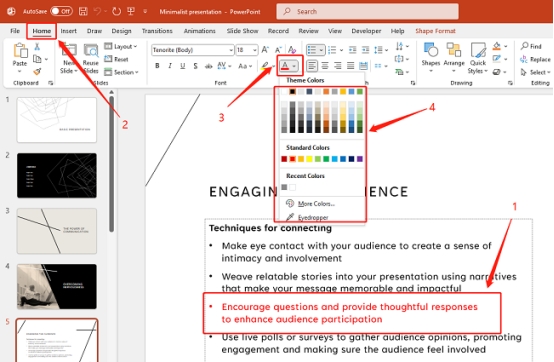
2. Numbering or Bullets for Lists
-
Select the text that needs formatting as a list.
-
In the Home tab, find the Paragraph section.
-
Click either Bullets or Numbering to apply a list style.
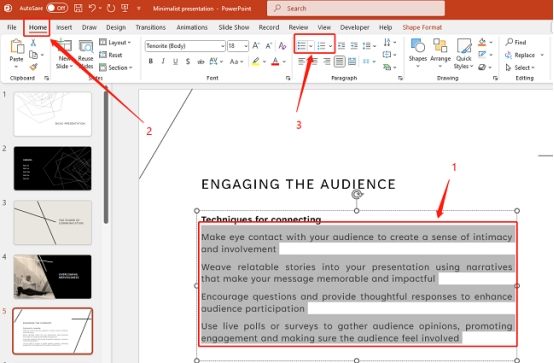
3. Add or Remove Text Columns
-
Select the text you want to split into columns.
-
Go to the Layout tab and choose Columns .
-
Select the number of columns you want or choose One Column to remove them.
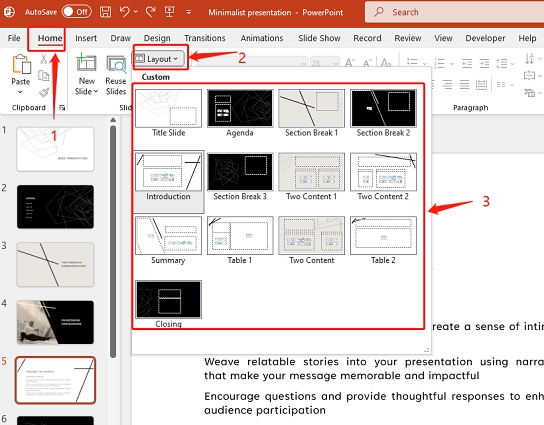
4. Modify List Levels (Indentation)
-
Select the text in the list.
-
Use the Increase List Level or Decrease List Level options in the Home tab to adjust indentation.
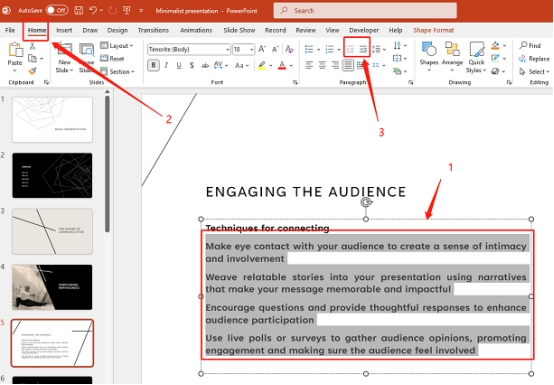
How to Use the Format Painter in PowerPoint
-
Select the text or object with the formatting you want to copy.
-
Go to the Home tab and click on Format Painter .

-
Highlight or click on the object/text where you want to apply the format.
How to Align the Text in PowerPoint
-
Highlight the text you want to align.
-
In the Home tab, under the Paragraph section, choose from Align Left , Center , Align Right , or Justify .

-
Click the option that suits your layout.
How to Format Slide Numbers in PowerPoint
-
Go to the Insert tab on the ribbon.
-
Click on Slide Number in the Text group.
-
In the dialog box, check Slide Number and click Apply to All to add numbers to all slides.
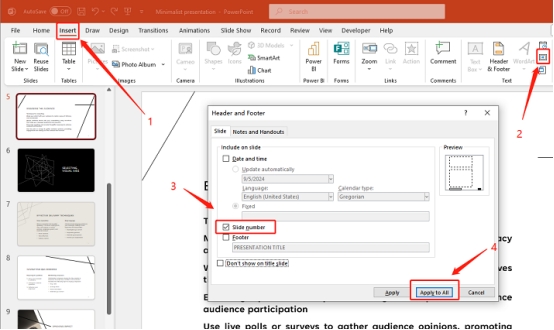
How to Format Templates in PowerPoint
-
Go to the Design tab on the ribbon.
-
Choose a template from the available options.
-
Customize it by adjusting the fonts, background, and colors through the Format Background .
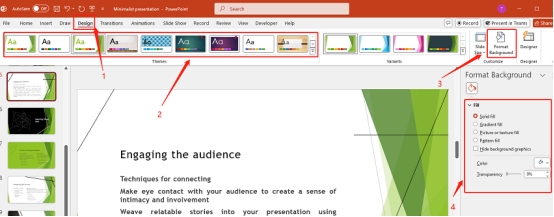
Shortcut for Formatting Shapes in PowerPoint
-
Select the shape on your slide.
-
Press Ctrl + Shift + G to ungroup/format grouped shapes.
-
Use Ctrl + D to duplicate a shape while retaining its formatting.
FAQs
Why is formatting important in PowerPoint?
Proper formatting improves clarity and provides a polished, professional look.
Can I remove formatting from text in PowerPoint?
Yes, paste without formatting using Ctrl + Shift + V or use Clear All Formatting under the Home tab.
How do I format multiple shapes at once?
Select all shapes and use the Format Painter to apply the same formatting to them.
What is the fastest way to align text in PowerPoint?
Use the alignment options under the Home tab for left, center, or right alignment.
Conclusion
Using PowerPoint's formatting tools ensures a polished, professional look for your presentations, making your slides more engaging and readable. For an even faster approach, try Tenorshare AI Slides, an efficient AI presentation maker that helps you create well-designed presentations quickly, saving time while enhancing your overall presentation quality.
Tenorshare AI Slides
- Free AI Presentation Maker for One-Click Professional Slides in Minutes
- Free Export for All Your Presentation Needs
- Advanced Text and Language Options
- Tailor Your Presentations to Perfection with Our Templates
You Might Also Like
- PowerPoint Borders: Elevate Your Presentations with Professional and Creative Designs
- How to Insert a Map in PowerPoint - Step-by-Step Tutorial
- PowerPoint Review 2025: Features, Costs, Pros and Cons
- What is PowerPoint and What It Is Used For
- How to Add Superscript and Subscript in PowerPoint for Accurate Formatting
- How to Make a Poster in PowerPoint: Step-by-Step Guide