How to Add Superscript and Subscript in PowerPoint for Accurate Formatting
How to Add Superscript and Subscript in PowerPoint
In PowerPoint, adding superscript and subscript text is essential for properly formatting equations, references, or chemical formulas. Here's a step-by-step guide to help you easily insert superscript and subscript text in your presentations.
Adding Superscript in PowerPoint

- Highlight the Text: First, select the text you want to format as superscript.
- Access the Font Dialog Box: Right-click the selected text and choose Font from the context menu. Alternatively, go to the Home tab and click the small arrow in the lower-right corner of the Font group.
- Enable Superscript: In the Font dialog box, check the Superscript option under the Effects section.
- Apply the Change: Click OK to apply the superscript formatting. The selected text will now appear smaller and raised above the baseline.
Adding Subscript in PowerPoint
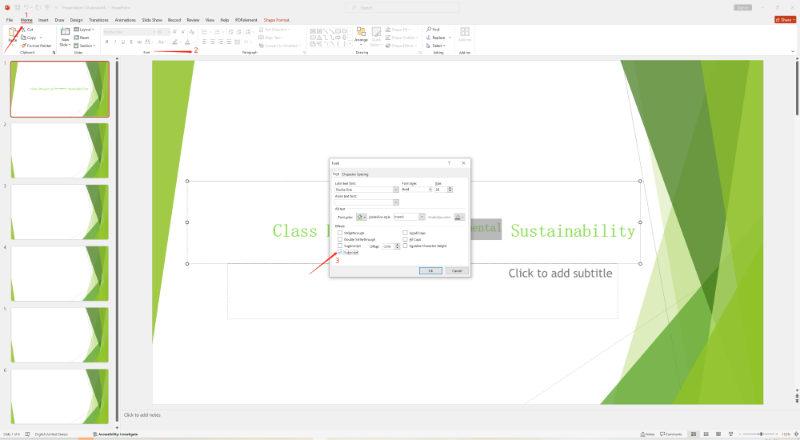
- Highlight the Text: Select the text you want to format as subscript.
- Access the Font Dialog Box: Right-click the selected text and choose Font from the context menu, or click the arrow in the Font group on the Home tab.
- Enable Subscript: In the Font dialog box, check the Subscript option under the Effects section.
- Apply the Change: Click OK to apply the subscript formatting. The selected text will now appear smaller and lowered below the baseline.
Using Keyboard Shortcuts for Quick Formatting
PowerPoint also allows you to use keyboard shortcuts for faster formatting:
- Superscript: Press Ctrl + Shift + + (plus sign) after highlighting the text.
- Subscript: Press Ctrl + = (equal sign) after highlighting the text.
Streamlining Your Presentation Creation
To further enhance your PowerPoint presentations, consider using Tenorshare AI Slides. This AI-powered tool simplifies slide creation by offering intelligent design suggestions, optimized layouts, and content enhancement. With Tenorshare AI Slides, not only can you easily add superscripts and subscripts, but you can also create professional-looking presentations with minimal effort.
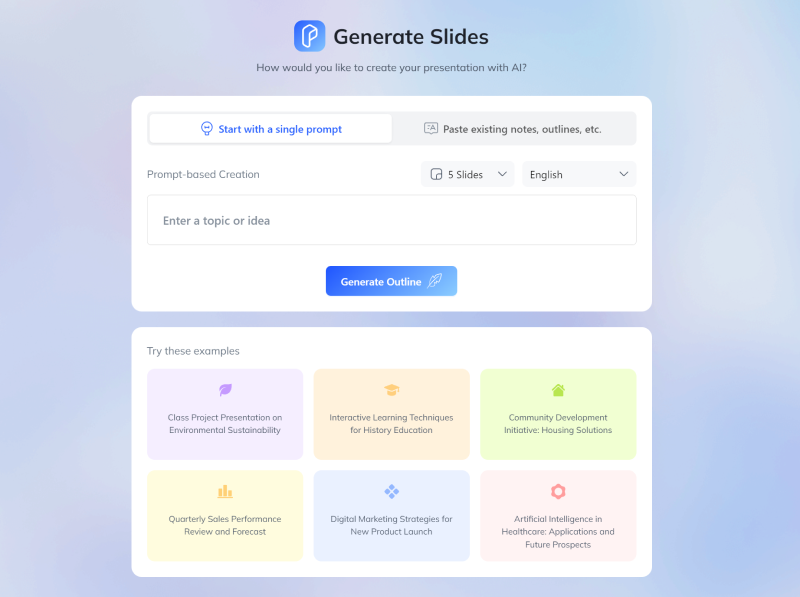
To learn more about Tenorshare AI Slides, you can visit here.
Tenorshare AI Slides
- Free AI Presentation Maker for One-Click Professional Slides in Minutes
- Free Export for All Your Presentation Needs
- Advanced Text and Language Options
- Tailor Your Presentations to Perfection with Our Templates
Conclusion
Incorporating superscript and subscript text in PowerPoint is simple and enhances the professionalism of your presentation, especially when dealing with scientific or mathematical content. Use the steps and shortcuts provided to ensure your presentations are accurately formatted and visually appealing. With tools like Tenorshare AI Slides, you can further streamline your slide creation process and deliver impactful presentations.
You Might Also Like
- Understanding What is the Use of Notes in Slides and How to Maximize Their Effectiveness
- How to Easily Translate PowerPoint Slides: A Quick Guide
- Mastering Superscript in Google Slides and Sheets
- How to Translate Google Slides into Different Languages
- How to Convert Google Slides to PDF: A Step-by-Step Guide


