How to Make a Poster in PowerPoint: Step-by-Step Guide
When you need to create an impressive presentation or promotional material, PowerPoint offers a convenient and powerful way to design professional posters. Whether you're showcasing research results or promoting an event, knowing how to make a poster in PowerPoint is incredibly useful.
How to Make a Poster in PowerPoint?
Set Up Poster Size
- Go to Design > Slide Size > Custom Slide Size.
- Set the dimensions (e.g., A3: 11.7 x 16.5 inches)
- Click OK and Ensure Fit.
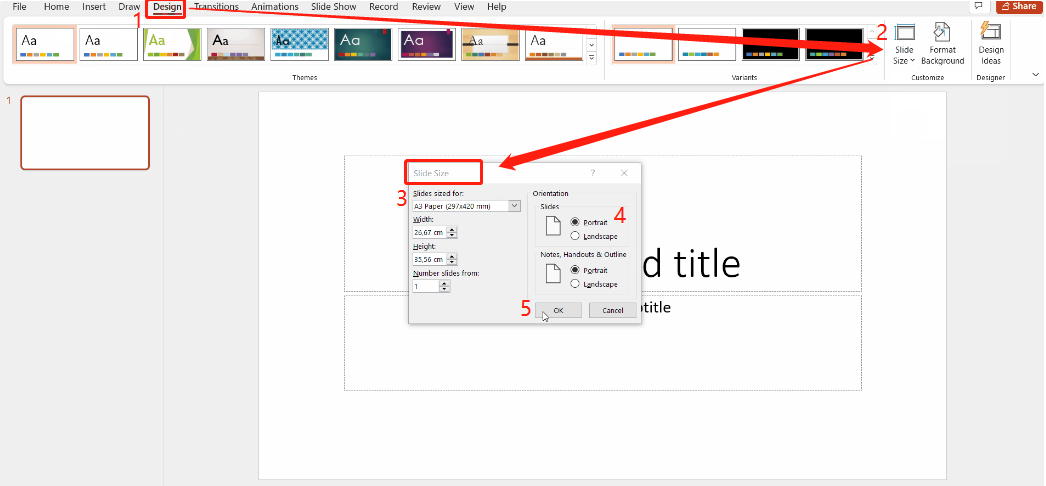
Add Titles and Headings
- Insert a text box or picture via Insert.
- Format text to be large, bold, and easily readable.

Review and Save
- Save your poster as a .pptx file or export it as a PDF for high-quality printing.
Advanced Tip:
Consider using Tenorshare AI Slides to automatically generate a professional PPT,including Poster Template PPT, from your outline.
Tenorshare AI Slides
- Free AI Presentation Maker for One-Click Professional Slides in Minutes
- Free Export for All Your Presentation Needs
- Advanced Text and Language Options
- Tailor Your Presentations to Perfection with Our Templates
Tips for PowerPoint Posters
When creating a poster in PowerPoint—whether it's for a presentation or simply learning how to make a poster in PowerPoint—avoiding common pitfalls can make all the difference:
Overcrowding: Don’t cram too much onto your poster. Focus on key information and leave some white space to keep it clean and easy to read.
Low-Resolution Images: Always use high-quality images. Low-res pictures can look pixelated when printed, which can ruin the overall look of your poster.
Alignment and Spacing: Use PowerPoint’s alignment tools to ensure everything is evenly spaced and well-aligned. This helps keep your design looking polished and professional.
Readability: Make sure your text is big enough to read from a distance, especially the title and key points. Stick to clear, simple fonts and avoid anything too fancy or hard to read.
When it comes to printing:
- Bleed Margins: If you’re getting your poster professionally printed, set up bleed margins to prevent any important details from getting cut off.
- Color Profiles: Use CMYK color profiles for accurate color printing. PowerPoint defaults to RGB, so be sure to convert if needed.
By keeping these tips in mind, you’ll avoid common mistakes and ensure your PowerPoint poster template looks great, both on screen and in print.
FAQs
How to Set Poster Size in PowerPoint?
Go to Design > Slide Size > Custom Slide Size.
Enter the desired dimensions
Click OK and choose Ensure Fit.
How Do I Make a Poster Frame in PowerPoint?
To create a frame, use the 'Shapes' tool to draw a rectangle that outlines your poster’s edges. Format this shape with colors, gradients, or patterns to complement your poster’s design.
How Do You Layout a Poster Presentation?
Divide Content into sections like Introduction, Methods, Results.
Use Guides and Gridlines under the View tab to align elements.
Balance text and visuals, keeping enough white space.
Align everything consistently for a clean look.
Conclusion
Creating a poster in PowerPoint is a straightforward process once you understand the basics. This guide has provided you with essential steps and tips on how to make a poster in PowerPoint, ensuring that your next project is a success. Whether you’re designing a simple academic poster or exploring how to prepare a poster presentation in PowerPoint for a movie or professional event, PowerPoint offers all the tools you need. With the help of tools like Tenorshare AI Slide, you can save time and produce high-quality results, making your poster creation process more efficient and enjoyable.
You Might Also Like
- How to Highlight Text in PowerPoint: Step-by-Step Guide for All Versions
- Mastering PPT Icons: How to Add, Customize, and Utilize PowerPoint Icons Effectively
- Step-by-Step Guide: How to Convert PPT to Keynote Across Devices
- Mastering Superscript in Google Slides and Sheets
- How to Add and Edit Videos in PowerPoint: Step-by-Step Tutorial
- How to Easily Translate PowerPoint Slides: A Quick Guide


