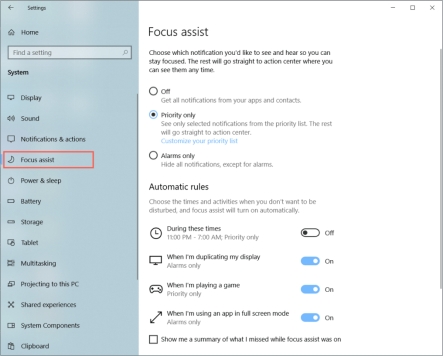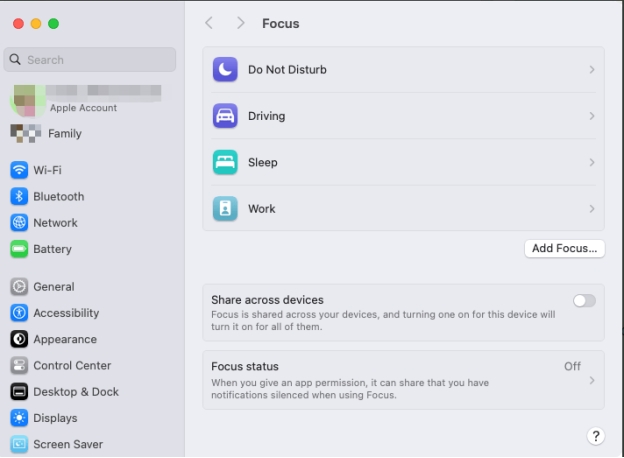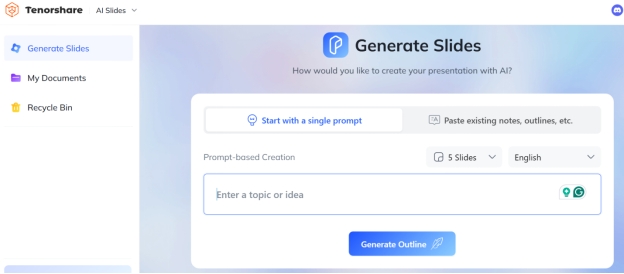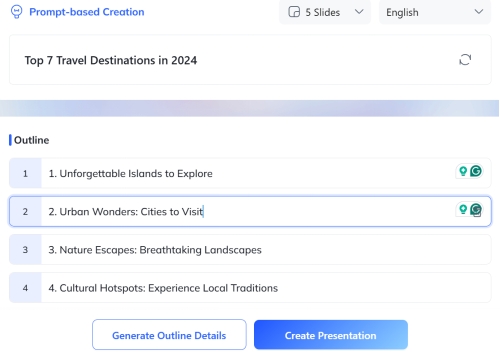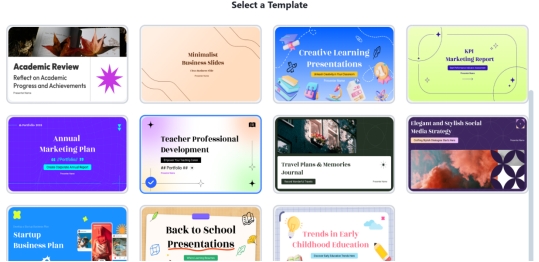How to Stop Notifications During Presentation on Windows 11/10 and Mac
Are you irritated by Windows or Mac notifications popping up on your screen while you’re in midst of an important presentation? It would look completely unprofessional not to mention would embarrass you as well. So, how you can stop notifications during presentation on Windows 11/10 or Mac?
While disabling pop-ups works, you might forget to turn them back later on. Fortunately, both Windows 11/10 and macOS have embedded features to pause messages temporarily. In this post, we’ll teach you how to turn off notifications while presenting on Mac and Windows 11/10. So, you can stay focused during your presentation and still get alerts afterward!
How to Stop Notifications During Presentation on Windows?
If you’re using Windows 10, you can use in-built Focus assist feature (formerly known as Quiet Hours on older Windows 10) to disable notifications temporarily.
While Windows 11 offers a “Do Not Disturb” feature to manage notifications during presentations.
How to Disable Notifications in Windows 10?
“Focus assist” or “Quiet Hours” helps block distractions by muting notifications. It will activate automatically when you open PPT slides in full screen. You can further customize its settings and choose how much to suppress notifications.
Here’s how to disable notifications in Windows 10:
-
Right-click “Start.” Then, pick “Settings.” Open “System.”
-
Next choose “Focus assist” or search for “Focus assist” in Taskbar. Choose current “Focus assist” mode:
Off - Disable all notifications.
Priority only - See notifications from a customizable list.
Alarms only - Block all notifications except alarms.
-
Next, use “Automatic Rules” to set when Focus assist activates (e.g., during specific times or activities).

-
Afterward, enable “Show me a summary” to get a notification of missed alerts after “Focus assist” ends.
How to Disable Notifications in Windows 11?
Do Not Disturb is an embedded feature in Windows 11 to remove notifications from Taskbar during your presentation. Like “Focus assist” it also offers many customization options.
Follow steps below to stop notifications during presentation on Windows 11:
-
Right-click “Start.” Then, pick “Settings.” Open “System.”
-
Next, choose “Notifications.” After this, switch on “Do Not Disturb.” Set it to activate automatically at specific times or under certain conditions.
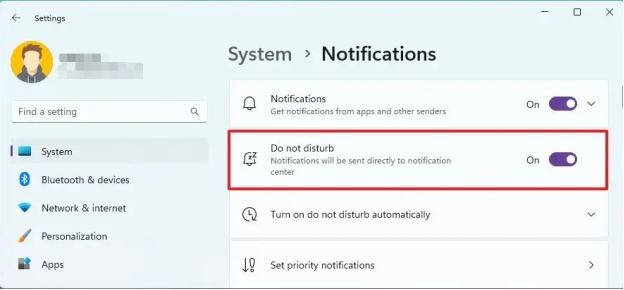
When “Do Not Disturb” is enabled, the notification center icon changes, and incoming notifications are hidden.
How to Turn Off Notifications While Presenting on Mac?
Mac users can also use two features such as “Do Not Disturb” to quickly silence notifications or “Focus” to create custom modes that allow specific alerts. You can choose either of them or both at same time. Here’s how to turn off notifications while presenting on Mac:
Using Do Not Disturb
-
Open “Control Center” in menu bar. Pick “Focus.”
-
Choose “Do Not Disturb.” Adjust duration. You can also click on “Focus” to turn on “Do Not Disturb” immediately for default time which is ideal for presentations.
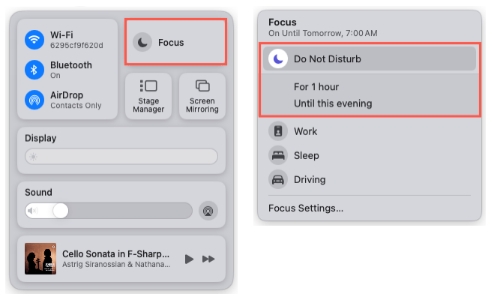
Using Focus Mode
-
Head to “Focus Settings.” Customize a preset Focus (e.g., Work) or create a new one for presentations.

-
Choose which “People” or “Apps” can send notifications. Optionally, set a “Schedule” or create “Filters.”
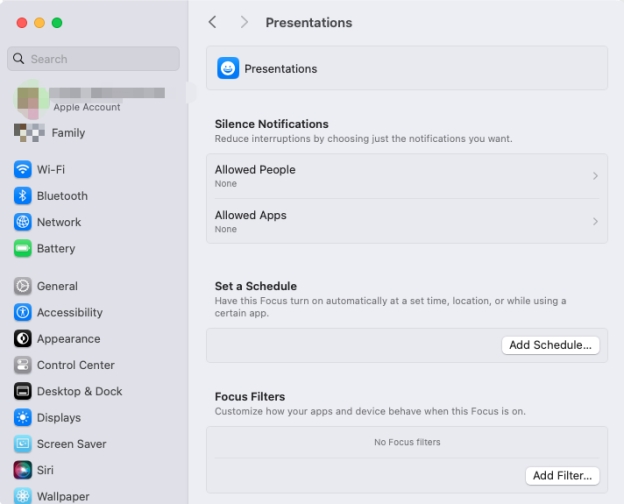
Enhance Your Presentations With AI Tools
Creating presentations in PowerPoint or Google Slides can be time-consuming, but Tenorshare AI Slides makes it faster and easier. The tool also offers advanced text and language personalization options to help turn your ideas into clear, engaging presentations.
Moreover, it can create different types of presentations, such as business pitches, educational slides, marketing presentations, and more. Other than that, you can export your presentation in formats like PowerPoint, PDF, or images.
Here’s how to improve your AI presentation with Tenorshare AI Slides:
-
Tap “Try for Free.” Then, enter your topic. Hit “Generate Outline.”

-
You can also paste existing outlines or notes. Hit “Generate Outline Details.”

-
Enter your content and the tool will take care of design. Afterward, hit “Create Presentation.” Pick a template from list.

-
Tap “Confirm.” Choose “Export” to create your presentation in PowerPoint, PDF, or images format for free.
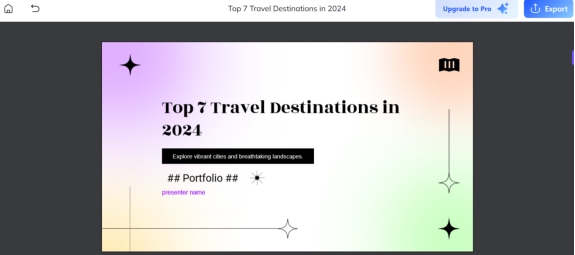
FAQs
1. How to turn off notifications for certain apps on Windows 11
To turn off notifications for certain apps on Windows 11 head to Settings > System > Notifications. Then, turn off notifications for specific apps.
2. How to stop Microsoft notifications on Android?
On Android, open Settings > Apps > Microsoft Office and disable Microsoft notifications.
3. How to turn off notifications on Windows?
To turn off all notifications on Windows, head to Settings > System > Notifications and switch off notifications entirely.
Conclusion
To avoid distractions during presentations, you can stop notifications during presentation on Windows 11/10 and Mac with built-in methods above. If you often create presentations and find it tiresome and time-consuming work, an AI PPT Maker like Tenorshare AI Slides. It allows you to generate PPT outlines based on prompts, and quickly make professional, eye-catching slides from free templates. You can also customize text and language in slides.
You Might Also Like
- Create Stunning Presentations with Thanksgiving PowerPoint Templates
- PPT Templates Free Download: Easy and Quick Solutions for Every Presentation
- AI Presentation Maker: Revolutionizing the Way We Create Presentations
- How to Combine PowerPoint Presentations: A Step-by-Step Guide
- How to Create and Present a Thesis Defense Presentation
- 10 Advantages and Disadvantages of PowerPoint VS Google Slides Benefits