How to Combine PowerPoint Presentations: A Step-by-Step Guide
Creating presentations is a regular task for professionals, educators, and students alike. But sometimes, you might find yourself needing to combine multiple PowerPoint presentations into one cohesive file. Whether it's for a project update, client meeting, or classroom presentation, merging presentations efficiently is a skill that can save time and effort.
In this guide, we’ll walk you through the process of combining PowerPoint presentations and show you how Tenorshare AI Slides can take this task to the next level by generating a brand-new outline based on existing content.
Method 1: Copy and Paste Slides Manually
The simplest method of combining two PowerPoint presentations is to manually copy and paste slides from one file to another. Here’s how to do it:
Step 1: Open both presentations
Step 2: Select the slides
Step 3: Copy the slides
Step 4: SPaste into destination
Step 5: Adjust formatting
Open the source and destination presentations.
In the source presentation, navigate to the slide sorter view, then select the slides you want to combine.
Right-click and choose “Copy,” or use the shortcut Ctrl+C.
In the destination presentation, go to the slide sorter view, then right-click where you want the slides to appear and select “Paste” or use Ctrl+V.
Sometimes, the formatting may not transfer seamlessly. In such cases, use the “Keep Source Formatting” option when pasting.
While this method works for small presentations, it becomes tedious for large files. If you’re dealing with complex presentations or need a quicker solution, consider using an AI PPT maker for an AI-powered approach.
Method 2: Insert Slides from Another Presentation
Another efficient way to combine PowerPoint presentations is by using the "Reuse Slides" feature. Here’s how you can do it:
Step 1: Open the destination presentation
Start by opening the presentation where you want to combine slides.
Step 2: Navigate to "New Slide"
On the "Home" tab, click the “New Slide” dropdown, and select “Reuse Slides.”
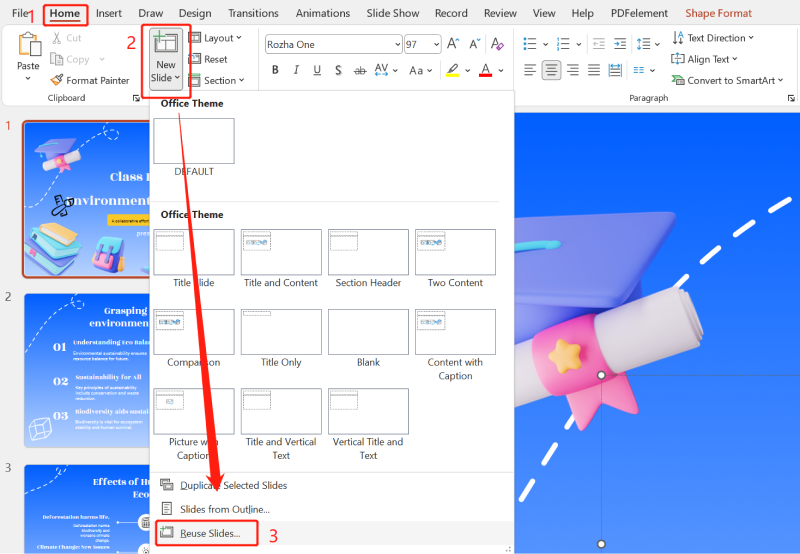
Step 3: Browse for the other presentation
A sidebar will open where you can click “Browse” to select the PowerPoint file you want to merge.
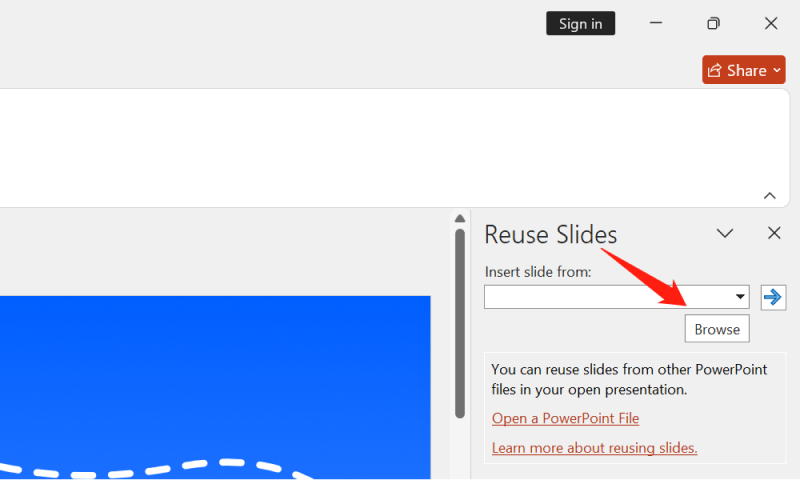
Step 4: Insert slides
You’ll see all the slides from the other presentation in the sidebar. Simply click on each slide you want to insert, and it will be added to your presentation. Ensure you check the “Keep Source Formatting” box if you want the slides to retain their original design.

Method 3: Use an AI Presentation Maker for Seamless Outline Generation
If you're working with two separate PowerPoint presentations and want to merge them into one seamless presentation, Tenorshare AI Slides offers a powerful, AI-driven solution. Instead of manually copying and adjusting slides, you can use an AI presentation maker to quickly generate a new outline by simply pasting existing notes, outlines, or content from your PowerPoint presentations.
Here’s how you can use an AI presentation maker to streamline the process:
Step 1: Enter Your Lesson Topic
Simply start by entering your lesson topic into the generator. Whether it's a history class or a science lesson, the AI automatically generates a detailed plan for your presentation. This plan includes suggested slides, learning objectives, and even interactive activities to engage your students.
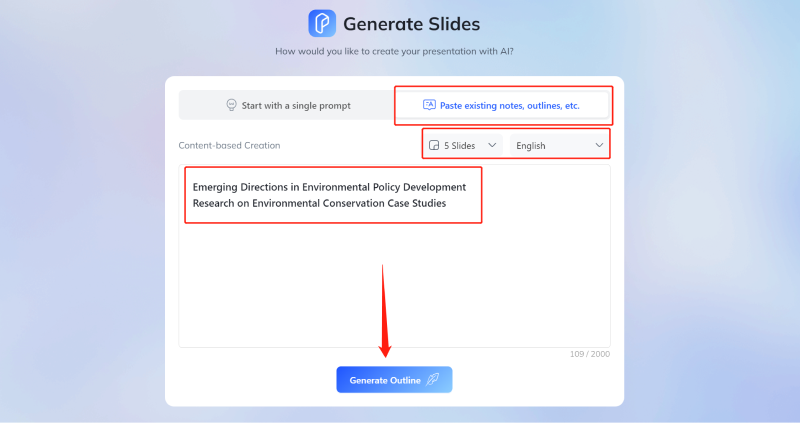
Step 2: Customize the Plan to Fit Your Teaching Style
Once the lesson plan is generated, you have full control over the customization. Add or remove slides, modify text, or adjust the presentation’s flow to suit your teaching style. Thanks to Tenorshare’s AI presentation maker, you can tweak the layout, text length, and tone to ensure the content resonates with your students.
Step 3: Choose from a Range of Templates
Tenorshare offers a variety of beautifully designed templates tailored to different subjects and teaching levels. These templates ensure that your presentations not only look professional but also enhance the learning experience for your students. With the AI presentation maker , these templates are automatically adapted based on your lesson content, saving you even more time.
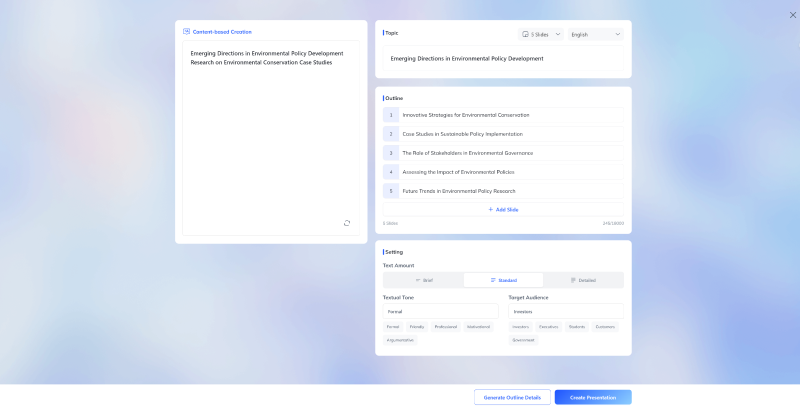
Using a Free AI Presentation Generator not only saves time but also ensures that your final presentation is well-organized, combining the best parts of both original PowerPoint files into a unified presentation.
Tenorshare AI Slides
- Free AI Presentation Maker for One-Click Professional Slides in Minutes
- Free Export for All Your Presentation Needs
- Advanced Text and Language Options
- Tailor Your Presentations to Perfection with Our Templates
Method 4: Use PowerPoint Sections to Organize Merged Content
After merging multiple PowerPoint presentations, it's essential to ensure that the flow of the slides is logical and well-organized. One way to achieve this is by using sections within PowerPoint. Here's how to do it:
Step 1: Group related slides
After merging, group similar slides into sections. To create a new section, right-click between two slides in the slide sorter view and select “Add Section.”
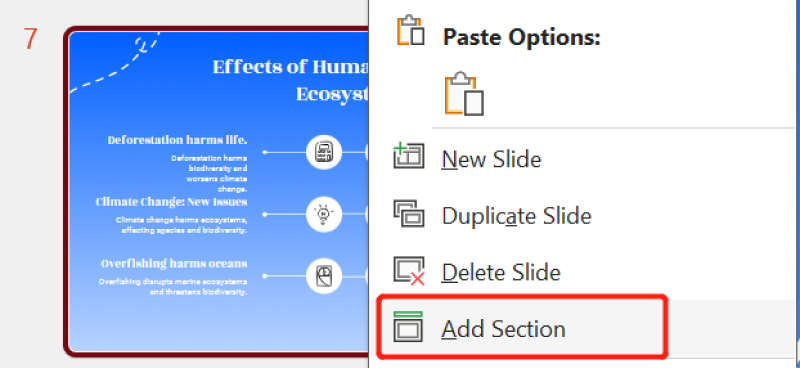
Step 2: Rename sections
Give each section a descriptive name to help you navigate the merged presentation easily.
Step 3: Reorganize sections
You can drag and drop sections to reorder them based on your presentation flow.
This method is especially useful when working with large presentations, as it helps keep everything organized and easy to manage.
Conclusion
Combining multiple PowerPoint presentations doesn’t have to be a complicated task. Whether you're manually copying slides, using PowerPoint’s built-in features, or leveraging AI to streamline the process, there are plenty of ways to make merging presentations efficient.
For those looking to save time and enhance their presentations, using tools like an AI PPT maker or Free AI Presentation Generator offers cutting-edge solutions. With the ability to generate a new, well-structured outline based on existing content, these tools remove much of the manual work and ensure your final presentation is cohesive and professional. Try one today and discover how AI can revolutionize your presentation workflow.
You Might Also Like
- How to Put a Canva Presentation in Google Slides in 3 Easy Steps
- How to Make or Add A Mind Map in Google Slides? Easy Steps!
- How to Add, Edit and Print Google Slides with Speaker Notes
- How to Import, Change Themes to Google Slides: Step-by-Step
- Full Slidesgpt Reviews 2025: Features, Price, Pros and Cons


