How to Change the Language Settings in Google Slides
Google Slides is an incredibly powerful tool for creating presentations, especially when working with collaborators or presenting to an international audience. One of its key features is the ability to change language settings, ensuring your content is accessible to a global audience.
In this guide, we'll walk you through the process of changing the language settings in Google Slides, and we’ll introduce how Tenorshare AI Slides can help you create multi-language presentations effortlessly.
Change Your Google Account Language
Google Slides follows the default language of your Google account. If you want to switch the language for your slides, you'll need to update your account settings:
- Go to Google Account Settings by clicking on your profile picture and selecting “Manage your Google Account.”
- Navigate to “Personal info,” then find “General preferences for the web.”
- Click “Language” and choose your preferred language from the list.
- Save the changes, and any new Google Slides presentations will now use this language by default.
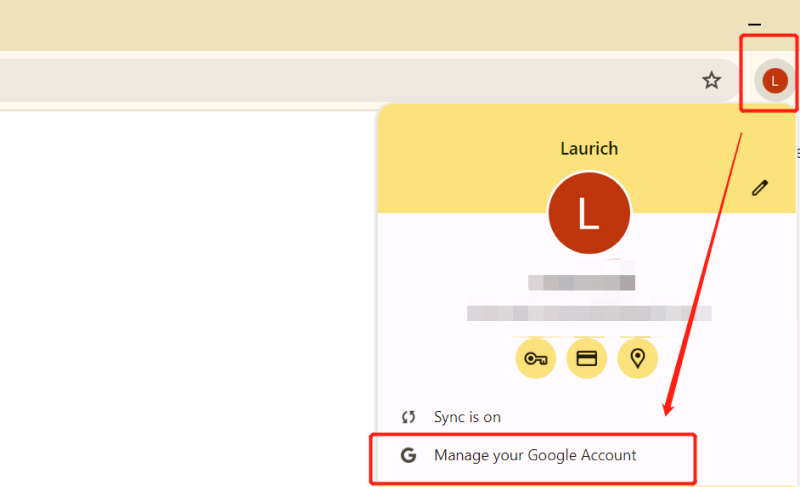
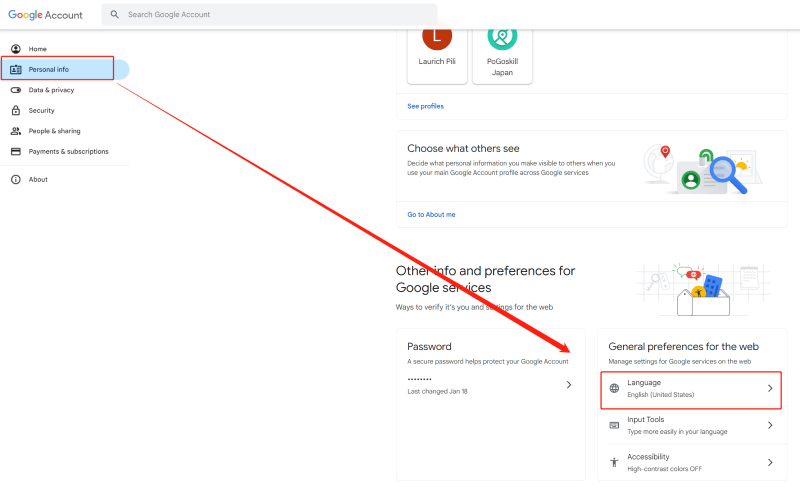
Use the Built-in Translation Feature in Google Slides
Google Slides also allows you to translate text within your presentations, which can be helpful when working with multilingual audiences:
- Highlight the text you want to translate.
- Right-click and select “Explore.” In the sidebar, use Google Translate to convert the text into your desired language.
- Copy and paste the translated text back into your presentation.
For larger translation tasks or creating presentations in multiple languages, Tenorshare AI Slides is a much more efficient option.
Creating Multi-Language Presentations with Tenorshare AI Slides
If you regularly create presentations for global audiences, using Tenorshare AI Slides can save you significant time and effort. Tenorshare AI Slides allows you to generate presentations in various languages with just a few clicks, ensuring that your content is accessible to a wide range of audiences. Here's how you can leverage this feature:
Step 1: Input Your Content
Simply provide your presentation content in your native language or paste an existing outline or notes. Tenorshare AI Slides will analyze the text and structure.
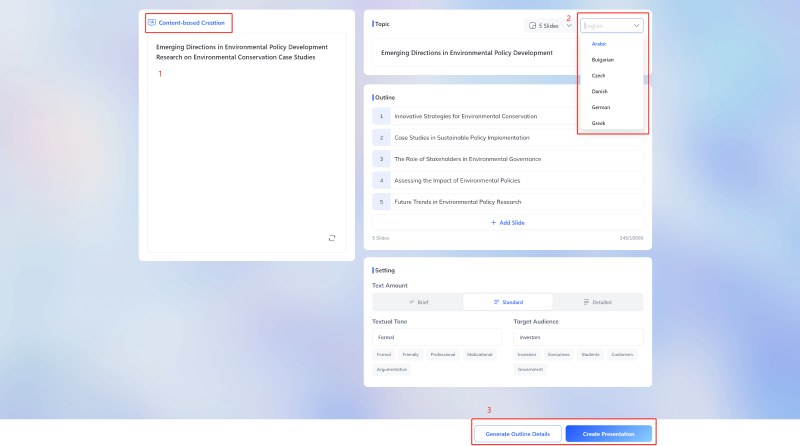
Step 2:Select Your Desired Language
With the built-in multi-language support, you can choose from a wide range of languages. Whether you’re presenting in English, Spanish, French, or any other language, Tenorshare AI Slides automatically adjusts your presentation text to the selected language.
Step 3: Generate the Presentation
Once you’ve selected your language, the AI will generate a complete, polished presentation with appropriate formatting and design, all in the language you’ve chosen. You can easily switch between languages without having to manually translate content or modify the slides.
This makes Tenorshare AI Slides the ideal tool for educators, business professionals, or marketers who frequently need to present in different languages, ensuring that your message resonates with diverse audiences.
Tenorshare AI Slides
- Free AI Presentation Maker for One-Click Professional Slides in Minutes
- Free Export for All Your Presentation Needs
- Advanced Text and Language Options
- Tailor Your Presentations to Perfection with Our Templates
Change Language Preferences in Your Browser
You can also change the language used in Google Slides by adjusting your browser's language settings:
- Open your browser settings and navigate to the "Languages" section.
- Add or remove languages as needed, and drag the desired language to the top of the list.
- Refresh Google Slides to see the interface in your chosen language.
Conclusion
Changing the language settings in Google Slides is easy, but when you need to create presentations in multiple languages, Tenorshare AI Slides is the perfect tool. It allows you to generate professional, multi-language presentations effortlessly, saving you time and ensuring your content is accessible to a global audience. Whether you're creating educational materials or business presentations, Tenorshare AI Slides helps you deliver your message with impact, no matter the language.
You Might Also Like
- How to Put a Canva Presentation in Google Slides in 3 Easy Steps
- How to Make or Add A Mind Map in Google Slides? Easy Steps!
- How to Import, Change Themes to Google Slides: Step-by-Step
- Full Slidesgpt Reviews 2025: Features, Price, Pros and Cons
- How to Add, Edit and Print Google Slides with Speaker Notes


