How to Put a Canva Presentation in Google Slides in 3 Easy Steps
Canva is renowned for its intuitive design tools and vast template library, making it ideal for creating visually striking graphic elements and slides. However, when it comes to delivering presentations in settings that require collaboration and accessibility, Google Slides stands out. It integrates seamlessly with other Google Workspace tools, supports real-time collaboration, and works offline.This article will guide you on how to put a canva slide into google slides in just easy 3 steps.
For those seeking a simple yet powerful tool that merges Canva's design capabilities with Google Slides' functionality, Tenorshare AI Slides is the perfect solution. It offers advanced AI-driven features that effortlessly transform your ideas into stunning presentations, making it ideal for crafting professional and impactful slides with ease.
Step 1. Download Your Slide from Canva
Click " Share " at the top right corner of the menu > " Download " > choose " File type " > pick the " PPTX " format > " Select pages " > hit " Download ."
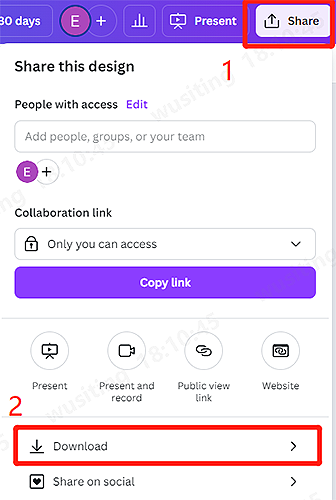
To convert your Canva presentation into Google Slides, first download your slides from Canva. Canva offers various file formats such as PDF, PPTX, MP4 Video, JPG, PNG, SVG, and GIF. However, for the best compatibility with Google Slides, it is recommended to save your presentation as a PPTX (Microsoft PowerPoint document). This format ensures that your slides will integrate seamlessly into Google Slides, maintaining their design and layout.
Step 2. Import the Canva Presentation into Google Slides
Create a " Blank presentation " > Click " File " at the top left corner of the menu > " Import slides " > " Upload " > " Browse " > " Select all slides " > " Import slides ."
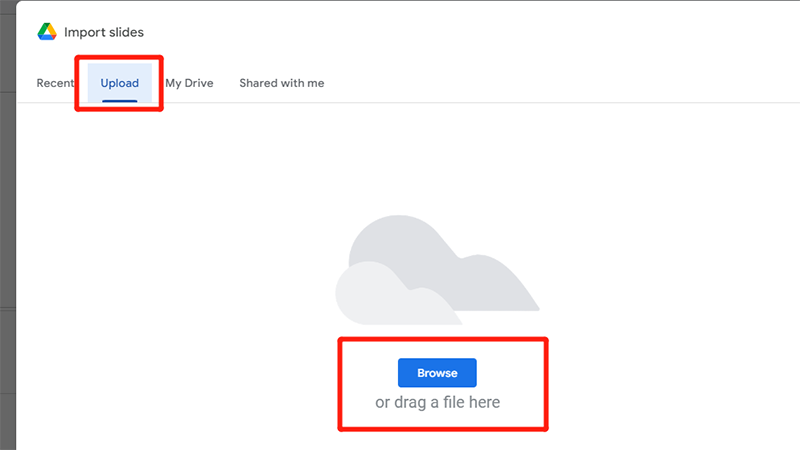
To add your Canva presentation to Google Slides, visit Google Slides and upload the PPTX file you downloaded from Canva.
Step3. Adjust and Customize Your Presentation
After transfering Canva slides to Google Slides, you may need to adjust the size and position of the image to fit your slide layout properly. Make any final tweaks to ensure the Canva slide blends seamlessly with your Google Slides presentation.
Easily Create Beautiful Slides with AI
Experience the ease of Tenorshare AI Slides with its one-click generation feature, making it incredibly easy to create polished presentations effortlessly.
-
Begin by entering your topic into the AI Slides tool, select the desired number of slides and language, then click to generate.
-
After one-click generation, you can adjust the outline by adding, deleting, or modifying content.
-
Choose a free template that matches your presentation's theme and design.
-
Finally, export your presentation for free in formats like PowerPoint, PDF, or images.
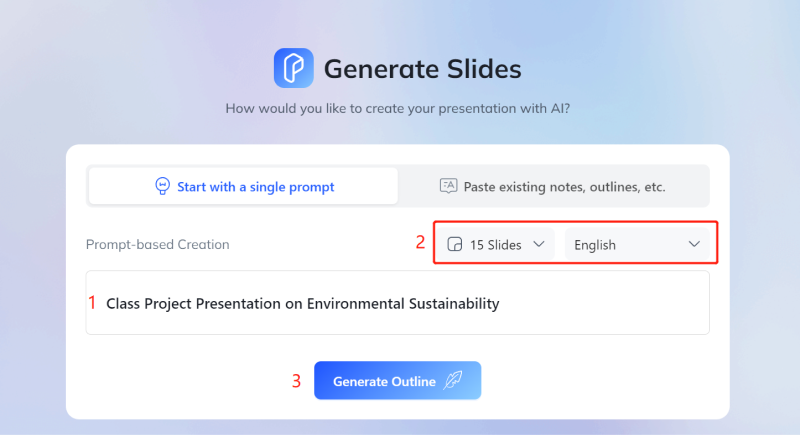
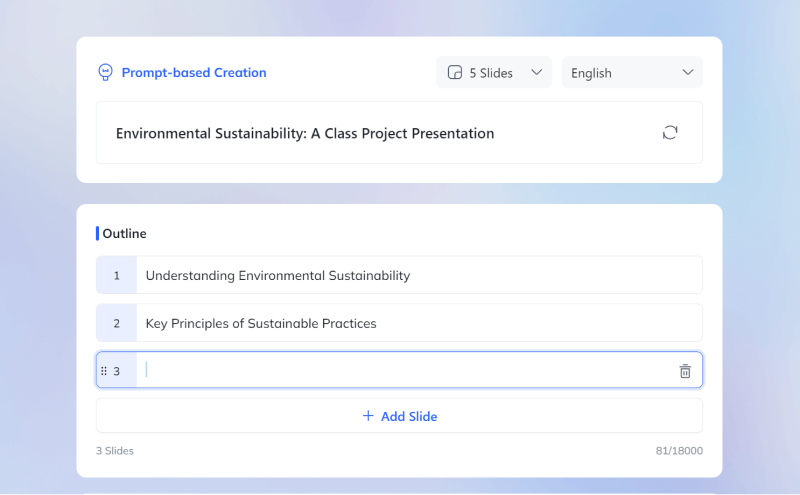
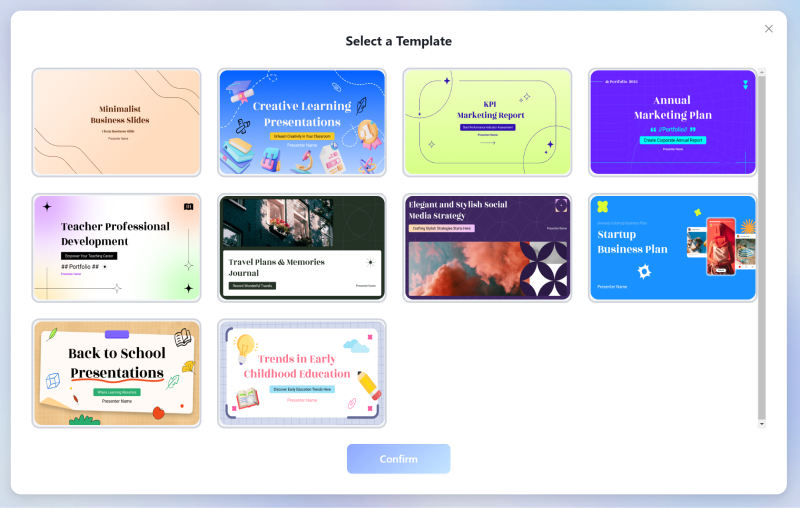
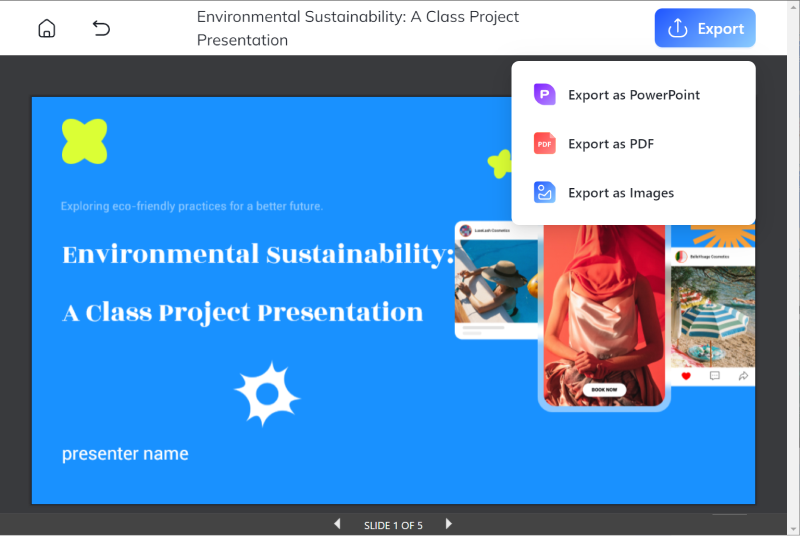
Tenorshare AI Slides
- Free AI Presentation Maker for One-Click Professional Slides in Minutes
- Free Export for All Your Presentation Needs
- Advanced Text and Language Options
- Tailor Your Presentations to Perfection with Our Templates
FAQs
How do I export Canva to Google Slides?
Download your Canva presentation as a PPTX file and upload it to Google Slides.
How do I connect Canva to Google Drive?
Go to the Canva dashboard, click on the "Apps" option on the left sidebar, and then search for "Google Drive" in the search box to connect your account.
How do I send a Canva presentation to Gmail?
To send a Canva presentation to Gmail, you can either share a link directly from Canva to an email or download the presentation from Canva and attach it to an email in Gmail.
How do I share a Canva presentation on Google Meet?
During your Google Meet session, choose to share your screen and open your presentation in Canva.
Conclusion
Turning Canva designs into Google Slides is a straightforward process. By following a few simple steps, you can seamlessly integrate Canva's professionally designed slides into your Google Slides presentations. This integration adds a layer of sophistication and custom aesthetics, enhancing the visual appeal of your presentations and captivating your audience.
For an even smoother experience, consider using Free AI Presentation Maker. This tool offers advanced features to further streamline the process and elevate your presentations, making it an excellent choice for those seeking efficiency and high-quality design capabilities.
You Might Also Like
- How to Add, Change or Remove Background Images and Colors in Google Slides
- 10 Advantages and Disadvantages of PowerPoint VS Google Slides Benefits
- How to Change Text Color in Google Slides Step by Step Guide 2025
- How to Add, Insert, and Edit Text or Image Watermarks in Google Slides
- 3 Free & Easy Ways to Convert Google Slides to PowerPoint
- 2 Free Ways: How to Convert PPT to Google Slides
- How to Make or Add A Mind Map in Google Slides? Easy Steps!
- How to Add, Edit and Print Google Slides with Speaker Notes


