How to Add, Edit and Print Google Slides with Speaker Notes
Have you ever struggled to manage your speaker notes efficiently in Google Slides, or found yourself frustrated by the lack of clarity when adding, editing, or printing them along with your slides? Many users find this aspect of presentation preparation cumbersome, often leading to overlooked details or poorly formatted notes that can disrupt the flow of their presentations.
In this blog, we'll dive into a straightforward approach to adding, editing, and printing speaker notes in Google Slides, ensuring your presentations are as polished and effective as possible.
Catalogs:
How to Print Google Slides with Speaker Notes
Step 1. Open your presentation
Step 2. Click on "File" in the upper menu
Step 3. Select "Print settings and preview"
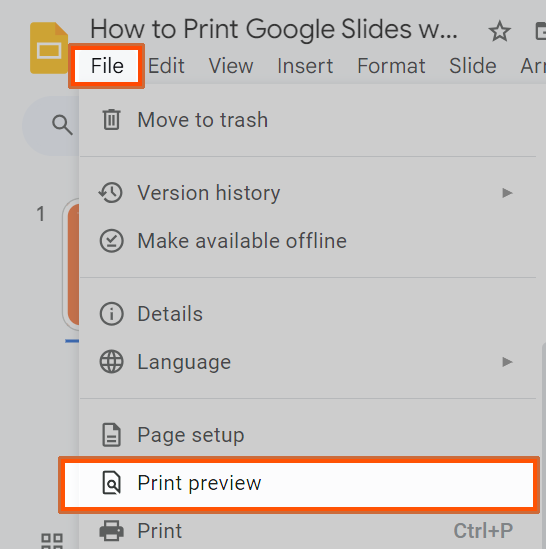
Step 4. Click "1 slide with notes"
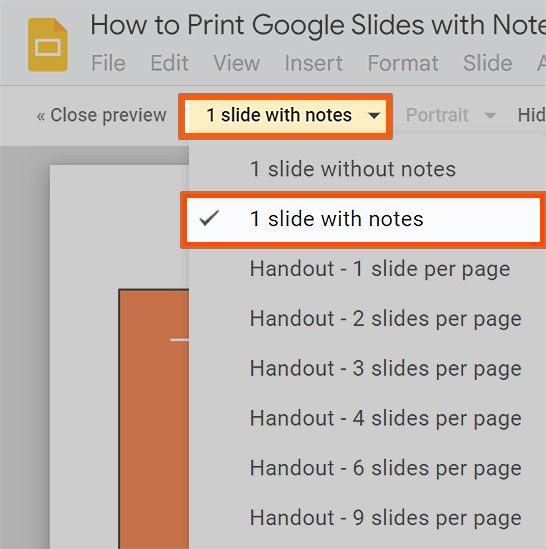
Step 5. Click "Print"
Start by opening the specific Google Slides presentation you want to print. Once you have selected the desired layout and confirmed the print settings, proceed to click "Print." This action allows you to either print your slides directly from your browser or save them as a PDF for future printing.
This method ensures that each slide is printed along with the corresponding speaker notes, making it easier to recall detailed commentary during presentations or meetings.
How to Add and Edit Speaker Notes in Google Slides
Adding speaker notes in Google Slides helps presenters remember key points and details during a presentation, ensuring a smoother delivery and aiding in covering all necessary topics without cluttering the slides visually. Let's look at how you can refine these notes for maximum impact.
Step 1. Show speaker notes
Click on "View" on the top menu in Google Slides > select "Show speaker notes". This will display the speaker notes area below each slide.
Step 2. Add speaker notes
Type your notes directly into the "Click to add speaker notes" area at the bottom of the screen.
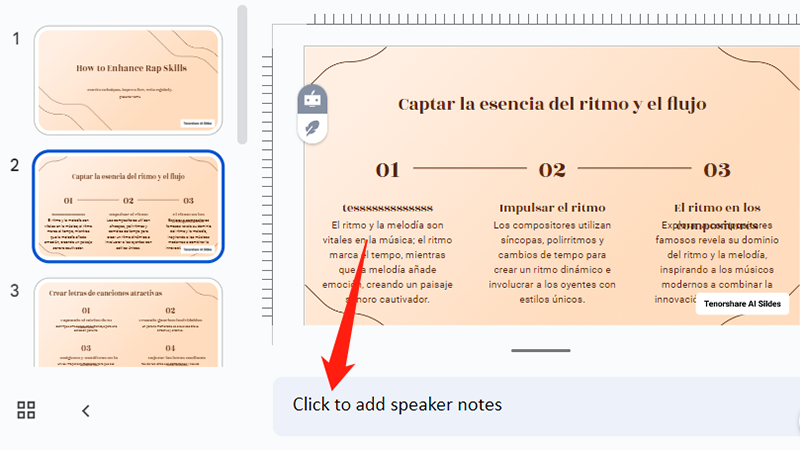
Step 3. Edit your speaker notes
You can format your notes using basic text formatting tools such as font size, style, and color.
Considerations for Printing Google Slides with Notes
- Layout Selection : Ensure you select the "1 slide with notes" option to include your notes under each slide.
- PDF Option : Consider saving as a PDF first to review the layout and notes before printing.
- Slide Orientation : Check the slide orientation and paper size to ensure everything fits well on the printed page.
- Privacy : Ensure that any sensitive information in your notes is intended for sharing if the printed material is for public or group viewing.
Create PPT Using Tenorshare AI Slides
Elevate your presentation creation process with Tenorshare AI Slides, a cutting-edge tool designed to enhance efficiency and creativity. Whether you're looking to streamline design elements or integrate sophisticated AI-driven features, this AI presentation maker offers a robust platform that simplifies complex tasks.
Discover how Tenorshare AI Slides can transform your ideas into visually stunning presentations with ease, and try it out completely free.
Tenorshare AI Slides
- Free AI Presentation Maker for One-Click Professional Slides in Minutes
- Free Export for All Your Presentation Needs
- Advanced Text and Language Options
- Tailor Your Presentations to Perfection with Our Templates
FAQs
How to save Google Slides with notes as PDF?
Click on "File" > "Print settings and preview," select "1 slide with notes," and then choose "Save as PDF" instead of printing.
How do I print Google Slides as a handout?
Choose "File" > "Print settings and preview," and select the handout option with multiple slides per page.
How to print Google Slides multiple per page?
In "Print settings and preview," choose a layout that displays multiple slides per page.
How do I print a Google slide horizontally?
Select "File" > "Page setup," choose "Landscape," and then print your slides.
You Might Also Like
- How to Add, Change or Remove Background Images and Colors in Google Slides
- 10 Advantages and Disadvantages of PowerPoint VS Google Slides Benefits
- How to Change Text Color in Google Slides Step by Step Guide 2025
- How to Add, Insert, and Edit Text or Image Watermarks in Google Slides
- 3 Free & Easy Ways to Convert Google Slides to PowerPoint
- 2 Free Ways: How to Convert PPT to Google Slides


