How to Add Animations and Transitions in PowerPoint
Animations and transitions are essential tools in PowerPoint that can elevate your presentations by adding dynamic visual effects. They not only make your slides more engaging but also help guide your audience’s attention to key points. In this guide, I'll show you how to add animations and transitions to your PowerPoint slides, making your presentations more compelling and interactive.
Catalogs:
How to Add Animation to PowerPoint Slides
Adding animations to your PowerPoint slides allows you to control the entrance, emphasis, or exit of elements like text, images, and shapes. Here's a step-by-step guide:
Step 1: Select the Element
- Choose the Object: Open your PowerPoint presentation and select the slide that contains the element (text, image, shape, etc.) you want to animate.
- Highlight the Element: Click on the object to highlight it.
Step 2: Access the Animations Tab
- Go to the Animations Tab: Navigate to the top menu and click on the "Animations" tab. This will open up the animation options in the toolbar.
Step 3: Choose an Animation Effect
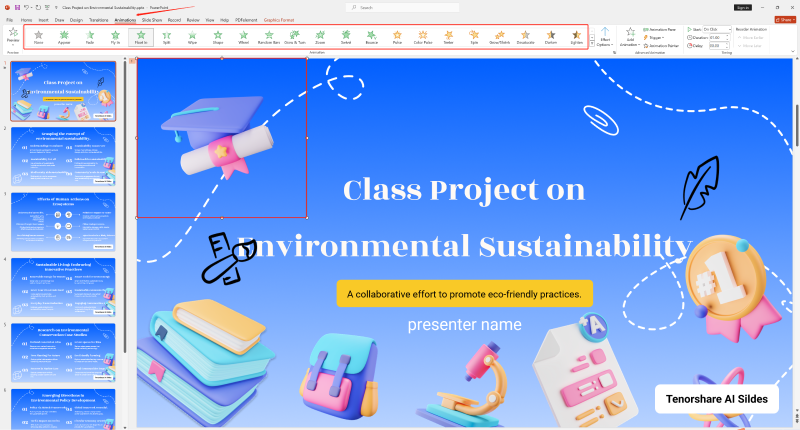
- Select an Animation: In the "Animations" tab, you'll see various options like "Appear," "Fade," "Fly In," and more. Click on the desired effect to apply it to the selected element.
- Customize the Animation: After selecting an animation, you can customize it further by adjusting the duration, delay, and direction from the "Effect Options" dropdown.
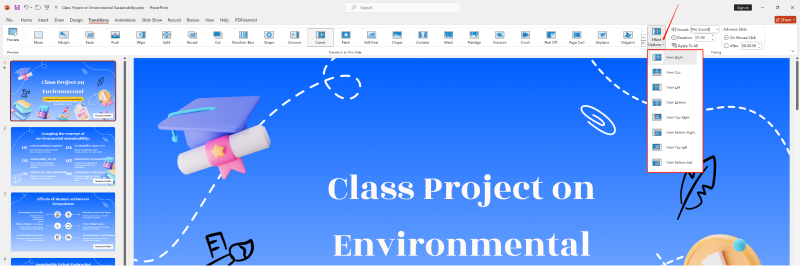
Step 4: Preview the Animation
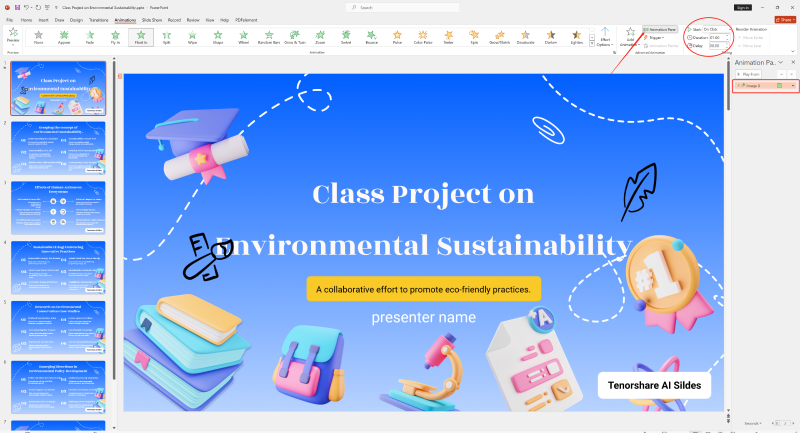
- Preview the Effect: Click on the "Animation Pane" button to see how your animation will look during the presentation. You can fine-tune it based on how it appears.
Step 5: Add Multiple Animations (Optional)
- Add More Effects: If you want to add multiple animations to the same element, click on "Add Animation" instead of just selecting a new one. This prevents replacing the existing animation and allows you to stack multiple effects.
How to Add Transitions in PowerPoint Slides
Transitions in PowerPoint provide a visual effect between slides, making your presentation flow smoothly from one slide to the next. Here's how to add transitions:
Step 1: Select the Slide
- Choose the Slide: Open your PowerPoint presentation and select the slide to which you want to add a transition.
Step 2: Access the Transitions Tab
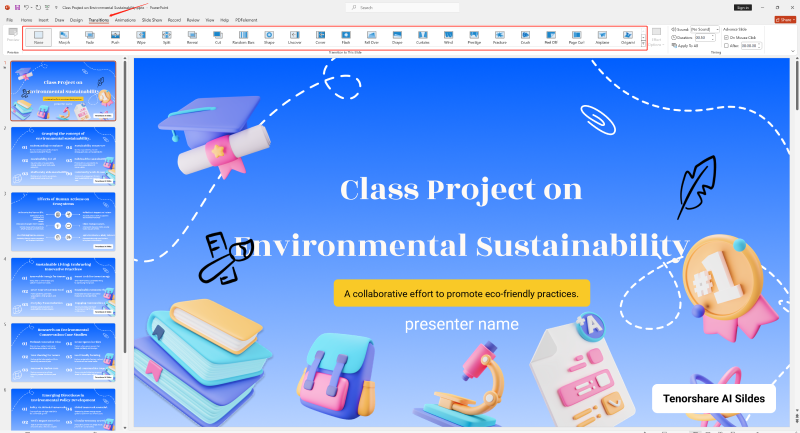
- Go to the Transitions Tab: Click on the "Transitions" tab in the top menu. This will open up a range of transition effects in the toolbar.
Step 3: Choose a Transition Effect
- Select a Transition: In the "Transitions" tab, you'll find options like "Fade," "Push," "Wipe," and more. Click on the transition you want to apply to the selected slide.
- Customize the Transition: After selecting a transition, you can adjust its duration and even add a sound effect if desired.
Step 4: Apply the Transition to All Slides (Optional)

- Apply to All Slides: If you want the same transition to apply to all slides in your presentation, click on "Apply To All" in the toolbar. This ensures a consistent look throughout your presentation.
Step 5: Preview the Transition
- Preview the Transition: Click the "Preview" button to see how the transition looks when moving to the selected slide. Make adjustments as needed to achieve the desired effect.
Transform Your Slides with Tenorshare AI Slides
For those aiming to elevate their presentations, Tenorshare AI Slides is a game-changer. This AI-powered tool allows you to craft professional slides effortlessly, offering unparalleled customization to suit your unique style. Whether you're enhancing a powerpoint presentation or trying something new, Tenorshare AI Slides ensures your content stands out. Ready to make a lasting impression? Give Tenorshare AI Slides a try today and see the difference for yourself!
Tenorshare AI Slides
- Free AI Presentation Maker for One-Click Professional Slides in Minutes
- Free Export for All Your Presentation Needs
- Advanced Text and Language Options
- Tailor Your Presentations to Perfection with Our Templates
Conclusion
Adding animations and transitions to your PowerPoint slides can significantly enhance the effectiveness of your presentation. Animations help emphasize key points and guide your audience through your content, while transitions ensure a smooth and professional flow between slides. By following the steps outlined in this guide, you can easily add these visual effects to your presentations, making them more engaging and impactful.
You Might Also Like
- How to Use Flaticon in Google Slides: A Complete Guide
- How to Easily Add a Background Image in PPT for Stunning Slides [2025 Guide]
- Simple & Quick Guide: How to Insert a Bulleted, Numbered List, or Checklist in Google Slides
- How to Add, Change or Remove Background Images and Colors in Google Slides
- Google Slides or PowerPoint? A Comprehensive Feature Comparison 2025
- How to Download Google Slides Templates for Engaging Presentations


