Simple & Quick Guide: How to Insert a Bulleted, Numbered List, or Checklist in Google Slides
Want to make your Google Slides presentations more organized and visually appealing? Adding bulleted or numbered lists is a simple way to structure your content effectively.
In this guide, we'll walk you through the easy steps to create and customize lists in Google Slides. Whether you're listing key points or outlining steps, these tips will help you enhance your slides. Keep reading to discover how to effortlessly add lists and make your presentations more engaging.
How to Add Bullet Points or Numbered Lists in Google Slides
Adding bulleted or numbered lists in Google Slides is a simple yet powerful way to improve the structure and clarity of your presentations. By following these steps, you can effectively organize your content, making your slides more engaging and easier to understand.
-
Open Google Slides
Start by opening your presentation in Google Slides where you want to add a list. -
Select the Text Box
Click on the text box where you want to insert the list. If there's no text box, create one by clicking on "Insert" > "Text box." -
Choose Bulleted or Numbered List
To add a bulleted list, click on the "Bulleted list" icon in the toolbar. For a numbered list, click on the "Numbered list" icon.
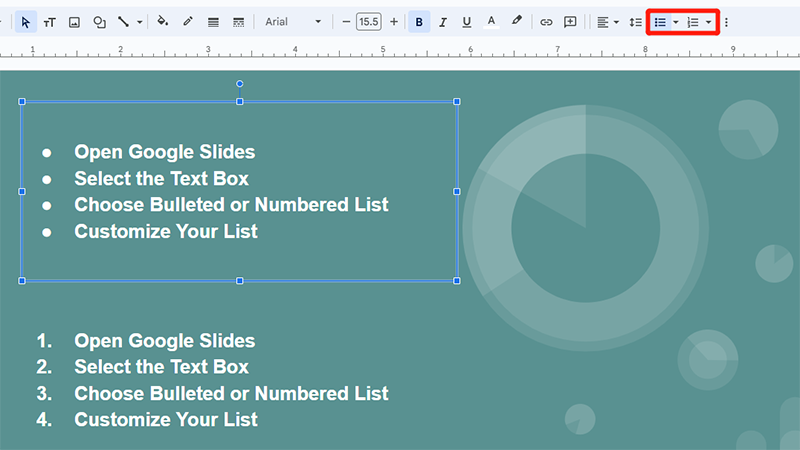
How to Edit a List in Google Slides
The following steps allow you to organize your content effectively by creating hierarchical lists and easily exiting the list format when needed.
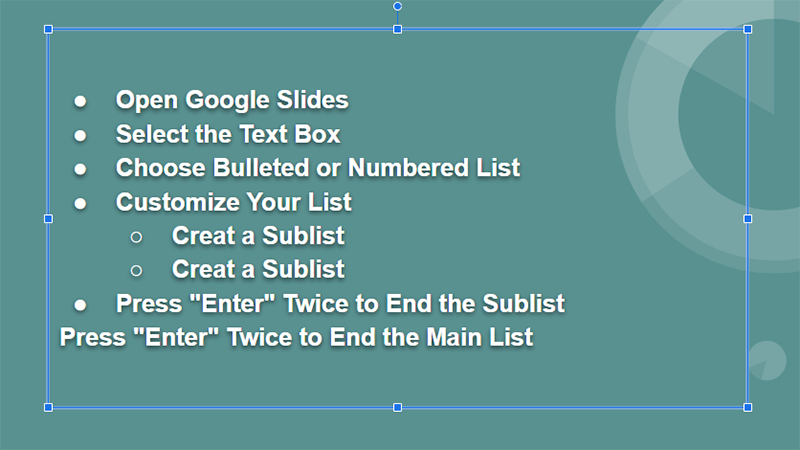
Creating a Sublist :
-
Create a Main List : Start by typing your main list items.
-
Indent to Create a Sublist : Press "Tab" to indent and create a sublist under a main list item. This will automatically create a sublevel with different bullet points or numbering.
Closing the List :
-
End the Sublist : Press "Enter" twice to return to the main list level or reduce the indent.
-
Stop the Main List : Press "Enter" twice to close the list and start typing normally.
How to Customize a List in Google Slides
Customizing or editing a list in Google Slides allows you to tailor your presentation to better suit your content and style. Here's how you can do it:
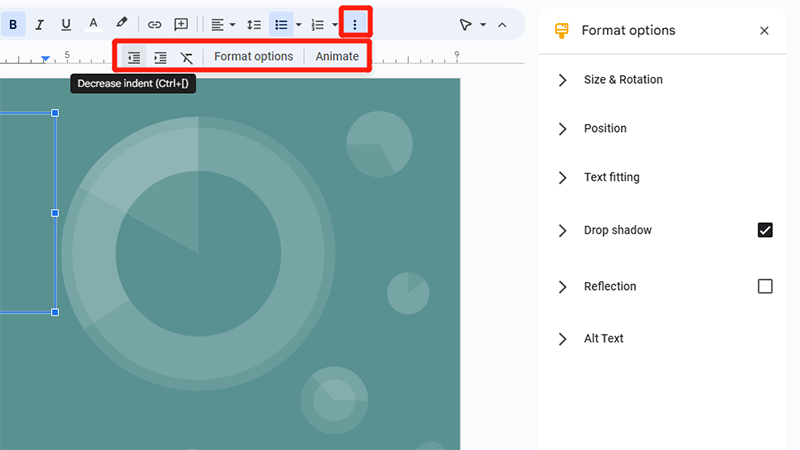
-
Change Bullet/Number Style : Click on the dropdown arrow next to the "Bulleted list" or "Numbered list" icon in the toolbar. Choose from different bullet shapes, symbols, or numbering styles.
-
Adjust Indentation : Use the "Increase indent" or "Decrease indent" buttons in the toolbar to change the indentation level of your list items.
-
Format Text : Highlight the text in your list to adjust font size, color, or style using the text formatting options in the toolbar.
-
Customize Line Spacing : To adjust the spacing between list items, click on "Format" > "Line spacing" and choose your desired spacing.
-
Change Bullets Style : For a unique look, you can choose different designs for your bullet points. Click on "Format" > "Bullets & numbering" > "List options" > "More bullets," then choose a style that suits your preference.
How to Add a Checklist in Google Slides
Google Slides does not have a built-in checklist feature like Google Docs. However, you can create a checklist by using a bulleted list and customizing the bullet symbol to a checkbox.
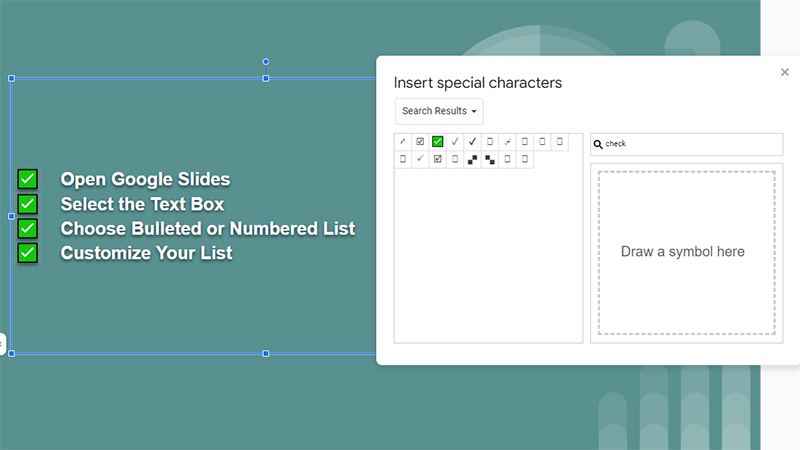
-
Insert a bulleted list.
-
Go to "Format" on the tool bar.
-
Select "Bullets & numbering" > "List options" > "More bullets"
-
Search for the keyword "check," and the results will display various checkbox styles for you to choose from.
These steps allow you to change the format of a list, making it more aligned with your presentation style and needs.
FAQs
How do you create a list with bullets instead of numbers?
To create a list with bullets, select the text you want to format, then click on the "Bulleted list" icon in the toolbar.
How do I change bullet color in Google Slides?
To change the bullet color, highlight the bulleted text, click on the "Text color" icon in the toolbar, and select your desired color.
What is the difference between a bulleted list and a numbered list?
A bulleted list uses symbols to list items without implying order, while a numbered list uses numbers to indicate a specific sequence or priority.
When should you use a numbered list instead of a bulleted list?
Use a numbered list when the order or sequence of items is important, such as in step-by-step instructions or rankings.
Conclusion
In summary, the article provides a comprehensive guide on adding bullet points, numbered lists, and checklists in Google Slides. It outlines various methods for creating, editing, and customizing lists to enhance the organization and appeal of your presentations.
For an enhanced presentation creation experience, consider exploring Tenorshare AI Slides. This tool offers advanced features that simplify presentation design and improve functionality, allowing you to create professional-quality slides efficiently.
Tenorshare AI Slides
- Free AI Presentation Maker for One-Click Professional Slides in Minutes
- Free Export for All Your Presentation Needs
- Advanced Text and Language Options
- Tailor Your Presentations to Perfection with Our Templates
You Might Also Like
- How to Make a Poster in Google Slides: Step-by-Step Guide
- Google Slides or PowerPoint? A Comprehensive Feature Comparison 2025
- How to Download Google Slides Templates for Engaging Presentations
- How to Write a Compelling Cover Letter for a Pharmacist Position: Tips and Example
- How to Write an Impressive Cover Letter for an Office Assistant Position: Tips and Example


