How to Add, Change or Remove Background Images and Colors in Google Slides
Google Slides offers a variety of options to customize your presentation, including the ability to add, change, or remove background images and colors. It allows you to customize your presentations to better match your content, branding, and audience.
By adding an image, you can create a more visually engaging presentation that aligns with your message. Changing the background color can help set the tone or theme of your slides, making your content more cohesive. Removing backgrounds simplifies your slides, making the main content more prominent and easier to focus on.
This guide will walk you through each step, ensuring your slides are visually appealing and tailored to your needs.
How to Add an Image as the Background in Google Slides
Adding an image as the background of your slides can enhance the visual impact of your presentation. Here's how to do it:
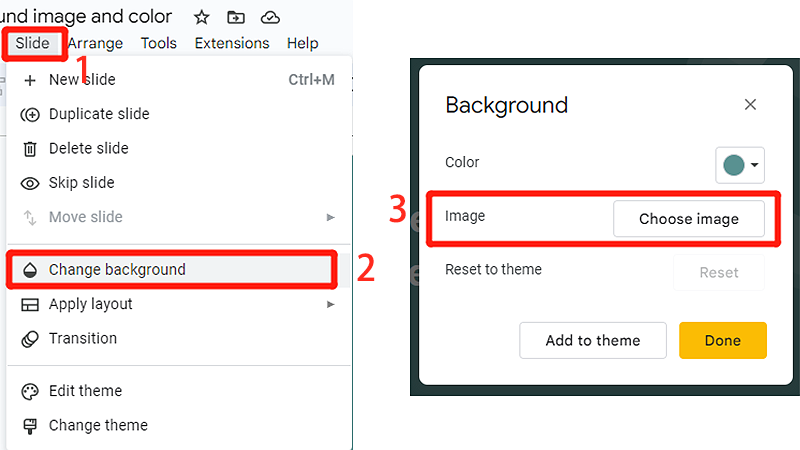
-
Open your presentation.
-
Click on "Slide" in the top menu.
-
Select "Change background".
-
Click on "Choose image" in the Background dialog box.
You can insert a background image in Google Slides by uploading an image from your computer, capturing a new image using your webcam, selecting one from Google Drive or Google Images, or pasting a URL.
How to Change the Background Color in Google Slides
This process allows you to quickly adjust the color scheme of your presentation, ensuring it matches your content and style preferences.
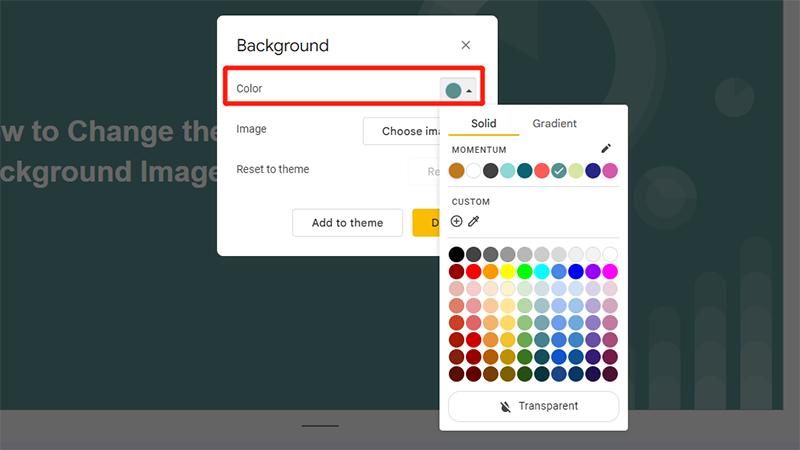
-
Select the slide.
-
Click on "Slide".
-
Click on "Change background".
-
Select a color.
Select a solid or gradient color from the available options, or click "Custom" to choose a specific color.
How to Remove the Background in Google Slides
If you need to remove an existing background image or color, follow these simple steps:
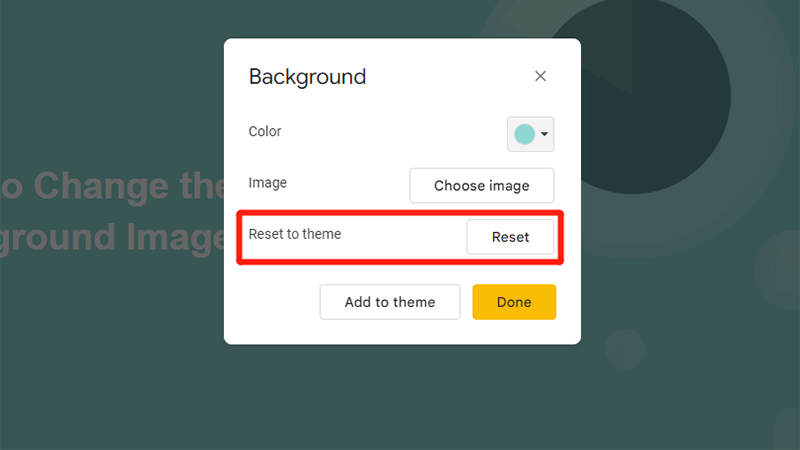
-
Click on "Slide".
-
Click on "Change background".
-
Click on "Reset" or "Transparent"
If there's an image, click on "Reset" or simply remove the image. To remove a color background, select "Transparent" or choose a neutral color.
One-Click for Creating Stunning Presentations with AI
Whether you're preparing for a business meeting, an academic presentation, or a special event, Tenorshare AI Slides helps you focus on delivering your message while it takes care of the design. No more worrying about layouts, colors, or fonts-this powerful AI tool ensures your slides look polished and professional every time.
Start creating exceptional presentations effortlessly today!
FAQs
Why can't I change my background on Google Slides?
You may be unable to change the background if you don't have editing permissions, are in view-only mode, or if the slide master is locked. Ensure you have the right access or try editing the master slide.
How to make the background image transparent in Google Slides?
To make a background image transparent, insert the image, then click on "Format options" > "Adjustments" > "Transparency," and use the slider to adjust the transparency level.
How to make the background more appealing in slides?
To make the background more appealing, consider using high-quality images, consistent color schemes, gradients, or patterns that complement your content. You can also use Google Slides' built-in themes for a cohesive look.
How to change background on Google Slides on Android?
Currently, changing the background on Google Slides via Android is limited. For full functionality, use the desktop version where you can click "Slide" > "Change background."
How to change background on Google Slides on iPhone?
On an iPhone, open the Google Slides app, access your presentation, tap the three dots, select "Change background," and choose from an image or color to set as your slide background.
You Might Also Like
- How to Make a Poster in Google Slides: Step-by-Step Guide
- Google Slides or PowerPoint? A Comprehensive Feature Comparison 2025
- How to Download Google Slides Templates for Engaging Presentations
- Simple & Quick Guide: How to Insert a Bulleted, Numbered List, or Checklist in Google Slides
- 2 Free Ways: How to Convert PPT to Google Slides

