Google Slides or PowerPoint? A Comprehensive Feature Comparison 2025
In today's digital world, effective communication through presentations is crucial for success in various fields. Google Slides is one of the most popular tools used for creating and delivering presentations. This article will provide an overview of Google Slides, its advantages, and how it compares to PowerPoint. We will also guide you on how to use Google Slides effectively.
What is Google Slides and What is It Used For
Google Slides is a cloud-based presentation software developed by Google. It is part of the Google Workspace suite, which includes other productivity tools like Google Docs and Google Sheets. Google Slides allows users to create, edit, and share presentations online, making it a versatile tool for both personal and professional use.
This tool is widely used for creating various types of presentations, including business reports, educational lectures, and personal projects. Its cloud-based nature allows for seamless collaboration, enabling multiple users to work on a presentation simultaneously from different locations. This makes it an excellent choice for teams and organizations looking to enhance productivity and streamline communication.
Tenorshare AI Slides
- Free AI Presentation Maker for One-Click Professional Slides in Minutes
- Free Export for All Your Presentation Needs
- Advanced Text and Language Options
- Tailor Your Presentations to Perfection with Our Templates
Is Google Slides the Same as PowerPoint?
While Google Slides and Microsoft PowerPoint are both presentation tools, they have distinct differences that set them apart. Here’s a comparison:
Google Slides:
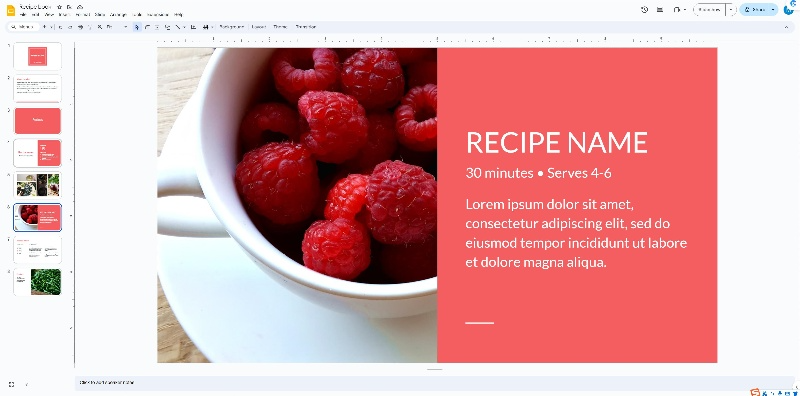
Cloud-Based: Google Slides operates entirely online, allowing users to access and edit presentations from any device with an internet connection.
Collaboration: Multiple users can collaborate in real-time, making it easy for teams to work together on a project.
Integration: Seamlessly integrates with other Google Workspace apps like Google Docs, Google Sheets, and Google Drive.
Microsoft PowerPoint:
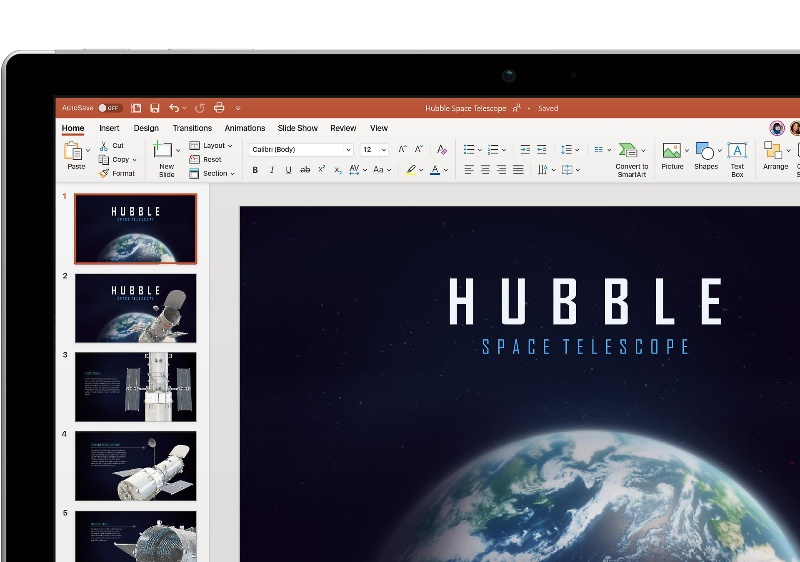
Desktop Application: PowerPoint is primarily a desktop application, but it also offers online capabilities through Office 365.
Advanced Features: Offers more advanced features and design options, catering to users who require intricate customizations.
File Compatibility: PowerPoint supports a wide range of file formats and is compatible with many other Microsoft Office applications.
What is the Advantage of Google Slides?
Google Slides offers several advantages that make it a preferred choice for many users:
Accessibility: Being cloud-based, Google Slides can be accessed from any device with an internet connection, making it highly convenient for remote work and on-the-go presentations.
Collaboration: Real-time collaboration features allow multiple users to edit and comment on a presentation simultaneously, enhancing teamwork and efficiency.
Version Control: Google Slides automatically saves changes and keeps a history of revisions, allowing users to revert to previous versions if needed.
Cost-Effective: Google Slides is free to use with a Google account, making it a budget-friendly option for individuals and businesses.
What is the Advantage of PowerPoint?
Microsoft PowerPoint also offers distinct advantages, particularly for users with specific needs:
Advanced Features: PowerPoint provides a wide range of design tools and features, including animations, transitions, and advanced formatting options.
Offline Access: PowerPoint can be used offline, allowing users to work on presentations without an internet connection.
Professional Templates: A vast library of professional templates and themes helps users create polished and visually appealing presentations.
Integration with Microsoft Office: PowerPoint seamlessly integrates with other Microsoft Office applications, enhancing productivity for users already in the Microsoft ecosystem.
Google Slides vs PowerPoint: A Detailed Comparison
| Feature | Google Slides | Microsoft PowerPoint |
|---|---|---|
| Ease of Use | Intuitive interface, easy for beginners | Comprehensive features, steeper learning curve |
| Collaboration | Excellent real-time collaboration; allows multiple users to edit and comment simultaneously using Gmail accounts | Limited collaboration in desktop version; allows multiple users via OneDrive |
| Accessibility | Access from any device with an internet connection; requires a Google account (free) | Primarily desktop, some online features available; requires Microsoft Office installation on your computer |
| Cost | Free with a Google account | Requires Office 365 subscription |
| Design Flexibility | Basic design tools, customizable themes | Advanced design tools, extensive templates |
| File Formats Supported | Supports .pptx, .pdf, .txt, .jpg, .png, .svg | Supports .pdf, .mp4, .wmv, .odp, .gif, .jpg, .png, .gif, .bmp, .tif, .wfm, .emf, .y, .rft |
| Animations | Basic animations available | Advanced animations available |
| Audio Insertion | Allows audio from YouTube or Google Drive | Allows audio file insertion |
| Video Insertion | Allows video from YouTube or Google Drive | Allows video file insertion |
| Offline Access | Available, but the app must be installed | Fully functional offline |
| Availability | Available for PC and Mac | Available for PC and Mac |
Usage Review and Ratings
Google Slides
Advantages:
Ideal for collaboration and remote work.
Seamless integration with Google Workspace.
Automatic saving and version control.
Disadvantages:
Limited advanced design features.
Requires internet connection for most functionalities.
Personal Experience: Google Slides is perfect for collaborative projects and offers excellent integration with other Google services. It is particularly useful for teams needing to work together in real-time.
Rating: 4.5/5
Microsoft PowerPoint
Advantages:
Offers powerful design and customization tools.
Can be used offline, which is great for uninterrupted work.
Extensive library of templates and design options.
Disadvantages:
Requires a paid subscription for full access.
Less effective for real-time collaboration without Office 365.
Personal Experience: PowerPoint remains the go-to choice for creating detailed and professional presentations. Its robust design features make it ideal for users who need high-level customization.
Rating: 4/5
How to Use Google Slides
Using Google Slides is straightforward, even for beginners. Here's a step-by-step guide to get you started:
-
Access Google Slides by visiting Google Slides and signing in with your Google account.
-
Click on the "+" button to create a new presentation or select a template from the "Template Gallery" to start with a pre-designed layout. You can also create new presentations from the URL https://slides.google.com/create..

-
Use the toolbar to add new slides, insert text, images, and other elements to your presentation. You can also apply themes and customize slide layouts to match your style.
-
Collaborate with others by clicking the "Share" button and entering the email addresses of your collaborators. You can set permissions to allow them to view, comment, or edit the presentation.

-
Once your presentation is complete, click "Present" to start your slideshow. You can also download your presentation in various formats, such as PDF or PowerPoint, for offline use.
Tenorshare AI Slides
- Free AI Presentation Maker for One-Click Professional Slides in Minutes
- Free Export for All Your Presentation Needs
- Advanced Text and Language Options
- Tailor Your Presentations to Perfection with Our Templates
Conclusion
Both Google Slides and Microsoft PowerPoint offer unique advantages, making them suitable for different needs and preferences. Google Slides excels in collaboration and accessibility, making it ideal for team projects and remote work. On the other hand, PowerPoint's advanced design features and offline capabilities make it the preferred choice for professional and detailed presentations. By understanding the strengths and limitations of each tool, you can choose the one that best fits your presentation requirements and enhance your ability to communicate effectively.
You Might Also Like
- How to Make a Poster in Google Slides: Step-by-Step Guide
- How to Write a Professional Personal Assistant Cover Letter: Tips and Examples
- How to Make a Flyer in PowerPoint: A Step-by-Step Guide
- Top Best Video to PPT Converter AI (2025 Newest)
- Top 4 Free Online AI PDF to PPT Converters You Should Try
- How to Convert PDF to PPT with AI



