How to Easily Add a Background Image in PPT for Stunning Slides [2025 Guide]
Creating visually appealing presentations is essential for capturing your audience's attention. However, many users struggle with making their slides stand out, leading to dull and uninspiring presentations. One common challenge is knowing how to add background image in ppt effectively, which can significantly enhance the overall aesthetic of your presentation. Another pain point is figuring out how to change background colour in PowerPoint, as the right background can make or break your slide's impact. Addressing these issues can elevate your presentation game, making your content more engaging and memorable.
Catalogs:
Why Is Adding Background Images Useful in PowerPoint?
Enhances Visual Appeal: Adding a background image can make your slides more attractive and professional, setting the tone for your presentation.
Reinforces Your Message: A relevant background image can reinforce the theme or message of your presentation, making it more coherent and impactful.
Helps with Branding: Using branded images or colors in the background can align your presentation with your corporate identity, enhancing brand recognition.
How to Add Background Image in PPT
Adding a background image in PowerPoint is a simple process that can dramatically improve the look of your slides. Here’s how you can do it:
Open Format Background
Open your PowerPoint presentation and navigate to the slide where you want to add the background image. Right-click on the slide and select "Format Background" from the menu.
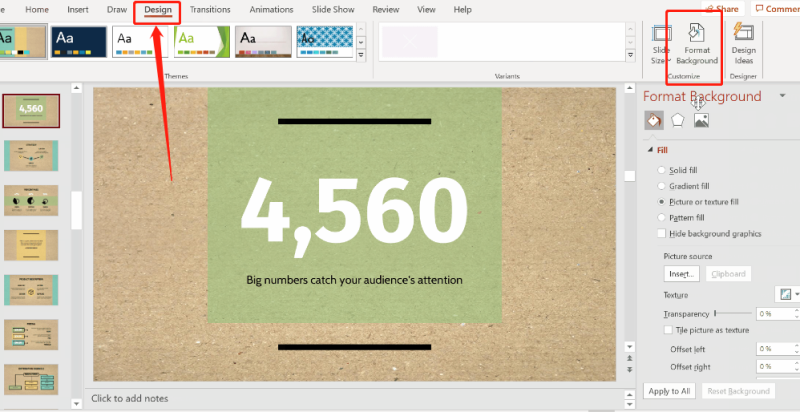
Select and Insert Image
In the Format Background pane, select "Picture or texture fill."Click on "Insert" and choose your image source (e.g., from your computer, online pictures, or icons).
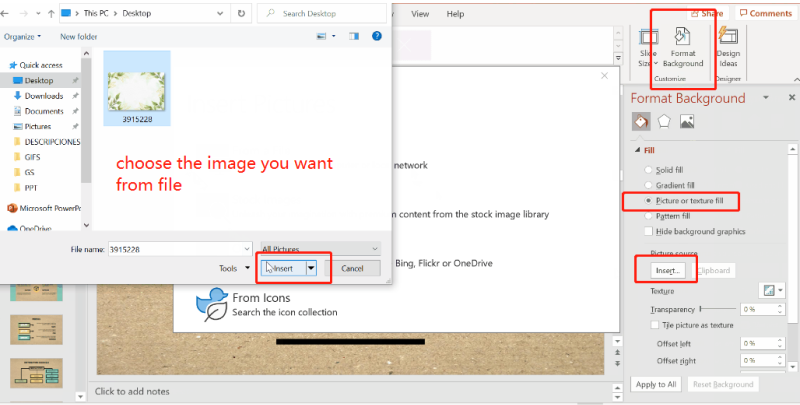
Adjust and Apply Settings
Adjust the transparency and other settings to fit your design needs. Click "Apply to All" if you want the background image on all slides or "Close" if it's only for the current slide.
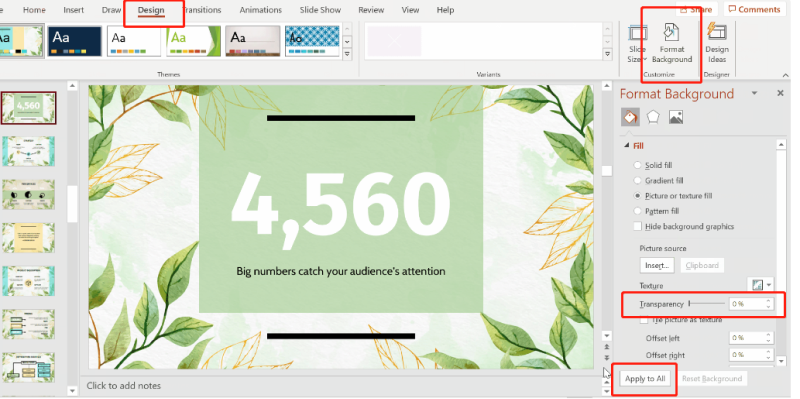
These steps ensure that your background image integrates seamlessly with your slide content, enhancing both its visual appeal and overall effectiveness. This method also answers the question of how to add image in background of ppt, ensuring that your presentation looks professional and polished.
Tips:
Tenorshare AI Slides streamlines the process of adding background images to your PowerPoint slides. It offers intuitive tools that help you create polished, professional presentations effortlessly. With this software, you can easily manage and customize your slide backgrounds, ensuring your presentation looks visually appealing and cohesive.
How to Change Background Colour in PowerPoint
Changing the background color in PowerPoint can be done in a few simple steps:
Right-click on the slide and select "Format Background."
Choose the "Solid fill" or "Gradient fill" option, depending on your preference.
Select your desired color from the color palette.
Adjust the transparency if needed.
Click "Apply to All" to use the color for all slides or "Close" to apply it only to the current slide.
By following these steps, you can easily customize the background color to match the theme of your presentation, making your slides more cohesive and visually appealing. Understanding how to change background colour in PowerPoint allows you to tailor your slides to fit your presentation’s overall theme, making it more engaging for your audience.
FAQs
How to add background image in ppt in mobile?
To add a background image in PowerPoint on mobile, open your presentation in the PowerPoint app, select the slide, tap on the "..." menu, choose "Format Background," and follow the steps to insert an image.
How to add background image in PowerPoint from Google?
To add a background image from Google, download the image first, then follow the standard steps to insert it as a background image in PowerPoint.
How to put picture behind text in PowerPoint?
To put a picture behind text, insert the image, right-click on it, and select "Send to Back." This will place the image behind your text.
How to merge picture with background in PowerPoint?
To merge a picture with the background, use the "Transparency" slider in the "Format Background" pane to blend the image into the background color or texture.
Conclusion
Adding background images and changing background colors are essential skills for creating engaging PowerPoint presentations. Knowing how to add background image in ppt and how to set background image in ppt can make your slides visually appealing and professional. Similarly, understanding how to change background colour in PowerPoint allows you to match your presentation’s theme with the right colors. Master these techniques, and you’ll be on your way to delivering impactful presentations every time.
You Might Also Like
- Simple & Quick Guide: How to Insert a Bulleted, Numbered List, or Checklist in Google Slides
- How to Change Language in PowerPoint 2025 Full Guide
- How to Create a Flowchart in PowerPoint Tutorial 2025
- How to Insert and Edit a Table in a Slide: The Ultimate Guide
- How to Add, Change or Remove Background Images and Colors in Google Slides
- How to Add Watermark in One or All Slides in PowerPoint 2019, 2016, 2010, 2007


