How to Make a Poster in Google Slides: Step-by-Step Guide
A poster is more than just paper and ink; it's a powerful tool to captivate, inform, and inspire. Whether you're drumming up excitement for a concert or sharing vital details about an event, a well-crafted poster can make all the difference. With the right design, you can turn a blank canvas into a visual masterpiece that leaves a lasting impression.
Want to create an eye-catching poster but don't want to deal with complex design software? Google poster might be just what you need. It allows you to effortlessly turn your ideas into striking visuals. In this guide, we'll explore how to make a poster on Google Slides from scratch, ensuring you can design a professional and visually appealing poster with ease.
How to Make a Poster on Google Slides
Step 1: Set Up the Slide Dimensions
To begin creating your poster, you first need to adjust the slide dimensions to match the size of your intended poster. Open Google Slides and start a new presentation by selecting “Blank.” Navigate to the “File” menu, and then choose “Page setup.”
By default, the slide format in Google Slides is set to 16:9. To change this, select “Custom” from the dropdown menu in the “Page setup” dialog.
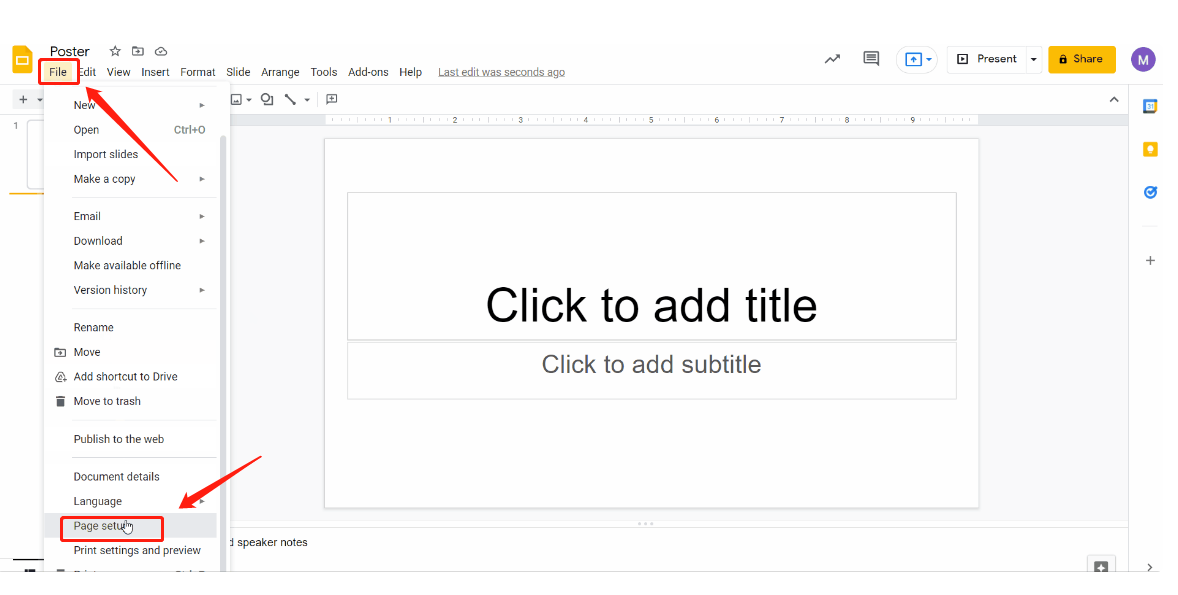
Enter the dimensions you want for your poster, such as 24 x 36 inches or any other size that suits your needs. Setting the dimensions correctly from the start ensures that your design will fit perfectly on the poster and helps avoid any resizing issues later.
Step 2: Design Your Poster
With your slide dimensions set, you can start designing your poster. Use the various tools available in Google Slides to add elements such as text boxes, images, and shapes.
To insert a text box, click on the “Text box” icon and drag it onto your slide. Add and format your text by choosing appropriate fonts, sizes, and colors.
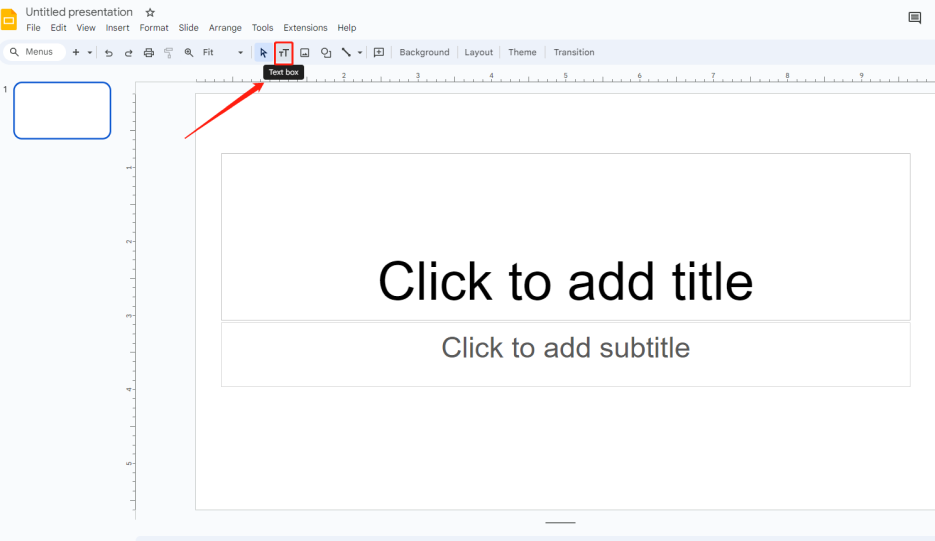
Next, insert images by clicking on the “Insert” menu and selecting “Image.” You can upload images from your computer, search the web, or use Google Drive. Use shapes and lines to create borders or highlight important sections.
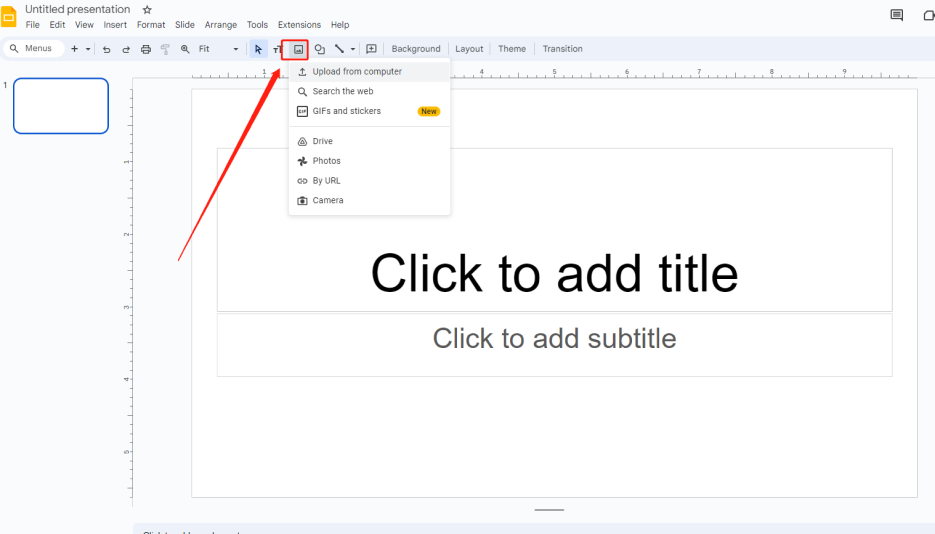
Step 3: Save and Download Your Poster
After finalizing your design, it's time to save and download your poster. Click on the “File” menu and select “Download.” You will be presented with several format options, including PDF, PNG, and JPEG.
For high-quality prints, PDF or PNG formats are generally recommended. When saving your file, choose a high resolution to ensure the best print quality.
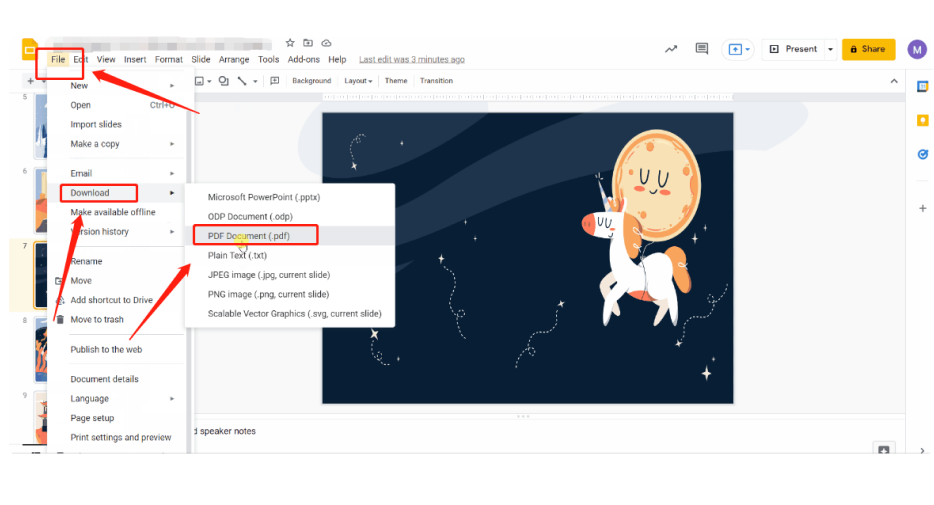
How to Create a Poster in Google Docs
While Google Docs is primarily a word processing tool, you can still use it to create simple posters. The steps are actually similar to those in Google Slides.
Step 1: Set Up Page Dimensions
Open Google Docs and create a new document. Click on the “File” menu, then select “Page setup.” In the Page setup dialog box, set the orientation to “Landscape” and input custom page dimensions, such as 24 x 36 inches, as needed.
Step 2: Design Your Poster
After setting the page dimensions, start designing your poster using the text box, image, and shape tools available in Google Docs. Click on the “Insert” menu, choose “Drawing,” and then select “+ New” to create more complex designs.
- Add Text Boxes: In the drawing tool, click on the “Text box” icon, drag to create a text box, and enter your text. Format the text by choosing appropriate fonts, sizes, and colors.
- Insert Images: In the drawing tool, click on the “Image” icon to upload images from your computer or search the web.
- Use Shapes: In the drawing tool, click on the “Shape” icon, and choose the shapes you need to create borders or highlight important sections.
Step 3: Save and Download Your Poster
Once your design is complete, insert the drawing back into your document. Click on the “File” menu, select “Download,” and choose PDF format to save your poster in high quality.
Google Slides offers unparalleled design flexibility, with drag-and-drop ease, rich multimedia options, and extensive customization. This makes it the ideal choice for visually complex and detailed posters.
Google Docs is simpler, focusing on text with advanced formatting and user-friendly features. It's perfect for text-heavy posters or quick, basic designs.
Both platforms enable real-time collaboration. However, Slides excels in handling intricate visual layouts, while Docs shines for straightforward, text-centric posters.
Does Google Have Poster Templates?
Yes, Google Offers Poster Templates! Google Slides and doc are the primary platform for creating posters within the Google suite, and it offers a good starting point. However, as you may have noticed, the templates available directly within Google Slides and Google Docs are somewhat limited. If you're looking for a vast library of pre-designed poster templates, you might want to explore other resources. Below, we'll highlight the Google poster maker and Google poster template free.
3 Best Free Google Slides Poster Template Resources
The Goodocs
The Goodocs offers a variety of free poster templates that are compatible with Google Slides. These templates are designed by professionals and can be easily customized to fit your specific needs. Whether you need a poster for educational purposes, business, or events, The Goodocs provides a range of styles and layouts. Compared to other platforms, The Goodocs emphasizes high-quality, professionally designed templates with a polished look.
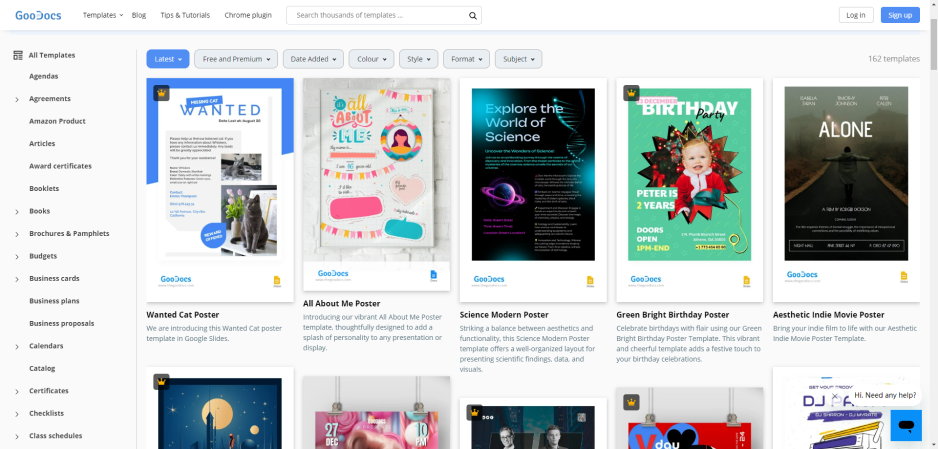
Template.net
Template.net provides editable poster templates for Google Docs and Google Slides. This platform offers both free and premium templates, catering to various themes and purposes. The templates are easy to edit, making them suitable for users of all skill levels. Unlike The Goodocs, Template.net offers a mix of free and premium options, providing flexibility for users who might need more specialized designs.
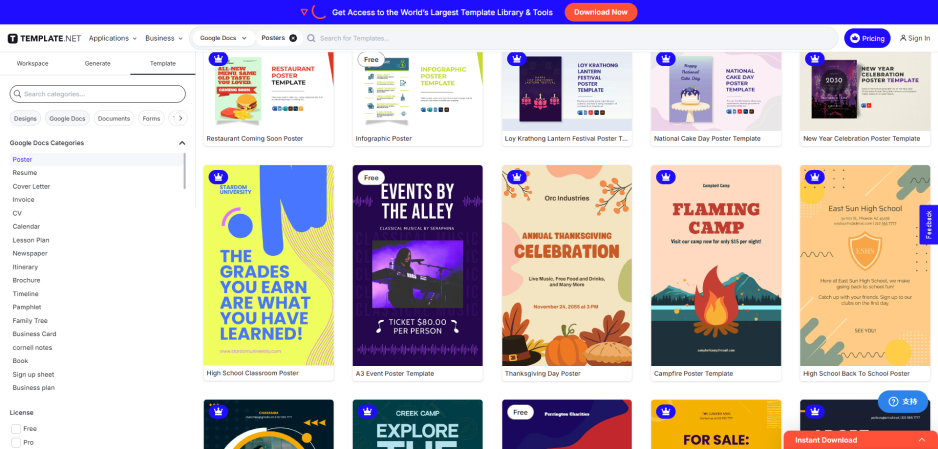
Slidesgo
Slidesgo specializes in providing high-quality templates for Google Slides, including A3-sized poster templates. The templates are visually appealing and cover a wide range of topics, from academic presentations to business pitches. Slidesgo's user-friendly interface makes it simple to find and customize the perfect poster template. What sets Slidesgo apart is its focus on educational and professional themes, offering templates that are not only beautiful but also highly functional.
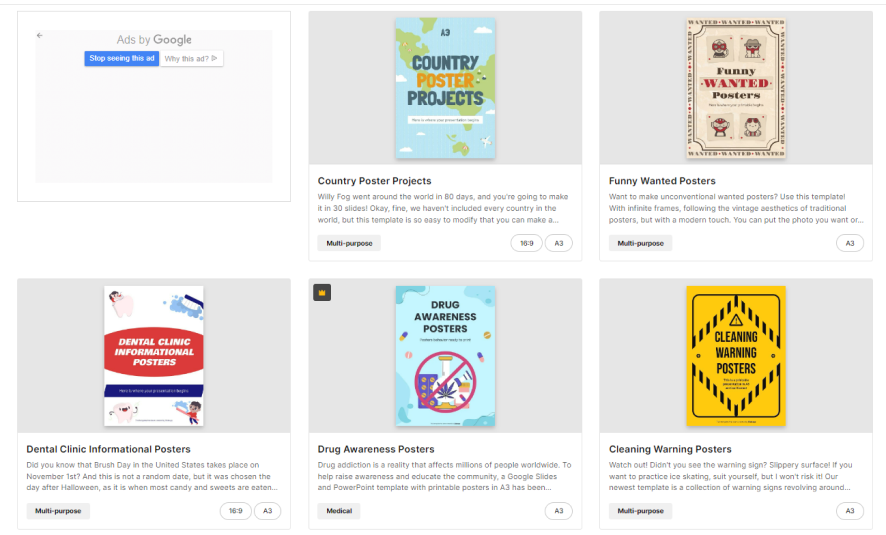
Final words
Creating an impactful poster involves more than just paper and ink; it's about crafting a visual experience that captivates and informs. Google Slides offers a straightforward way to learn how to make a poster on Google Slides using its Google poster maker tools, from setting dimensions to incorporating text and images, and saving in high-quality formats. For those seeking additional resources, Google poster templates can be found on sites like The Goodocs, Template.net, and Slidesgo. Leverage these tools to create visually appealing Google posters that leave a lasting impression.
By the way, if you need to create compelling presentations alongside your posters, consider using Tenorshare AI PPT Maker. With its powerful AI, you can generate professional-quality slides in minutes.
Tenorshare AI Slides
- One-click AI presentation maker for stunning slides in minutes.
- Powerful AI ensures professional outlines and content.
- Beautiful, well-designed templates at your fingertips.
- Perfect for businesses, educators, students, and personal projects.
- Free access for every user.


