How to Change the Size of a Google Slide in Simple Clicks
Changing the size of a Google Slide is a straightforward process that can enhance the visual impact of your presentation. Whether you are preparing for a widescreen display, a printed handout, or a unique design project, Google Slides provides the flexibility to adjust slide dimensions to suit your needs. By following these steps, you can ensure your presentation is perfectly tailored to its intended purpose.
How to Change the Size of a Google Slide
Customizing the size of your Google Slides presentation can help you tailor it to specific display requirements or design preferences. Here's a step-by-step guide on how to change the size of a Google Slide:
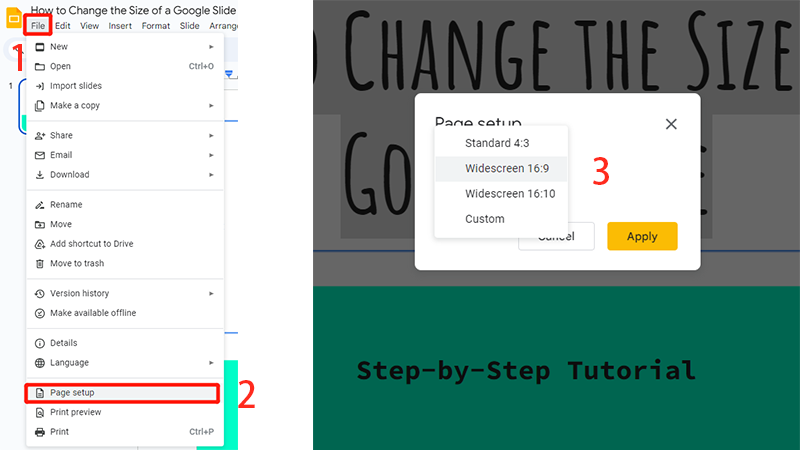
-
Open your Google Slides presentation.
-
Click on "File" > "Page setup".
-
In the Page setup dialog box, click on the dropdown menu that typically shows "Widescreen 16:9".
-
Choose from predefined sizes such as Standard 4:3, Widescreen 16:9, or Widescreen 16:10, or select "Custom" to enter specific dimensions.
What is the Size of a Google Slide?
Google Slides offers a flexible platform for creating presentations, and understanding its default size can help you design more effectively. The default size of a Google Slide is 10 inches by 5.625 inches, which corresponds to a widescreen 16:9 aspect ratio. This aspect ratio is widely used for modern presentations because it fits well on most screens and projectors.
Standard 4:3
- Dimensions: 10 x 7.5 inches.
- Use: Ideal for older screens and projectors.
Widescreen 16:9
- Dimensions: 10 x 5.625 inches.
- Use: The default size, perfect for modern displays and projectors.
Widescreen 16:10
- Dimensions: 10 x 6.25 inches.
- Use: Offers slightly more vertical space, useful for certain widescreen displays.
Custom
- Dimensions: User-defined.
- Use: Tailored for specific requirements such as posters, flyers, or social media graphics.
How to Choose the Right Size
Selecting the appropriate slide size depends on the display device and the purpose of your presentation. For modern, high-resolution displays, the widescreen 16:9 is typically the best choice. For print materials or specific design projects, customizing the size allows for greater flexibility. By understanding the different size options available in Google Slides, you can ensure your presentation looks great on any platform or medium.
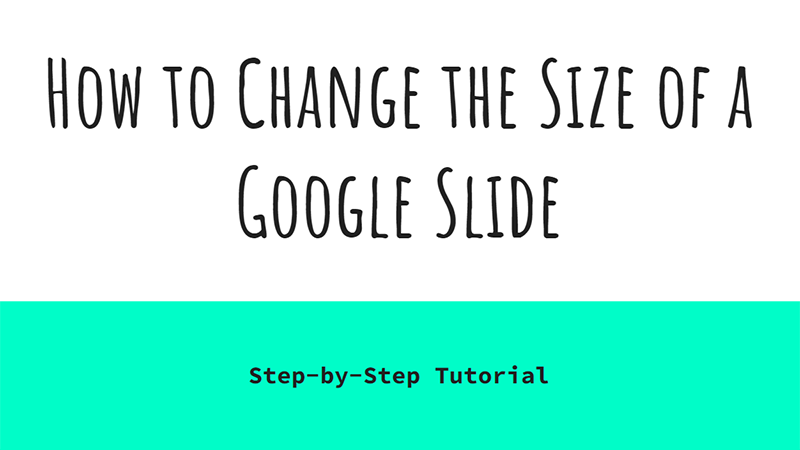
Tips for Changing Slide Size
- Consider the Display Device: Choose a slide size that matches the aspect ratio of the screen or projector you'll be using.
- Printing: If you plan to print your presentation, select a size that fits standard paper dimensions.
- Design Needs: For special projects like posters or social media graphics, customize the size to meet specific design requirements.
FAQs
What dimension is Google Slides?
The default dimension for Google Slides is 10 inches by 5.625 inches, which corresponds to a 16:9 widescreen aspect ratio.
How do I change the space size in slides?
To change the slide size in Google Slides, click on "File" > "Page setup," then choose a predefined size or select "Custom" to enter specific dimensions.
How to make slides A4 size?
To make your slides A4 size, go to "File" > "Page setup," select "Custom," and enter the dimensions 8.27 inches by 11.69 inches, then click "Apply."
What dimensions make a Google slide vertical?
To make a Google slide vertical, set the custom dimensions to 7.5 inches by 10 inches or any other appropriate portrait orientation dimensions by going to "File" > "Page setup," selecting "Custom," and entering the desired height and width.

