How to Easily Embed Videos in Google Slides
Adding videos to your Google Slides presentation can significantly enhance the viewer’s experience by making the content more engaging and interactive. Whether you want to explain a concept more visually or add dynamic content, embedding a video is a simple way to do so.
In this guide, we’ll show you step-by-step how to embed a video in Google Slides and briefly introduce how Tenorshare AI Slides can streamline the process of creating professional presentations.
How to Embed a Video in Google Slides
The easiest way to embed a video in Google Slides is by using YouTube. Here’s how you can do it:
- Open Google Slides and navigate to the slide where you want the video to appear.
- Click on “Insert” in the menu bar, then select “Video.”
- In the pop-up window, you’ll see a YouTube search bar. Type in the title or URL of the video you want to embed.
- Once you find the right video, click “Select” to embed it into your slide.
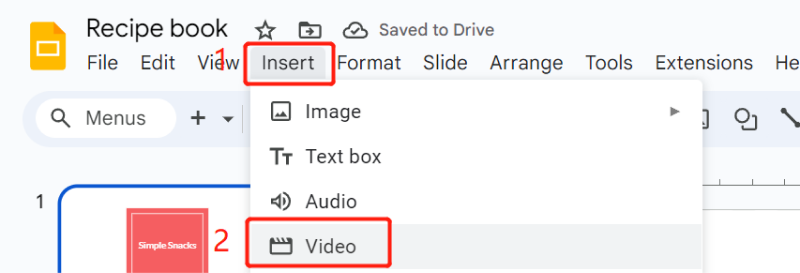
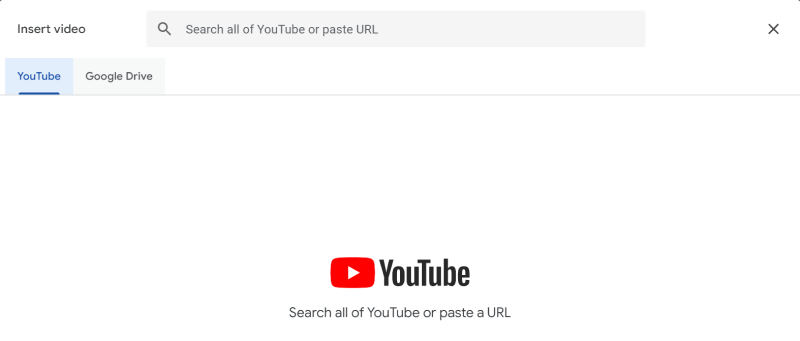
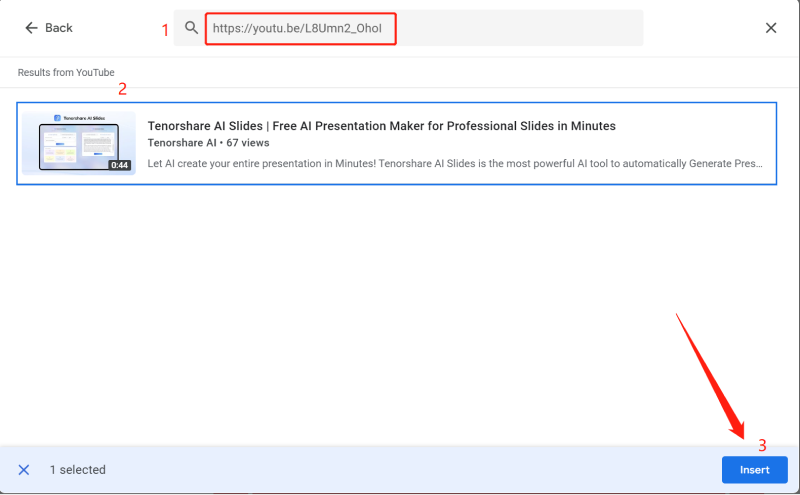
You can adjust the size and position of the video on the slide by dragging the corners or edges.
Embedding a Video from Google Drive
If your video isn’t on YouTube but stored in your Google Drive, you can still embed it in Google Slides:
- Go to the “Insert” menu and select “Video.”
- In the pop-up, switch to the “Google Drive” tab.
- Browse through your drive to find the video file, select it, and click “Insert.”
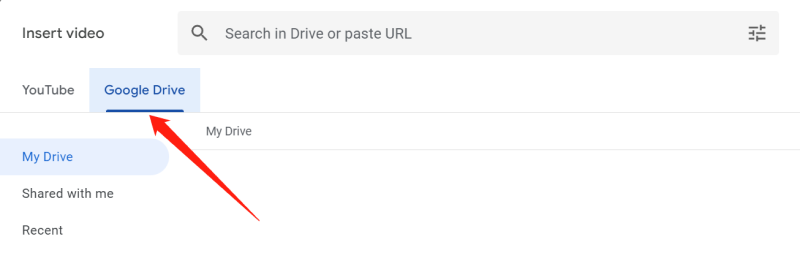
Just like with YouTube videos, you can resize and reposition the video as needed. Make sure the video has the appropriate sharing permissions for others to view.
Customizing Video Settings
After embedding the video, you can further customize how it behaves during the presentation:
- Start and End Time: In the “Format options” panel, you can set specific start and end times for the video, ensuring that only the relevant portion is played.
- Autoplay: You can also choose to have the video autoplay as soon as the slide is shown, which can help create smoother transitions.
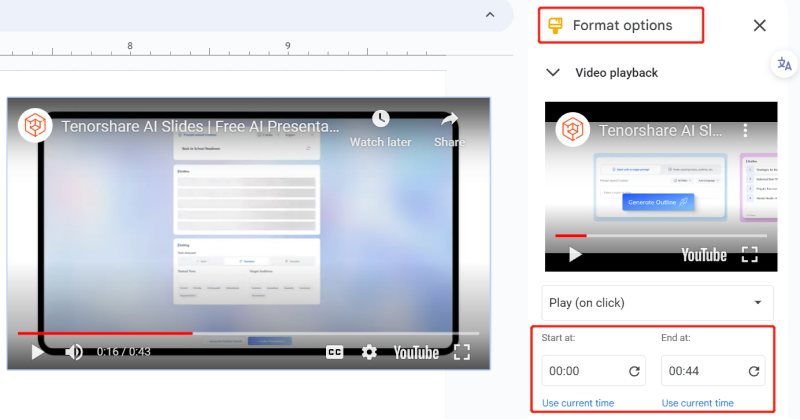
Streamlining Presentation Creation with Tenorshare AI Slides
While embedding videos can enhance your presentation, Tenorshare AI Slides helps you take your presentations to the next level by automatically generating structured outlines based on your content. This feature saves you time and ensures that your presentation flows logically. Additionally, Tenorshare AI Slides offers design suggestions and enhancements to improve the overall quality of your slides, making it easier to create a professional presentation.
Tenorshare AI Slides
- Free AI Presentation Maker for One-Click Professional Slides in Minutes
- Free Export for All Your Presentation Needs
- Advanced Text and Language Options
- Tailor Your Presentations to Perfection with Our Templates
Conclusion
Embedding a video in Google Slides is a straightforward way to enhance your presentations with dynamic content. Whether you’re embedding from YouTube, Google Drive, or using a URL link, adding videos can significantly improve engagement.
For those looking to further improve their presentations, Tenorshare AI Slides provides an AI-powered solution to streamline the creation process, offering automated outlines and design enhancements that help you build polished and effective presentations in less time.
You Might Also Like
- How to Put a Canva Presentation in Google Slides in 3 Easy Steps
- How to Make or Add A Mind Map in Google Slides? Easy Steps!
- How to Import, Change Themes to Google Slides: Step-by-Step
- Full Slidesgpt Reviews 2025: Features, Price, Pros and Cons
- How to Use the Presenter View in Google Slides for a Seamless Presentation Experience


