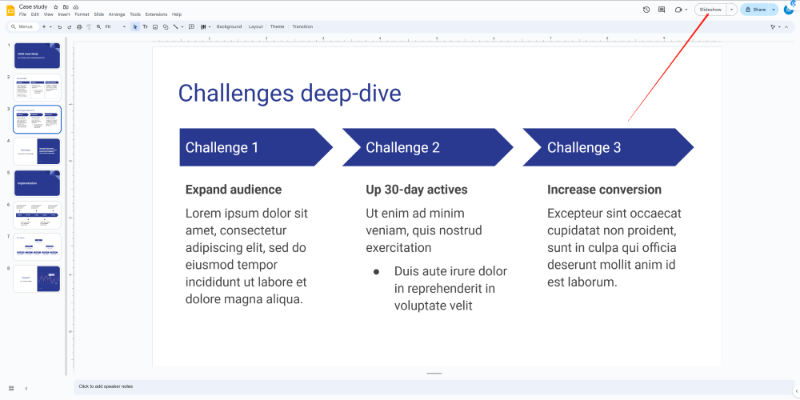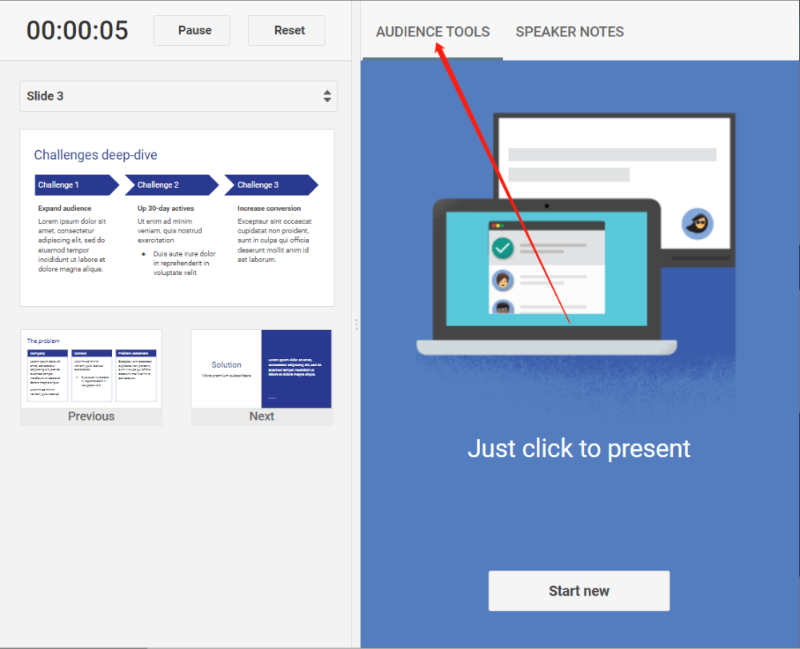How to Use the Presenter View in Google Slides for a Seamless Presentation Experience
When presenting with Google Slides, like in PowerPoint, various modes can enhance the smoothness of your slideshow. Whether you want a clean slide display, access to speaker notes, or the Q&A feature, understanding these options is essential. In this tutorial, you’ll discover how to utilize the Presenter View and its settings to improve your presentation experience. Ready to dive in? Let's explore how Presenter View can elevate your next Google Slides presentation!
Types of Presentation Modes in Google Slides
Google Slides offers three primary presentation modes, each designed to enhance your presentation in different ways.
Slideshow Mode
Open your Google Slides presentation.
Click the "Slideshow" button at the top-right corner of the screen.

The slides will display in full screen, providing a clean, distraction-free view for your audience.

Presenter View
After clicking "Present", select "Presenter View" from the dropdown menu.
A new window will open, showing your speaker notes, a preview of the upcoming slide, and a timer.
Use this view to manage your presentation while keeping the audience focused on the slides.
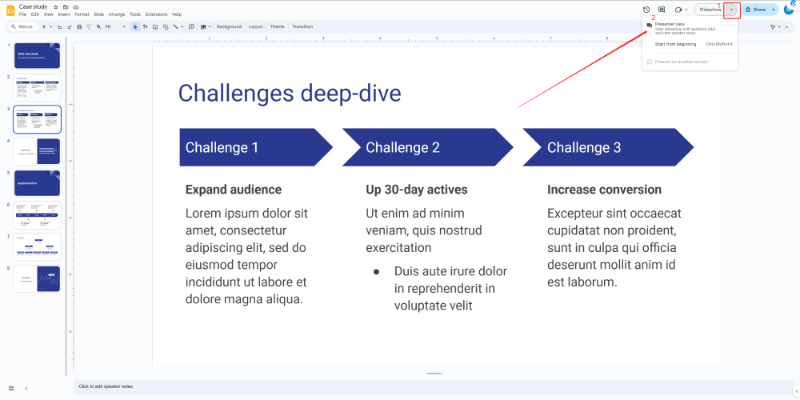
Q&A Mode
While in Presenter View, click on the "Audience Tools" button.

Enable the Q&A feature, which allows your audience to submit questions during the presentation.
Manage and address these questions live, adding an interactive element to your presentation.
These modes offer flexibility depending on your presentation needs, whether you want a straightforward slide display, need to manage your notes and timing, or want to engage with your audience through live Q&A.
How to Use the Presenter View in Google Slides
When presenting with Google Slides, utilizing the Presenter View can significantly enhance your presentation experience. This feature allows you to see your notes, control the slides, and manage your time without the audience noticing. Let me guide you through the steps to effectively use the Presenter View in Google Slides.
Accessing Presenter View in Google Slides
To begin using the Presenter View, start by opening your Google Slides presentation.
Click on the "Present" button located at the top-right corner of the screen.
From the dropdown menu, select "Presenter View". This will open a new window specifically for you, showing the current slide, your notes, and a timer.
Utilizing the Speaker Notes
The Speaker Notes section is crucial for keeping track of your talking points.
As you navigate through your slides, the notes corresponding to each slide will be visible in the Presenter View. Make sure your notes are concise and easy to glance at during the presentation.
To add or edit notes, return to the main Google Slides window, where you can input text in the Speaker Notes field located below each slide.
Managing Your Time with the Timer
The built-in timer in Presenter View is a useful tool for keeping your presentation on schedule.
The timer starts automatically when you enter the Presenter View. You can pause or reset it as needed. This feature is especially handy if you have a strict time limit or need to manage your pace during the presentation.
Navigating Slides Smoothly
Presenter View offers seamless navigation between slides.
You can use the arrow keys on your keyboard or the on-screen navigation buttons to move between slides. The upcoming slide preview helps you anticipate what's next, ensuring a smooth transition during your presentation.
Interacting with the Audience
While presenting, it's essential to maintain engagement with your audience.
The Presenter View allows you to keep eye contact and interact with your audience without losing track of your presentation. Glance at your notes briefly, then focus back on your audience to keep them engaged.
Switching Between Windows
During a presentation, you may need to switch between the Presenter View and other windows.
To do this seamlessly, use the Alt + Tab (Windows) or Command + Tab (Mac) shortcuts to switch between open applications without disrupting the presentation flow.
Managing Multiple Displays
If you’re using multiple displays, Google Slides' Presenter View becomes even more powerful.
You can display your slides on one screen while keeping the Presenter View on another. This setup allows you to maintain control over your presentation while ensuring the audience only sees the slides.
Customizing the Presenter View Layout
Google Slides allows you to customize the layout of your Presenter View to suit your preferences.
You can resize the notes section, adjust the timer display, or even move the upcoming slide preview to a different position. Experiment with these options to find the most comfortable setup for you.
Handling Technical Issues
Even with the best preparation, technical issues can arise during a presentation.
Familiarize yourself with the troubleshooting options within Google Slides. For instance, if the Presenter View window doesn’t open, try refreshing your browser or restarting the presentation.
Practicing with Presenter View
Before the actual presentation, practice using the Presenter View to get comfortable with its features.
Run through your entire presentation, paying attention to your notes, timing, and navigation. The more familiar you are with the Presenter View, the more confident you’ll feel during the live presentation.
Elevate Your Presentations with Tenorshare AI Slides
If you're looking for an even more advanced solution to elevate your presentations, Tenorshare AI Slides offers a powerful alternative. With its AI-driven features, you can create professional slides in minutes, customize your content with ease, and ensure that every presentation you deliver is tailored to perfection. Whether you're using Google Slides or exploring new tools like Tenorshare AI Slides, the key is to find what works best for you and your audience. Ready to take your presentations to the next level? Try Tenorshare AI Slides today and experience the difference!
Tenorshare AI Slides
- Free AI Presentation Maker for One-Click Professional Slides in Minutes
- Free Export for All Your Presentation Needs
- Advanced Text and Language Options
- Tailor Your Presentations to Perfection with Our Templates
Conclusion
Using the Presenter View in Google Slides can greatly enhance your presentation by providing you with the tools to manage your slides, notes, and time effectively. By mastering this feature, you can deliver a polished and engaging presentation while maintaining full control over your content.
You Might Also Like
- Understanding What is the Use of Notes in Slides and How to Maximize Their Effectiveness
- Mastering Superscript in Google Slides and Sheets
- How to Easily Translate PowerPoint Slides: A Quick Guide
- How to Translate Google Slides into Different Languages
- How to Convert Google Slides to PDF: A Step-by-Step Guide
- How to Use Flaticon in Google Slides: A Complete Guide