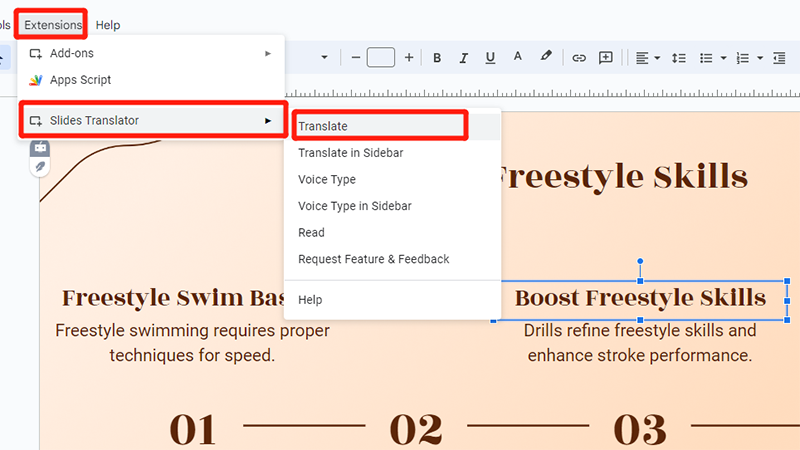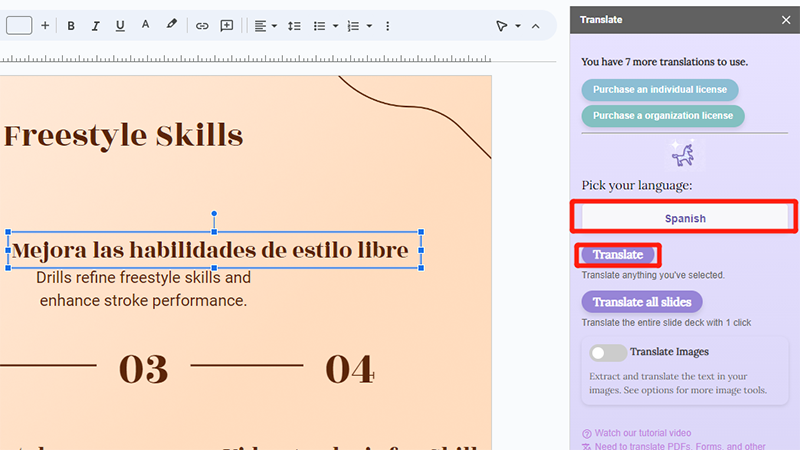How to Translate Google Slides into Different Languages
Google Slides is a powerful tool for creating presentations, but sometimes you need to translate your slides into a different language for global audiences. Here's a step-by-step guide on how to translate Google Slides into various languages, including Spanish, using built-in features and external tools.
Method 1: Use Google Slides Translator Add-ons
You can translate your presentation using Slides Translator Add-ons, which you can access directly within Google Slides through the Google Workspace Marketplace.
-
Open your Google Slides presentation.
-
Click on "Extensions" in the menu > select "Add-ons" > "Get add-ons" to open the Google Workspace Marketplace.
-
Search for a slides translator add-on and install it.
-
Click on the text box you want to translate.
-
Go to "Extensions" > "Slides Translator" > "Translate" to open the tool.

-
The Slides Translator will appear as a sidebar. Pick your language, such as Spanish, and then click "Translate."

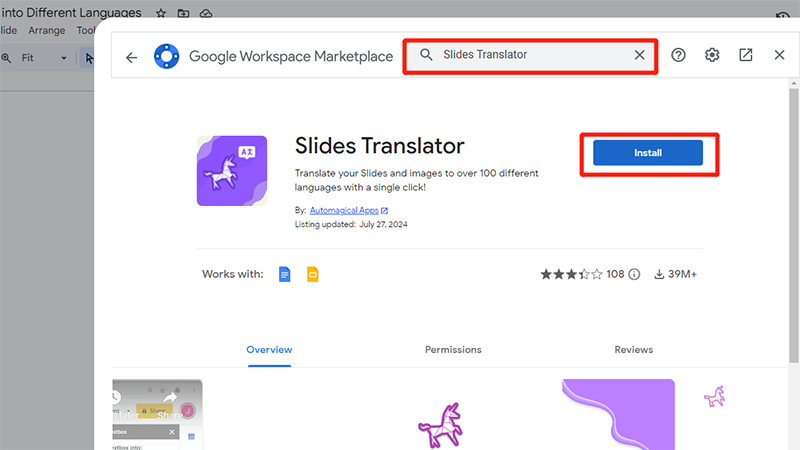
Unfortunately, the Slides Translator tool is not completely free and has a limited number of uses.
If you're looking for a free alternative , you can install " Translate My Slide " from the Google Workspace Marketplace. If you choose Google Translate as your translation provider, the service is completely free. However, if you prefer using DeepL, you'll need to upgrade to a premium plan for access.
Method 2: Translate Presentation in Google Translate
Using Google Translate to translate your presentation is a free way, but this requires exporting the document from Google Slides and then importing it into Google Translate. Let's take a look at how to do this!
-
Click on "File" > "Download" to export your presentation in "Microsoft PowerPoint (.pptx)" format.
-
Go to Google Translate , select the target language, upload your document, and click "Translate."
-
Once the translation is complete, click "Download translation."
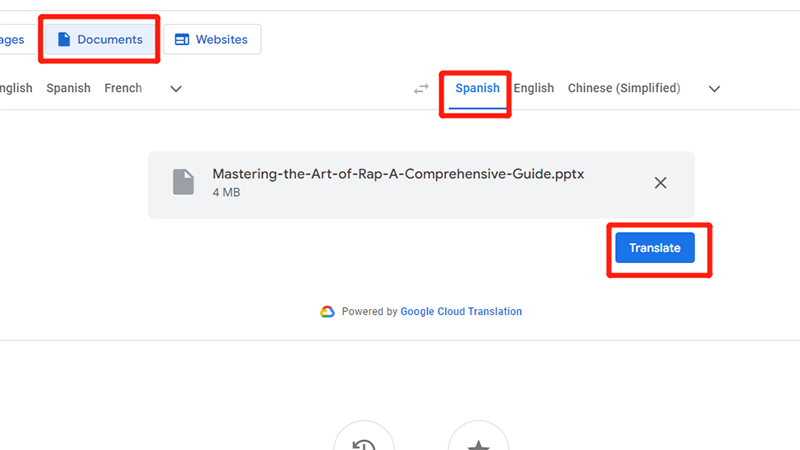
Please note that you can translate documents up to 10 MB in size, and the supported formats include .docx, .pdf, .pptx, and .xlsx. PDF files must be 300 pages or less.
If you download the translation as a PowerPoint document and want to continue editing it in Google Slides, you can easily convert the PPT back into Google Slides .
FAQs for How to Translate Google Slides
How do I translate all slides for free?
You can use Google Translate to translate your entire presentation for free. Alternatively, install the "Translate My Slide" add-on directly in Google Slides.
How do I translate Google Slides to Spanish?
You can find add-ons like Slides Translator or Translate My Slide in the Google Workspace Marketplace within Google Slides. Another option is to export your slides as a PowerPoint file and use Google Translate to convert the document into Spanish.
How accurate are translations using Google Translate for presentations?
Google Translate is generally accurate for basic translations, but it may not perfectly capture complex phrases or specific terminology.
How do you translate on Google Slides add-ons?
To translate using Google Slides add-ons, install a translator add-on via the Google Workspace Marketplace, then select the text box you want to translate and choose the language through the add-on's interface.
What should I do if the translated text doesn't fit well in the slides?
You can adjust the font size, spacing, or text box dimensions to ensure the translated text fits properly within the slide layout.
Conclusion
To wrap up, translating Google Slides into different languages ensures your presentations are accessible to a global audience. The methods discussed provide a straightforward approach to making your content accessible across languages.
For a more advanced and efficient solution, consider using Tenorshare AI Slides. This powerful tool not only simplifies the translation process but also enhances your presentations with AI-driven features, ensuring a professional and engaging result every time.
Tenorshare AI Slides
- Free AI Presentation Maker for One-Click Professional Slides in Minutes
- Free Export for All Your Presentation Needs
- Advanced Text and Language Options
- Tailor Your Presentations to Perfection with Our Templates
You Might Also Like
- How to Add, Change or Remove Background Images and Colors in Google Slides
- How to Change Text Color in Google Slides Step by Step Guide 2025
- How to Add, Insert, and Edit Text or Image Watermarks in Google Slides
- How to Change the Size of a Google Slide in Simple Clicks
- 3 Free & Easy Ways to Convert Google Slides to PowerPoint
- Google Slides or PowerPoint? A Comprehensive Feature Comparison 2025