How to Convert Google Slides to PDF: A Step-by-Step Guide
You've finished your presentation and need a PDF that's accessible on any device, with or without internet. Whether for sharing or printing with speaker notes, converting Google Slides to PDF is the key. This tutorial will show you how to do it quickly, so your presentation is always ready to go.
Catalogs:
How to Convert Google Slides to PDF in 3 Steps
-
Click on " File " in the top menu.
-
Select " Download ".
-
Choose " PDF Document (.pdf) ".
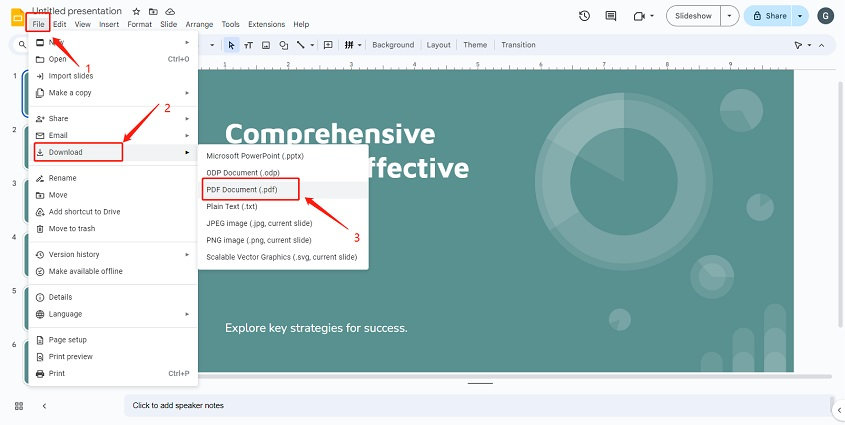
How to Save Google Slides Without Speaker Notes in PDF
-
Click "File" and select " Print preview ".
-
Choose "1 slide without notes" from the dropdown menu.
-
Click "Download as PDF" to save your presentation without the speaker notes.
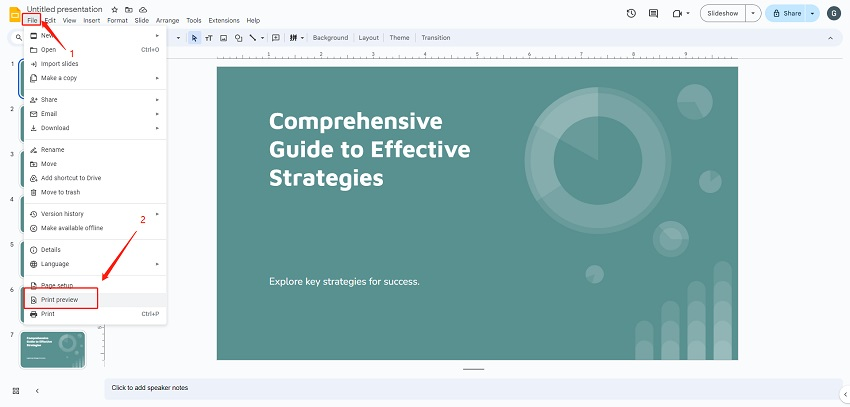
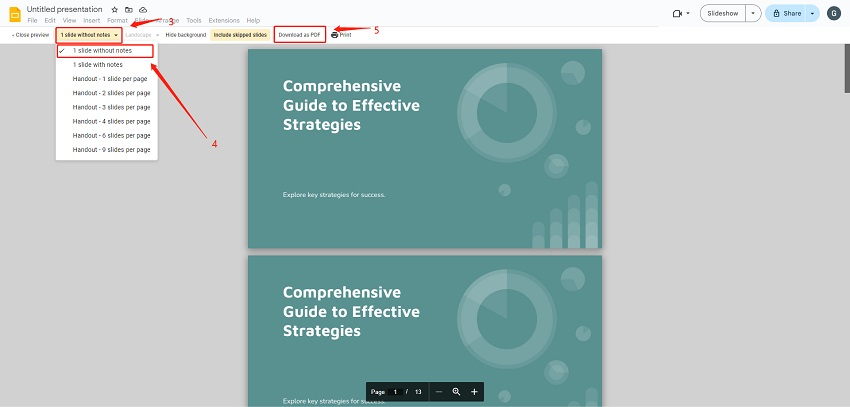
How to Save Google Slides with Speaker Notes in PDF
-
Click " File " and select " Print preview ".
-
Choose " 1 slide with notes " from the dropdown menu.
-
Click " Download as PDF " to save your presentation with the speaker notes.
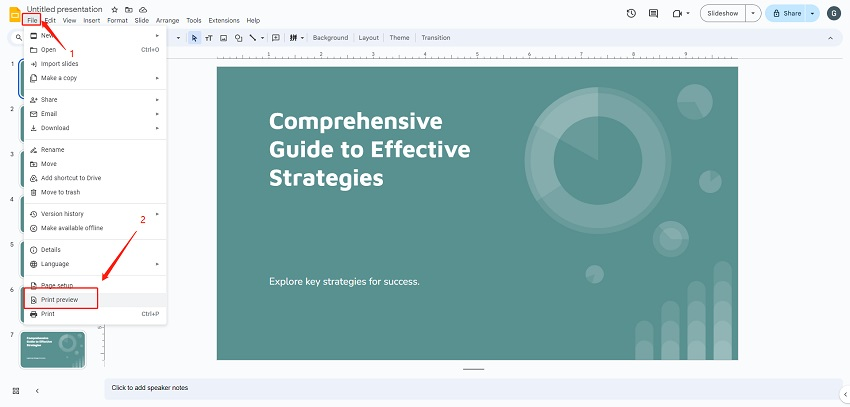
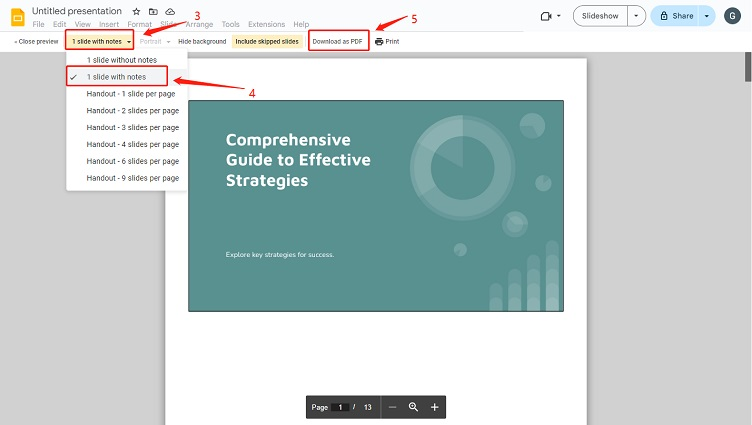
How to Export Google Slides as PDF with Multiple Slides per Page
-
Go to " File ", then select " Print preview ".
-
In the menu that appears, choose the desired number of slides per page.
-
Click " Download as PDF ".
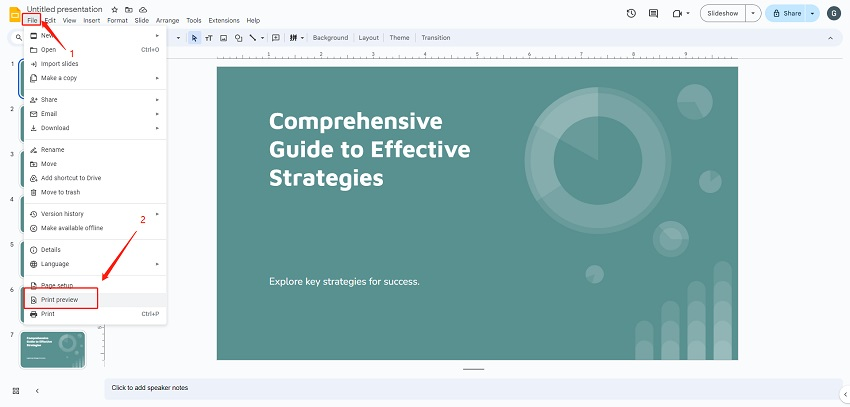
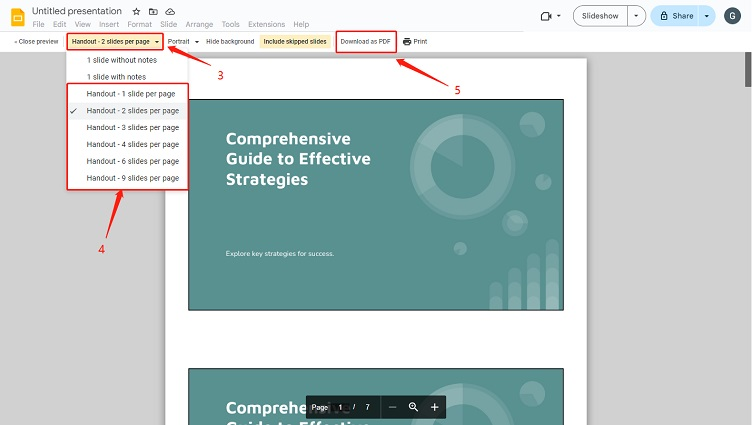
How to Turn Google Slides into PDF via Mobile
-
Tap the three dots in the upper right corner of your screen.
-
Choose “Share and export” from the dropdown menu.
-
Click “Save as” from the next dropdown.
-
Select “PDF document (.pdf)” and click “ OK ”.
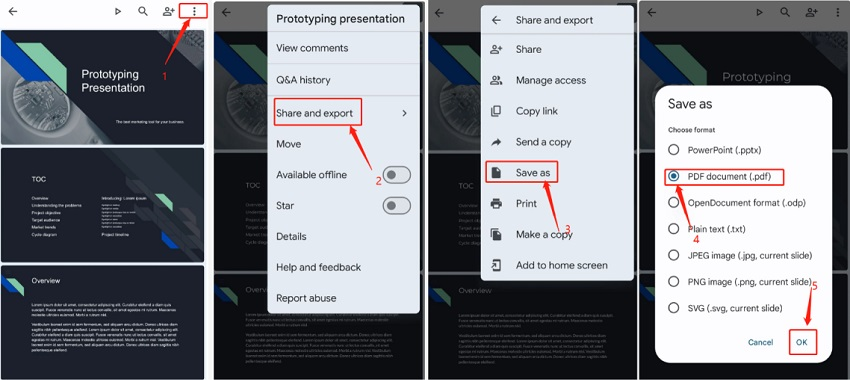
Conclusion
Mastering the various ways to convert Google Slides to PDF can streamline your workflow and ensure your presentations are easily shared, printed, and preserved. Whether you're saving with or without speaker notes, converting on the go, or optimizing for multiple slides per page, these methods make it simple to achieve the desired result with your Google Slides to PDF conversions.
For an even more efficient and polished presentation experience, try Tenorshare AI Slides. This tool enhances your design process, making it easier to create and convert presentations that impress.
Tenorshare AI Slides
- Free AI Presentation Maker for One-Click Professional Slides in Minutes
- Free Export for All Your Presentation Needs
- Advanced Text and Language Options
- Tailor Your Presentations to Perfection with Our Templates
FAQs
How do I transfer a Google Slides presentation to PowerPoint?
Open your Google Slides presentation, click on "File," then select "Download" and choose "Microsoft PowerPoint (.pptx)" to save your presentation as a PowerPoint file.
Is there a way to convert Google Slides to PDF without using an online converter?
Yes, you can convert Google Slides to PDF directly within Google Slides by going to "File," selecting "Download," and choosing "PDF Document (.pdf)."
Can I edit a PDF directly in Google Slides after converting?
No, Google Slides doesn't support direct PDF editing. You would need to extract the content or convert the PDF pages to images and insert them into your slides manually.
How do I save Google Slides as a PDF without hidden slides?
To exclude hidden slides when saving as a PDF, go to "File" > "Print settings and preview," uncheck "Include hidden slides," then click "Download" and select "PDF Document (.pdf)."
You Might Also Like
- 3 Free & Easy Ways to Convert Google Slides to PowerPoint
- How to Add, Change or Remove Background Images and Colors in Google Slides
- How to Add Watermark in One or All Slides in PowerPoint 2019, 2016, 2010, 2007
- How to Add Hyperlink in PowerPoint: Comprehensive Guide
- How to Change Text Color in Google Slides Step by Step Guide 2025
- How to Add, Insert, and Edit Text or Image Watermarks in Google Slides


