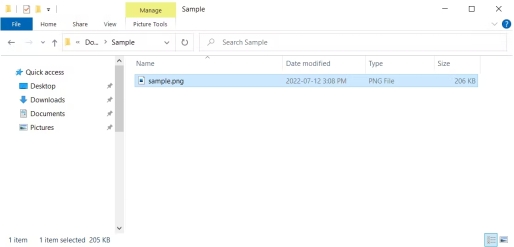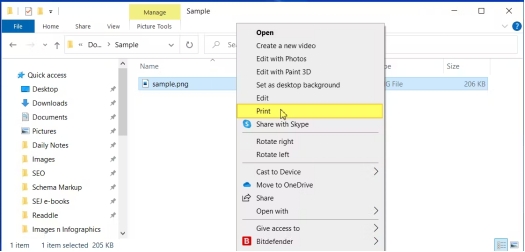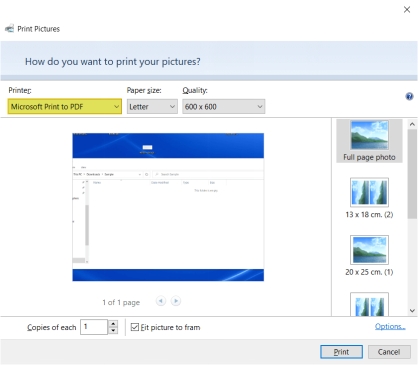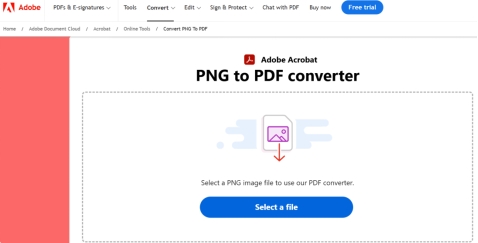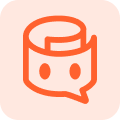[3 Ways] How to Convert PNG to PDF?
Do you want to convert PNG to PDF document without losing quality? Perhaps you’ve converted a high-resolution PNG file to PDF and didn’t like the results or it might be that you want to email multiple PNGs but find them too large to share. But whatever your reasons are, read this post to learn how to convert PNG to PDF in 3 ways!
What Is the Purpose of Converting PNG to PDF?
Users might want to convert PNG file to PDF due to various reasons such as:
-
PDFs maintain high quality and can be easily emailed without losing detail.
-
Converting PNG to PDF is simple and gives flexibility based on needs.
-
PDFs keep original PNG quality without loss, no matter how often they’re shared
-
PDFs work across all devices and operating systems.
-
Combine multiple images into one PDF, ideal for portfolios or presentations.
-
PDFs allow password protection to secure content.
Method 1. How to Convert PNG to PDF Free?
If you want a free option to convert PNG to PDF on Windows use the system’s embedded feature “Microsoft Print to PDF.” Here’s how to convert PNG to PDF with “Microsoft Print to PDF:”
Notes:
This method might reduce quality in conversion. It also offers limited control over PDF layout and formatting.
Moreover, this solution can be slow, the resulting PDF isn’t searchable or editable, and there may be compatibility issues with some software or devices.
-
Open folder with PNG image you wish to convert to PDF. You can also add many images. To do this, hold [Ctrl] key and pick multiple images.

-
Right-click selected images. Choose “Print.”

-
In “Printer” dropdown, select “Microsoft Print to PDF.” (You can also choose paper size and PDF quality here.)

-
Hit “Print” button. Name your PDF, choose where to save it, and tap “Save.”
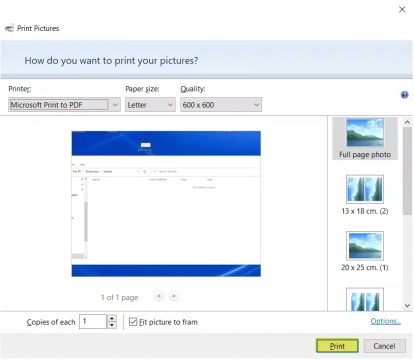
Tenorshare AI PDF Tool
- Summarize the various types of large PDF documents
- Chat with the PDF to get key information accurately
- Supports simultaneous uploading of multiple documents
Method 2. How to Convert PNG to PDF Using Online PNG to PDF Converter?
Another way to convert PNG to PDF is through an online converter. There are many of them available. However, only a few can do their job successfully. Check out these 3 best PNG to PDF converters we’ve picked for you to try out:
1. PNG to PDF
PNG to PDF allows you to easily combine multiple PNG images into one PDF file for easy sharing and cataloging. There’s no registration required, and no watermarks. You can pick up to 20 images at one time and PNG to PDF converter will automatically rotate, optimize, and scale down images while preserving their original resolution. Here’s how to use PNG to PDF converter:
-
Click “UPLOAD FILES” or simply drag your files into drop area.
-
Once upload and conversion are complete, click on thumbnails to download each PDF file individually. Or tap “COMBINED” to download all images in a single PDF document.
2. Smallpdf
Smallpdf allows you to convert PNG to PDF document, and adjust settings like margins and orientation. You can also add more images, like GIF, or TIFF, allowing you to combine multiple images into one PDF. The converter supports various image file formats including JPG and BMP and works on any device such as Windows, Mac, Linux, Android, or iOS. Moreover, your files are secure and deleted after an hour. Follow steps below to use Smallpdf:
-
Drag and drop your PNG into toolbox. Add more files if needed (PNG, JPG, TIFF, or BMP).
-
Set letter size, orientation, and margins.
-
Download PDF document to your device.
3. FreeConvert
FreeConvert is an easy-to-use PNG to PDF-converter that can also customize your PDF by adjusting page size, orientation, and margins. It can also merge PNG to PDF, typically multiple PNGs into one PDF document. Best of all, it’s free for upto 1GB file size and works on any web browser. Your files are secure and private, protected by 256-bit SSL encryption, and they’re automatically deleted after a few hours. Here’s how to utilize FreeConvert:
-
Click “Choose Files” to select your PNG files.
-
Choose “Convert to PDF” to begin conversion.
-
When it shows “Done.” Tap “Download PDF.”
| PNG to PDF | Smallpdf | FreeConvert | |
|---|---|---|---|
| Pros |
|
|
|
| Cons |
|
|
|
Method 3. How to Convert PNG to PDF Using Adobe Acrobat DC?
If you have some technical skills and an Adobe Acrobat DC subscription at hand you can use this online tool to convert PNG to PDF. To do so:
-
Visit PNG to PDF converter . Next, open PNG image file in Adobe Acrobat DC which you want to convert to PDF.

-
Click on “Enhance Scans” tool on right.
-
Pick “Choose a File.” Then, click “Start.”
-
Choose PNG image. Next, name your new PDF file. Hit “Save.”
Does PNG to PDF Lose Quality?
Converting a PNG to a PDF usually maintains image quality since PDFs are meant to preserve high-resolution images. However, if settings are altered during conversion, like lowering resolution or compressing image, some quality loss may happen.
[Bonus] How to Summarize an Article in PDF?
After converting PNG to a PDF document you might want to use it for research purpose or for writing an article or essay. If that’s the case, your work will be easier if you summarize document. But you don’t have to manually do that.
-
By conversing with Tenorshare ChatPDF tool you can extract whatever data you require to write your article or thesis in a short time. T
-
Offers smooth document interactions with quick responses.
-
Uses AI to summarize long documents in seconds.
-
Supports batch upload and provide accurate, and fast replies using advanced algorithms.
-
The tool can delete data for your privacy.
Here’s how to use Tenorshare ChatPDF tool:
-
Visit Tenorshare AI - PDF Tool . Then, upload your PDF document.

-
Pose any questions about your uploaded PDF. The Tenorshare ChatPDF will provide quick and accurate answers.
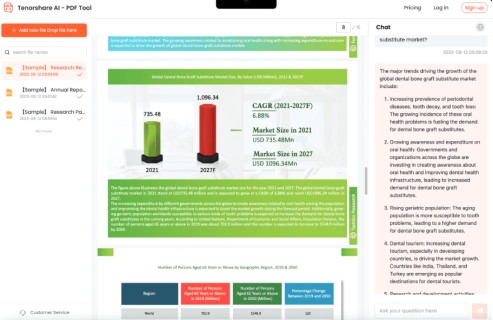
Conclusion
If you want to convert PNG to PDF to share high-quality images in a format that works across all devices, we’ve shared various options in our post. You have various options to choose among a Windows built-in tool like Microsoft Print to online converters that cater to various needs.
After conversion, if you want to quickly summarizing or extract insights from your PDF document, use Tenorshare ChatPDF . Using AI, it delivers fast, accurate responses to your prompts, summarizes long documents for research and content creation while ensuring privacy with automatic data deletion.
You Might Also Like
- Top 5 PDF to PNG Converters for High-Quality Image Conversion
- Best Ways to Convert PDF to MIDI Files for Free
- No GPT AI Content Detector Review: Features, Pros, Cons and Testing
- Honest Stealth AI Writer Review: Can It Bypass AI Detection?
- Duey AI Full Review: Can It Beat Major AI Detection?
- PDFgear Review: An In-Depth Look at the PDF Tool Everyone's Talking About