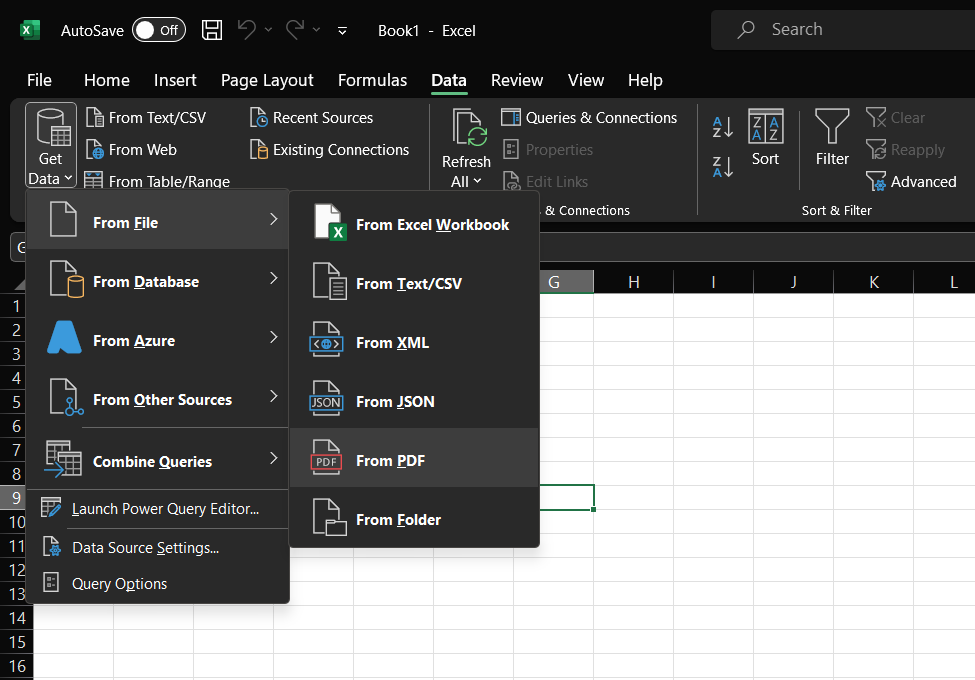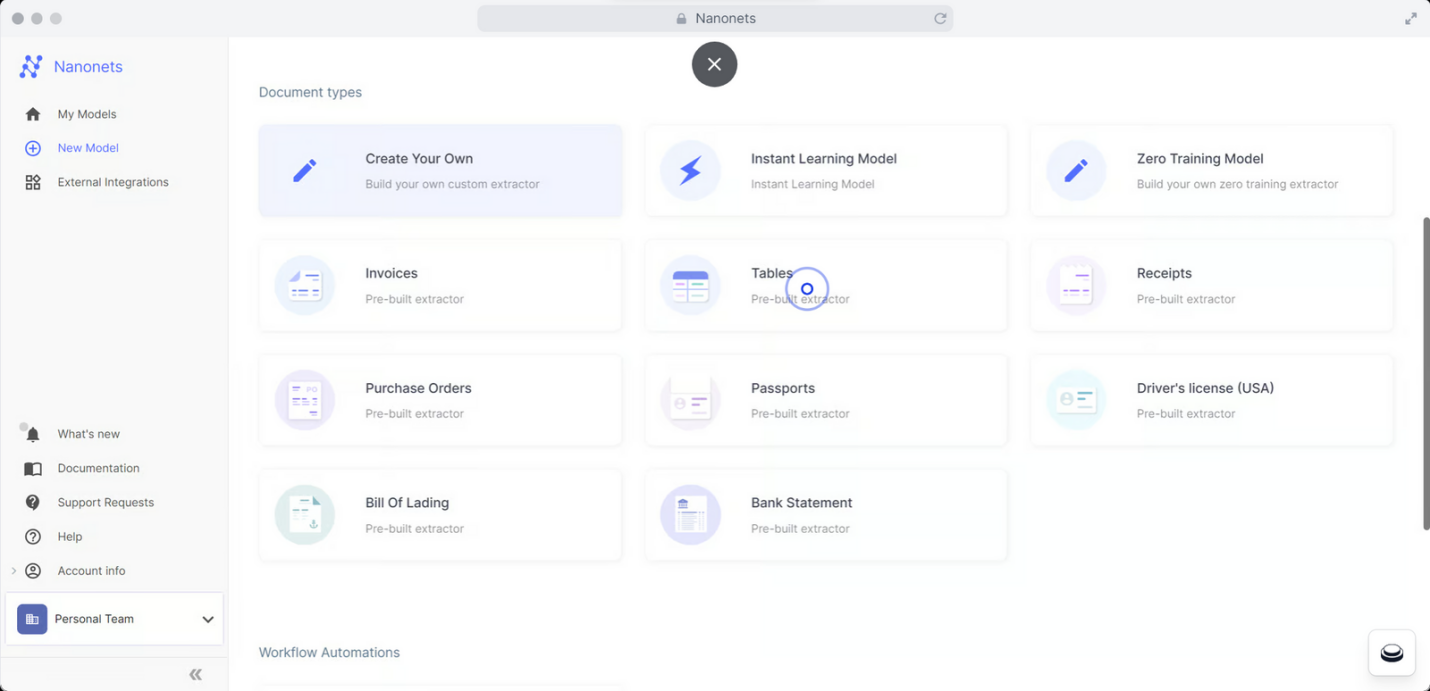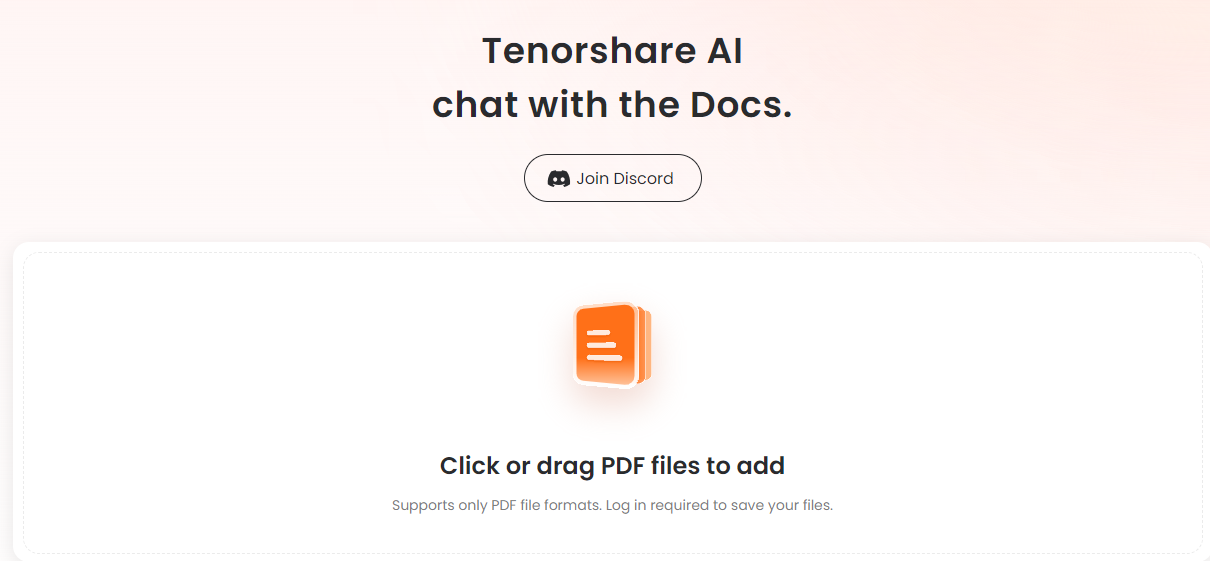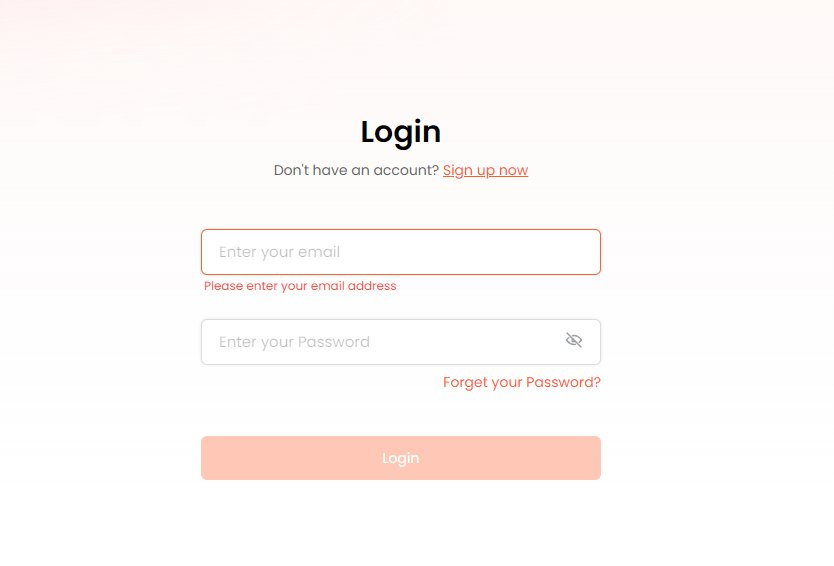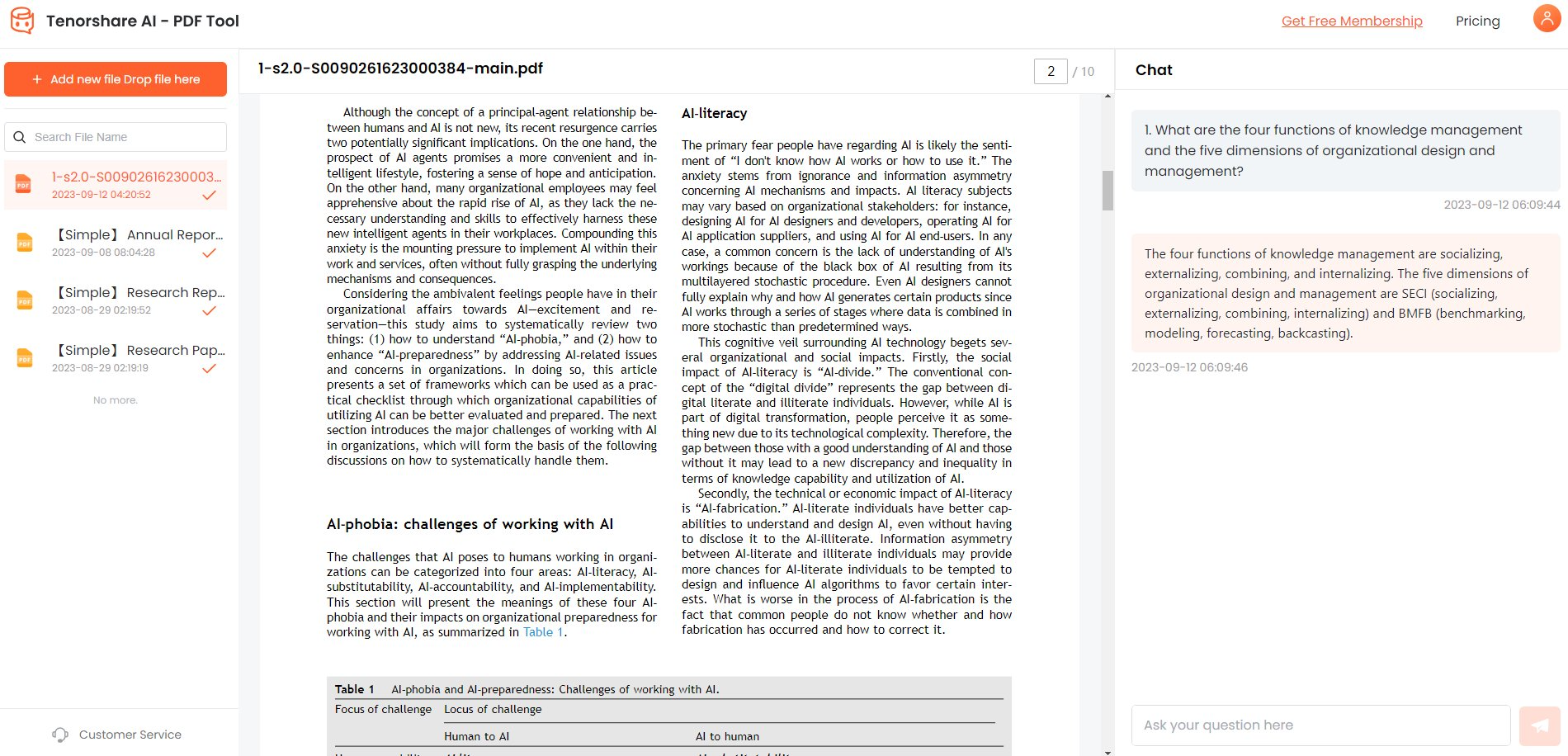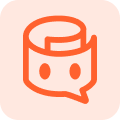7 quick ways: How to copy a table from PDF to Excel?
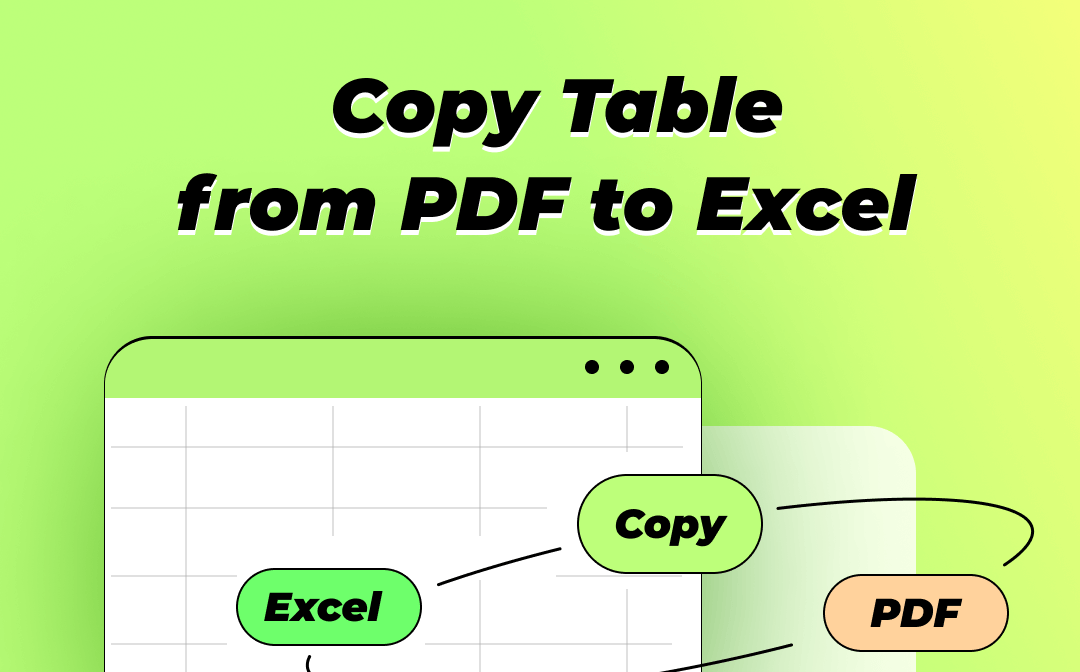
Transferring data from PDF documents into Excel can be tedious and time-consuming, especially if you're working with long tables. However, it's often necessary in order to perform additional calculations, create charts, or organize information from reports and statements.
Are you wondering “How do I copy a table from PDF to Sheets?” Fortunately, there is a simple, straightforward method for copying tables from PDF files and pasting them directly into Excel spreadsheets.
In this quick tutorial, we'll walk you through the step-by-step process for how to copy a table from PDF to Excel smoothly. In just a few clicks, your PDF data will be imported into an Excel worksheet and ready for analysis.
Whether you're a student compiling research data or a financial analyst working with reports, learning this useful technique will save you ample time and hassle.
A Quick Overview: Comparison of methods for copying tables from PDF to Excel
| Method | Ease of Use | Accuracy | Limitations |
|---|---|---|---|
| Copy-paste | Very easy | Low | Loses formatting; may not work with restricted PDFs. |
| Google Docs/MS Word | Easy | Medium | Struggles with complex tables; formatting issues. |
| Direct Import in Excel | Medium | Medium | Misaligned text/columns; issues with complex tables. |
| Online Converters (e.g., PDFtoExcel, iLovePDF) | Very easy | Varies | Struggles with complex tables and scanned PDFs; no batch processing. |
| Open-source Software (Excalibur) | Difficult | Medium | Requires technical skill; struggles with image PDFs/complex tables. |
| AI-powered OCR (Nanonets) | Easy | High | |
| Tenorshare AI PDF Tool | Easy | Very High |
Part 1:Copy table from PDF to Excel without any software [Easiest & Manual ]
1. Copy PDF table to Excel via Copy-paste -- May Lose Its Formatting
The standard copy-paste method is the simplest way to copy tables from a PDF into Excel. It involves selecting the table in the PDF file, copying it, and then pasting it into an Excel spreadsheet.
However, this method often fails to preserve the formatting and structure of the table accurately. To copy a PDF table using the copy-paste method:
Open the PDF document containing the table you want to copy
Select or highlight the table data. You can click and drag your mouse to select.
Right-click on the selected table and choose 'Copy' from the drop-down menu. Alternatively, use the keyboard shortcut Ctrl+C (⌘+C on Mac to copy table from pdf to excel mac). This copies the table data.

Switch to Microsoft Excel and select the cell where you want the table to start.
Right-click and choose 'Paste' or use Ctrl+V (⌘+V on Mac) to paste the copied data.
2. Copy PDF table to Excel via Google Docs or MS Word --Not 100% Accurate
Google Docs and Microsoft Word have built-in capabilities for opening, editing, and converting PDF files. By first converting your PDF table into an editable document, you can then copy pdf table to excel.
However, conversions through Word or Google Docs often fail to transfer complex tables accurately.
Using Google Docs:
load your PDF file to Google Drive
Right-click on the PDF and select 'Open with > Google Docs'. This will convert the content into a new Google Docs document.

The document may have formatting issues and distorted layouts. Try to clean it up as needed
.Copy the full table or just the rows and columns you need and paste them into Excel. Some additional reformatting may be required.
Using Microsoft Word:
Open Word and select 'Open'. Browse and select your PDF file. Word will automatically convert the PDF into an editable Word document.
Find the converted table. It may have formatting quirks or layout issues that need correcting. Use Word's table formatting capabilities to adjust as able.

Once the table looks acceptable, copy it and paste it into your target Excel worksheet. Note that some touch-ups may still be needed after pasting into Excel.
3. Import pdf table into Excel directly via Microsoft Excel
Excel has its own built-in capability to open and convert PDF files, providing another pathway for getting PDF tables into an Excel worksheet. You can easily import pdf table into Excel. However, Excel's PDF conversion also has limitations when it comes to accurately replicating complex tables.
Here is how to extract table from pdf to Excel
In Excel, go to the Data tab and choose 'Get Data' > 'From File' > 'From PDF'.

Browse and select the PDF file containing the table. A preview will display. Ensure the table is correctly identified.
Click 'Load'. This converts the PDF into an Excel data file.
The inserted PDF table may still suffer from misaligned text or columns, merged/spanned cells not transferring correctly, loss of borders, and other formatting quirks. Extensive manual clean-up may be required.
Part 2: Copy Table from PDF to Excel Online
There are many free online PDF to Excel converters that allow you to easily copy table from PDF to excel online. Popular converters include PDFtoExcel, iLovePDF, SodaPDF etc. Most offer a basic free tier but may have limitations. While easy to use, these tools struggle with complex tables and scanned PDFs. They also don't support batch processing.
Steps
Here is how to export pdf table into Excel
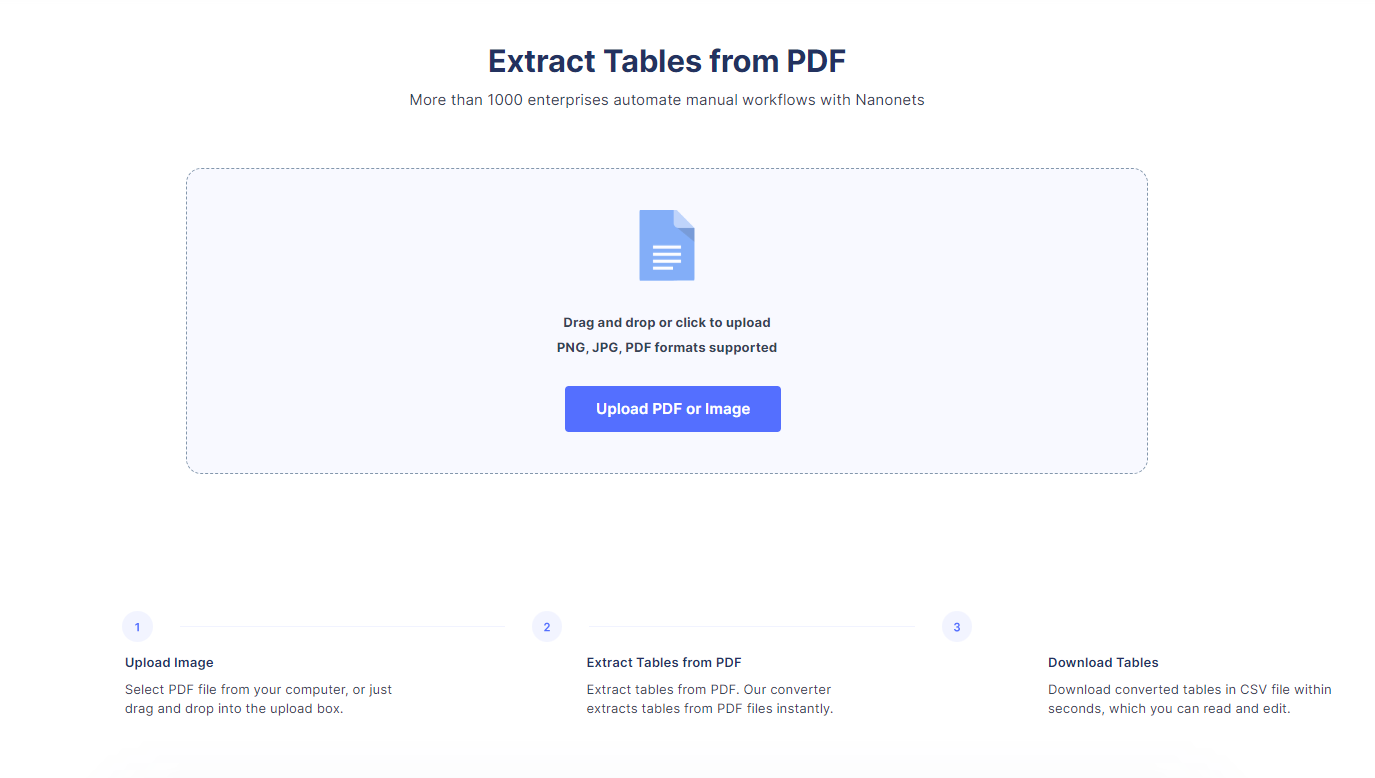
load PDF file to the converter tool's website
Select output format - CSV, XLS, XLSX
Download converted file
Open file in Excel, copy required cells, paste into target spreadsheet
Part 3: Extract PDF table into Excel with open-source software
Excalibur is a free, open-source PDF table extraction tool. Excalibur gives you control over the extraction but requires technical skill to install and use. You can copy table from pdf to excel with formatting. Like online converters, it struggles with image PDFs or complex spanning tables. No batch processing support.
Steps
stall Excalibur on your computer
Upload PDF into Excalibur
Enter page numbers of tables

Use auto-detect or manually snip the table
Export extracted data as CSV/Excel
Open the file in Excel, copy the required cells
Part 4: Copy a table from PDF to Excel with AI-powered OCR tool [ efficiency & accuracy]
Nanonets handle complex tables easily. It supports batch processing, API integration, auto-upload of PDFs from cloud drives, and automated workflows. The AI also improves over time for greater accuracy. Ideal for regular bulk table extractions.
Nanonets uses advanced AI OCR to automate table extraction from bulk PDFs with high accuracy:
Steps
load PDFs to Nanonets
Select table data to extract

Review and correct extractions if needed
Download data in CSV/Excel/JSON
Open the file in Excel, copy the required cells
Part 5: Bonus: Tenorshare AI - PDF Tool
Managing and comprehending lengthy PDF documents can be an arduous task. However, the Tenorshare Al - PDF Tool aims to make working with PDFs efficient.
It is an AI-powered online PDF summarization and comprehension tool that allows users to easily grasp the key information in PDF files without having to read entire documents.
Features
- AI-powered Summarization: It can automatically generate concise overviews and summaries of PDF documents.
- Information Retrieval: You can ask questions about the content of a PDF, and it will provide accurate answers by searching the document.
- Batch Processing: It supports quickly uploading and processing multiple PDFs at once.
- Customizable: You can tweak summary lengths, content focus, etc., based on your needs.
- User-friendly Interface: A simple and intuitive design allows anyone to easily utilize the AI PDF capabilities.
Go to the Tenorshare Al - PDF Tool website.
-
2.Upload your PDF document.

-
Sign up to create your free account.

-
Ask questions about PDF content to retrieve answers as needed.

Steps
FAQs about Copying table from PDF to excel
Q1: How do I copy a table from PDF to Excel without losing formatting?
The best way is to use a dedicated PDF-to-Excel converter tool that can replicate tables with full formatting intact. Online converters or manual methods usually fail to accurately transfer complex layouts from PDF to Excel.
An advanced AI-powered OCR tool like Nanonets is ideal as it handles scanned images, multi-row/column tables, merged cells, etc., easily when converting PDF tables to formatted, editable Excel spreadsheets.
Q2: How do I extract data from a PDF?
You have a few options to extract data from PDFs:
1.Manually copy-paste tables/data into Excel
2.Use an online PDF to-Excel converter
3.Convert via Google Docs or Microsoft Word
4.Use a PDF parsing library like Camelot or Tabula
5.Employ an AI-powered data extraction platform like Nanonets
While manual methods work for basic data, AI-powered OCR solutions like Nanonets are best for automating the extraction of complex structured and unstructured data from large volumes of PDFs with precision.
Q3: Can AI Technology Improve PDF to Excel Conversion?
Yes, AI-driven OCR definitely improves PDF to Excel-conversion. AI platforms like Nanonets capture document context to handle complex tables, multi-page reports, scanned PDFs, etc, better than rules-based extraction tools.
Nanonets learn from user feedback, enhancing accuracy over time. It also simplifies large-scale batch processing of varied PDF layouts and exports clean formatted Excel tables ready for analysis.
With AI, converting PDF tables to Excel can be automated with 100% precision, irrespective of how complex the documents are.
Final Words
Migrating table data from PDFs to Excel can be a major efficiency boost for data analysis and calculations. However, retaining structure and formatting during this transition poses challenges, with traditional methods falling short for complex reports and large volumes.
The natural language interfaces in tools like Tenorshare Al - PDF Tool take this further by enabling you to simply ask questions to retrieve insights from PDFs instead of needing to manually export tables. As AI continues its relentless march to streamline document handling, using these futuristic innovations is the smartest way forward for superior PDF accessibility and productivity.
You Might Also Like
- What Is the Best AI Chat PDF Tool?
- 4 Best Free PDF Markup Software - Easy to Use
- [Easy and Quick] How to Convert or Save Google Doc to PDF?
- Convert AI to PDF Online Free: Top Tools & Tips in2025
- Top 8 Free AI PowerPoint Generators in2025
- Full Tutorial: How to Use Google Gemini AI on Bard Step by Step