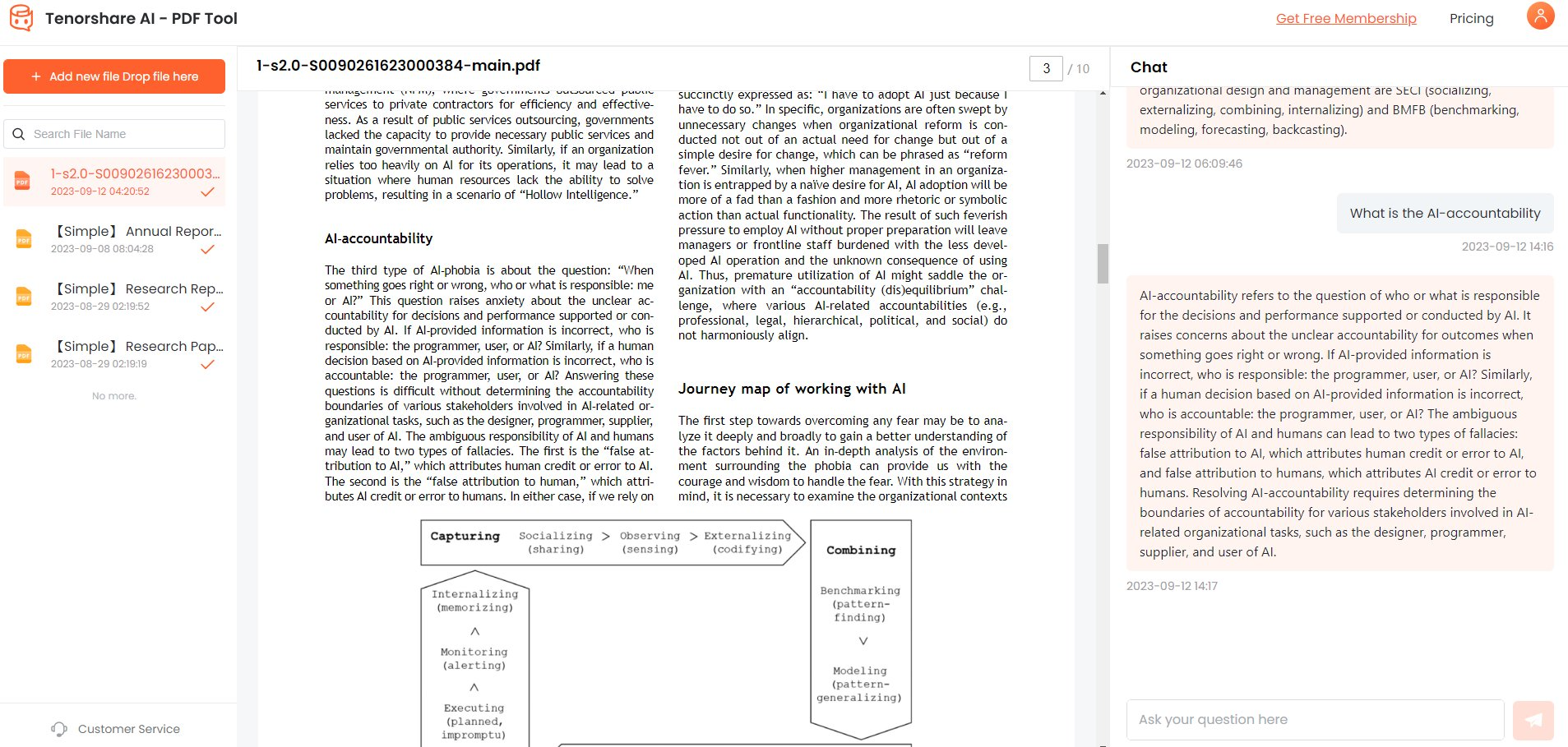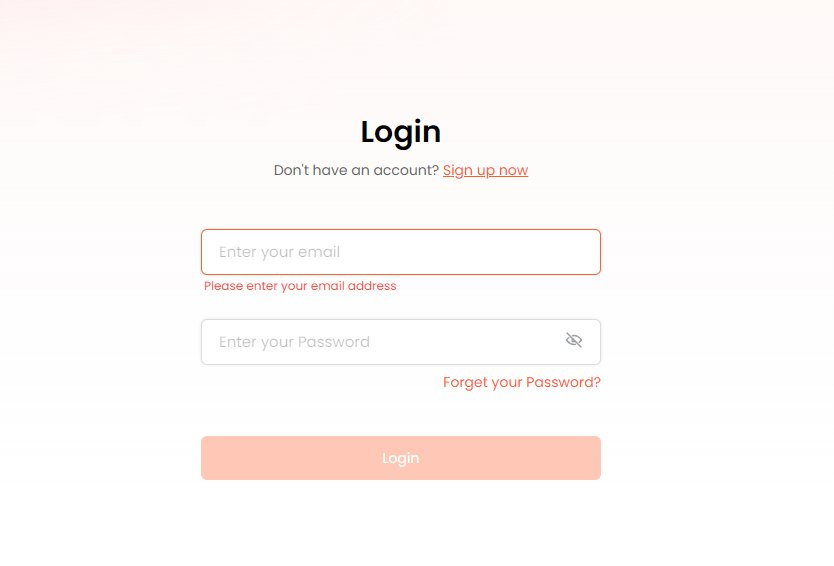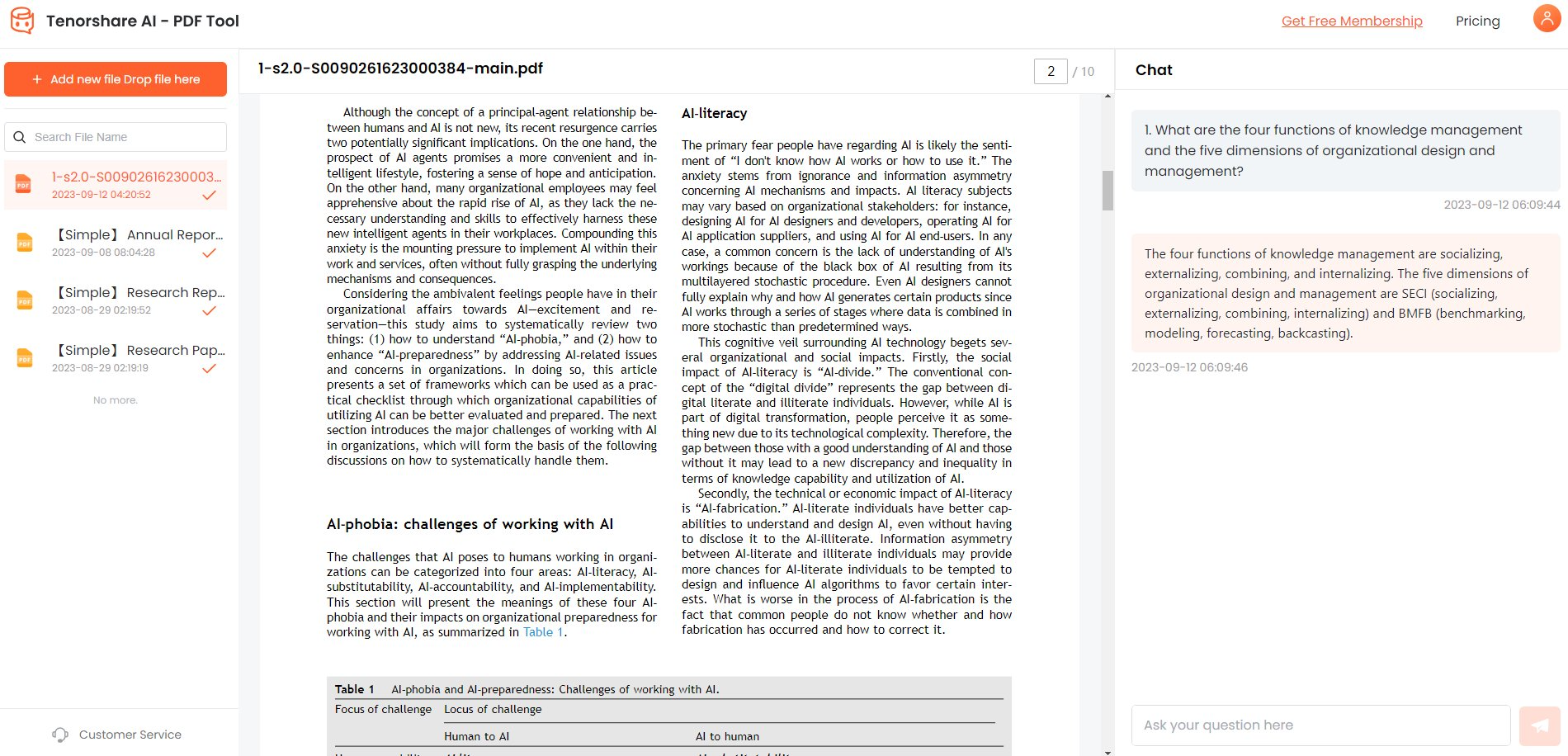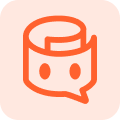[Real Fixes] Forgot PDF Password? Solved!
Has this ever happened to you - you created a PDF document and secured it with a password, but now you can't remember what that password is? Being locked out of your own file is frustrating, but there are ways to crack or reset the password and regain access.
In this article, we'll walk through several methods that you can use to unlock your protected PDF file, whether you're using Adobe Acrobat, an online utility, or other PDF software. With the right tools and techniques, you can remove the password if forgot my PDF password and open it once again. Keep reading to learn how.
Catalogs:
Part 1. Can You Remove Password from PDF without Password?
Yes, it is possible to remove a password from a PDF file without knowing the original password. There are several potential methods to achieve this:
- Use password recovery or cracking software that can brute force or dictionary attack the encryption on the PDF file to obtain the user or owner's password.
- Export the content from the locked PDF file into an unlocked format like Word or text, losing PDF formatting.
- Use an online PDF unlocker tool or website that claims to be able to decrypt PDF files without the password.
- Open the locked PDF in Adobe Acrobat and use the built-in password reset option by entering your system credentials.
- Print the locked PDF to paper or to a new PDF, though this may not work for heavily restricted files.
So, in summary, there are ways to potentially bypass or remove a PDF password without having the original password handy. However, results vary based on the encryption method and strength of the password.
Part 2. How do You Unlock a PDF If You Forgot the Password?
Method 1. Unlock Forgotten PDF Password to Edit
Google Drive provides a simple way to bypass password protection on a PDF file. By uploading the locked PDF to Google Drive and converting it to an editable format like Google Docs, you can export the contents as a new unlocked document.
To unlock a forgotten password-protected PDF using Google Drive, follow these steps to forgot PDF document password:
Upload the locked PDF file to your Google Drive account. You can do this by going to drive.google.com and clicking New, then File Upload.
Open the PDF file in Google Drive, click the Settings icon, and enable "Convert uploads to Google Docs editor format." This will convert the PDF to an editable Google Docs document.

Right-click on the file and choose "Open With," then select "Google Docs" to open the converted file.
With the document open in Google Docs, go to File > Download > Microsoft Word (.docx) to export and save the content as a new Word document that is no longer password-protected.

Method 2. Unlock PDF by Recovery Toolbox for PDF Password
Recovery Toolbox for PDF Password is a desktop application designed to crack or reset forgotten passwords on PDF files. It works by brute-forcing all possible password combinations to unlock the encryption on a protected PDF document.
To use Recovery Toolbox to unlock a forgot PDF password free, follow these steps:
Download and install Recovery Toolbox for PDF Password on your computer.
Launch the program and select the locked PDF file you want to unlock.
Choose whether to target the user or owner password on the PDF.
Use the mask designer to enter any known parts of the password to optimize the password search.
Start the brute force attack process and let the tool run through possible password combinations.
When it finds the correct password, it will decrypt and unlock the PDF file on your system.
Method 3. Unlock PDF by Google Drive
Google Drive provides a workaround to gain access to a password-protected PDF file without needing the password. This involves uploading the locked PDF to Google Drive, opening it with Google Docs using the password, making edits, and then downloading an unlocked version.
Here are the general steps for forgot PDF password how to open:
Upload the password-protected PDF to your Google Drive account.
Open the PDF with Google Docs, which will prompt you to enter the password. Input the known password.
Make some minor edits to the document, like adding a space.
Save the changes in Google Docs and then download the file as a PDF.
The downloaded PDF should now be unlocked and accessible since the Google Docs editor stripped away the original PDF password security.
Method 4. Unlock PDF by Renaming the File
Sometimes, a PDF file can have password protection applied in a way that is associated with the filename. In certain cases, simply renaming the locked PDF file can surprisingly remove the password security entirely.
Here is how to unlock a forgot PDF permissions password:
Locate the locked PDF file on your Windows computer.
Right click on the file and select Rename.
Change the filename to anything different from the current name.
Press Enter to complete the rename operation.
Try opening the renamed PDF to see if the password protection was removed by this simple filename change.
Method 5. Unlock PDF by Google Chrome
Google Chrome provides a workaround for accessing password-protected PDF files by printing to a new unlocked PDF. This takes advantage of Chrome's ability to open the encrypted PDF by entering the password while also allowing you to save a new unlocked copy.
To unlock a forgot PDF password online in Chrome:
Open the protected PDF file in Google Chrome. When prompted, enter the password to access the content.
Once the file is open, press CTRL+P to open the print dialog box.
Under Destination, click the "Save as PDF" button to print a new PDF file.
In the save prompt, pick a filename and save location to create the new unlocked PDF.
Open the saved PDF copy - it should now open freely without needing the original password.
Bouns Tips. How to Summarize a PDF after Unlock?
After going through the effort of unlocking a password-protected PDF, you likely want to access and utilize the document's contents. However, many PDF files can be lengthy and difficult to parse through manually. That's where Tenorshare's AI PDF Tool comes in handy.
Tenorshare AI - PDF Tool 。 is an intelligent summarizer that can analyze your unlocked PDFs and generate concise summaries. It uses advanced AI to identify and extract only the most important information from your documents.
The AI PDF Tool offers a number of advantages for summarizing unlocked PDFs:
- Accuracy - the AI precisely pinpoints and summarizes the key facts and details.
- Comprehensiveness - it captures context and supporting info to provide thorough summaries.
- Readability - the AI generates summaries that are clear, fluent, and easy to digest.
- Efficiency - you get fast results while still maintaining accuracy and quality.
Tenorshare AI PDF Tool
- Summarize the various types of large PDF docume
- Chat with the PDF to get key information accurately
- Supports simultaneous uploading of multiple documents
Steps on how to use Tenorshare AI PDF Tool:
-
1.Go to the official website of Tenorshare AI.
-
2.Upload your unlocked PDF file that you want to summarize.

-
3.Create a free account on the Tenorshare AI PDF.

-
Use the search box on the right side to ask questions and summarize the PDF.

Final Word
Unlocking a forgotten password-protected PDF can be a frustrating experience. Thankfully, as covered in this article, there are several potential solutions at your disposal. With the right tools and know-how, you can leverage brute forcing software, Google Drive, Chrome printing, and other creative tricks to regain access and remove restrictions from your PDF files.
Once you successfully unlock that encrypted document, don't waste time manually parsing through pages of material. Instead, let Tenorshare AI - PDF Tool take over and generate an insightful summary for you.