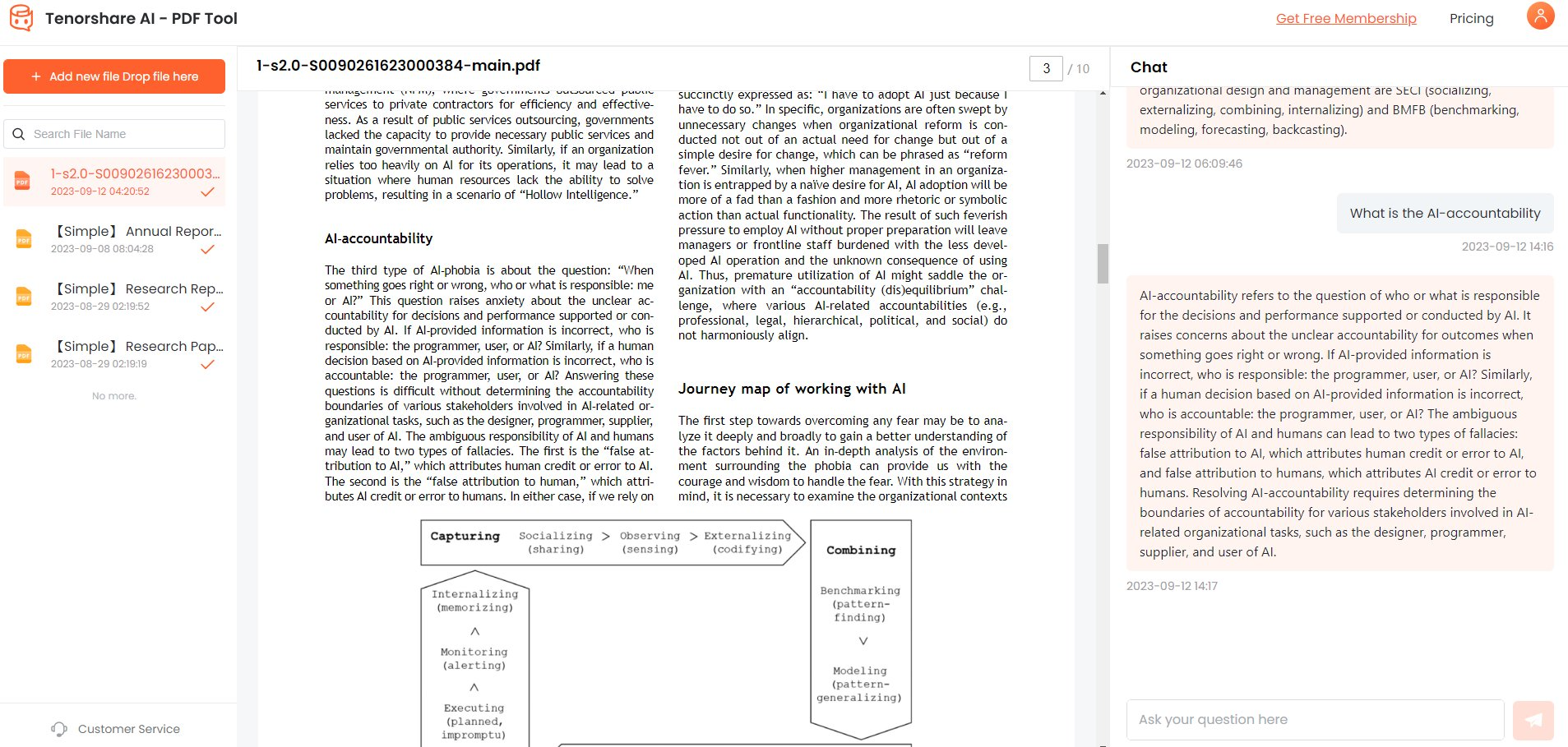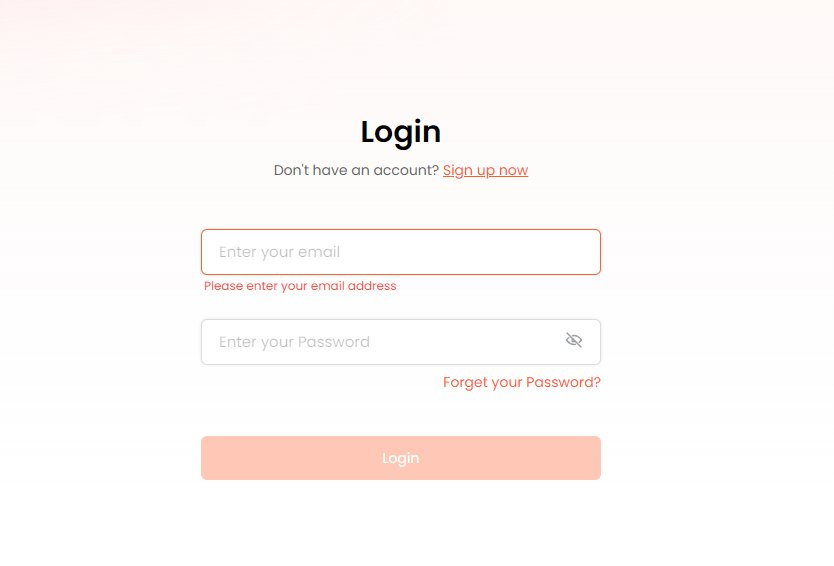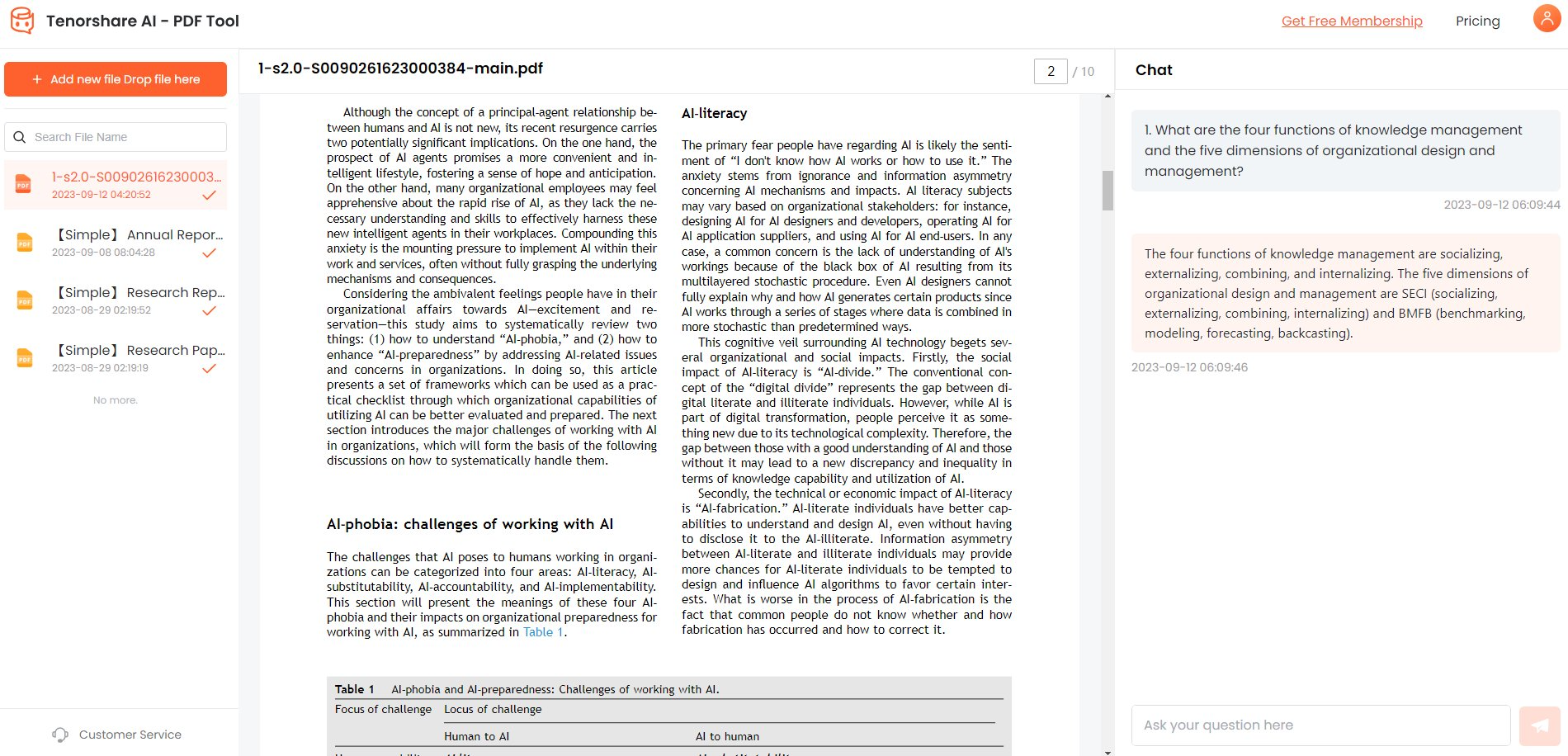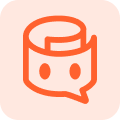2025 Latest! How to Search in a PDF?
Searching for specific information in a PDF file can be difficult and time-consuming if you're unsure of the best method. With more and more content being shared digitally in PDF format, it's important to understand how to efficiently search these documents. The good news is that most modern PDF viewers and editors provide robust tools for filtering and finding text.
In this article, we'll walk through the various ways how to search a word in a pdf using the latest software in 2024. Whether you need to skim for keywords or precisely locate a passage, there are techniques like basic searches, advanced options, and OCR conversions that can help you pinpoint words and phrases quickly.
Part 1. How to Search in a PDF?
Method 1. How to Search in a PDF by Advanced Search Options
If you need to dig deeper into a PDF to find specific words or phrases, Acrobat's advanced search options are the way to go. The basic "Find" tool lets you search open PDFs one by one. But advanced search allows you to scan multiple PDF documents saved anywhere on your computer to pinpoint relevant hits. If you are looking for how to search in a pdf on iPhone, move to the next method.
Here is how to search for words in a pdf:
The easiest way to search in a PDF is to use the "Find" tool. When you have a PDF open, click the magnifying glass icon or go to Edit > Find. A search box will pop up.

Type in your search term and press Enter. This will look for that term within the current PDF.

To take your search further, click the little gear icon in the search box. Here you can check boxes to:
- Only match whole words
- Match case (uppercase/lowercase)
- Search bookmarks
- Search comments

The most powerful option here is "Open Full Acrobat Search". Click this and a window opens with "Basic Search" and "Advanced Search" options.

Pick "Advanced Search" to search multiple PDFs at once. Now you can choose to search just the open PDF or search all PDFs saved anywhere on your computer.

Type in your search text. Click"Search" when ready.

The hits will show up on the left. Click each one to jump to that spot in the PDF on the right.
Method 2. How to Search in a PDF by Browser
The main advantage of searching PDFs this way is convenience - you don't need any additional software, just a web browser. The find features work the same way as finding text on a normal web page.
Here are the steps for how to search for keywords in a pdf using a browser:
Open the PDF document in your web browser (Chrome, Firefox, Safari, etc). You can do this by dragging and dropping the file into the browser window or using the File > Open menu.
Once the PDF is open, press Ctrl/Command + F on your keyboard to open the find bar.

Type in the word or phrase you want to search for. The browser will highlight all instances of that text in the PDF.
Use the up and down arrow keys to navigate between the search results.
To exit the search, press Esc or click the X icon in the find bar.
Method 3. How to Search in a PDF by Any PDF Reader
The main advantage of using a dedicated PDF reader is more advanced search options. You can search for exact phrases, match cases, search in comments only, etc. Overall, it provides more flexibility than searching PDFs in a browser.
Here are the steps for how to search in a pdf document using a PDF reader application:
Open the PDF document in your preferred PDF reader (Preview on Mac, Foxit Reader, etc).
Once the PDF is open, press Ctrl/Command + F on your keyboard to open the find bar.
Type in the word or phrase you want to search for. The PDF reader will highlight all instances of that text in the document.

Press Enter or click the down arrow to jump between search results.
Press Shift + Enter or the up arrow to move backward through the results.
To exit the search, press Esc or click the X icon in the find bar. It is the best method if you want to know how to search in a pdf on Mac.
Part 2. How to Summarize a PDF?
Tenorshare AI - PDF Tool is an innovative solution that leverages advanced natural language processing to automatically summarize PDF documents. This free online tool can help you efficiently grasp the key information in long, complex PDFs in seconds.
The AI summarization technology works by analyzing the semantic content of the PDF, extracting the most important points, and generating a concise summary highlighting the main ideas and concepts.
Key advantages of Tenorshare AI - PDF Tool summarizer include:
- Accuracy - Uses NLP to identify and summarize the most salient points, resulting in summaries that closely reflect the original document.
- Time-saving - Reduces lengthy PDFs down to key takeaways in seconds, saving hours of reading time.
- Convenience - An easy-to-use web-based tool that requires no installation or setup. Just upload a PDF to get started.
- Language quality - Summaries are written with clarity and easy to understand.
With Tenorshare AI - PDF Tool, you can let artificial intelligence do the heavy lifting of summarizing any PDF document or report. It delivers fast, efficient, and high-quality summaries so you can focus on the information that matters most. The AI summarization makes absorbing and acting on PDF information 100x more efficient.
Here is how to search for a word in pdf using Tenorshare AI PDF:
-
Go to the official website to Tenorshare AI PDF using this link: https://ai.tenorshare.com/pdf/home
-
Upload your PDF file that you want to search for any specific term.

-
Create a free account on Tenoreshare AI PDF.

-
4.Use the search box on the right side of your document to start asking questions and you will ask anything from your PDF document with the help of AI.

Part 3. People Also Ask about How to Search in a PDF
Q1. Why can't I search a PDF?
The most likely reason is that the PDF file was created by scanning a physical document, rather than originated as an actual text document. Scanned documents are image-based PDFs, meaning they are pictures of pages rather than containing editable and searchable text. Even though the words may look clear on the page, there is no underlying text data that can be searched.
Q2. Can you make a PDF not searchable?
Yes, it is possible to create a non-searchable PDF by scanning a document to an image-only PDF or applying security settings to block the search. This removes the ability to search text strings within the PDF, for privacy or copyright reasons.
Final Word
In today's digital world, efficiently searching and summarizing PDFs is an essential productivity skill. However, lengthy PDF documents can be difficult and time-consuming to parse. This is where AI-powered tools like Tenorshare AI - PDF Tool can make a huge difference in both comprehending and utilizing all the information contained in PDFs.
With its advanced natural language processing capabilities, Tenorshare AI - PDF Tool summarizer allows you to quickly grasp the key ideas and details from even very long, complex documents.
You Might Also Like
- Top 10 AI Math Problem Solvers (2025)
- Full Guide of AI Writing Detectors 2025 [Must Read]
- How to Chat with Your PDF in ChatGPT 2025
- Exploring AI Text Detection: Key Information You Need to Know
- Revolutionizing Text Summarization with AI: Exploring Advanced Solutions
- How to Make a PDF Signable Free [Made-Easy]
- [Solved] How to Redact Text in PDF Safely with/without Adobe