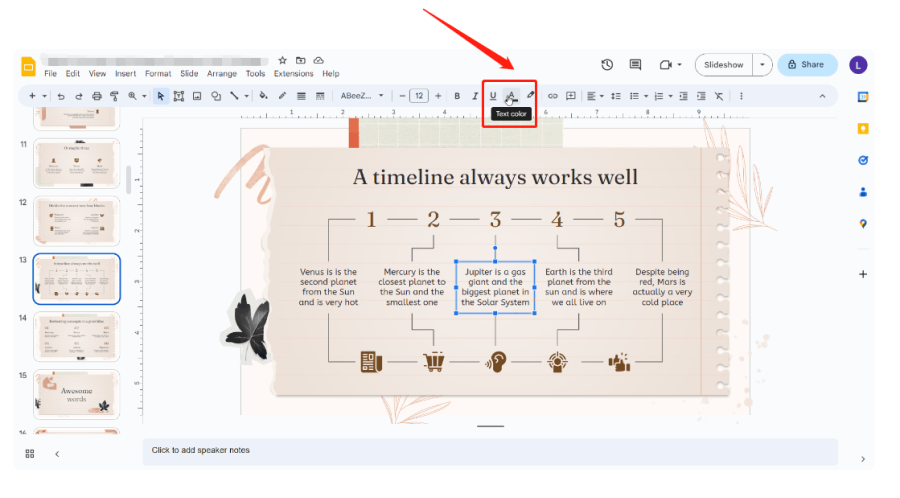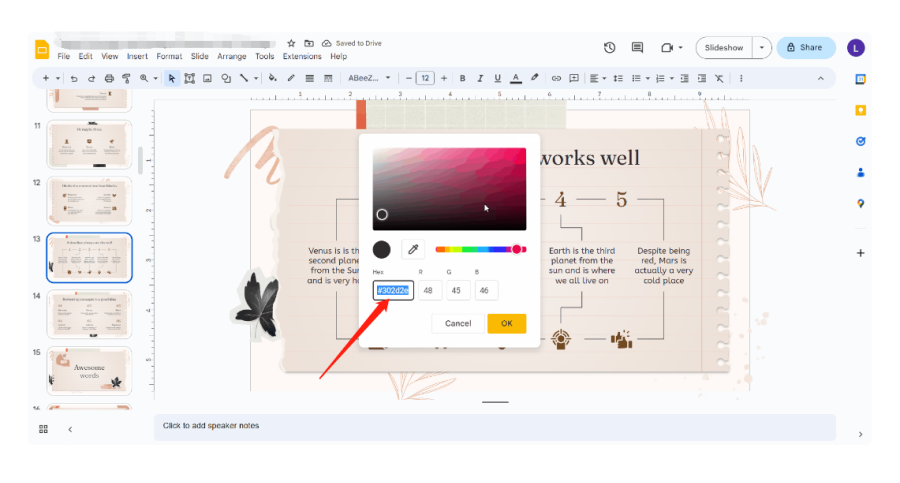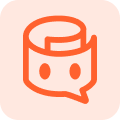How to Change Text Color in Google Slides Step by Step Guide 2025
The right amount of text is crucial for a captivating presentation. Too much overwhelms, too little disengages. But even with the perfect word count, the font you choose can make or break your design.
A well-chosen font enhances readability and creates a visual hierarchy that guides your audience's eye. In this tutorial, we'll dive into how to change font color in Google Slides, change Google Slides default font, and add new fonts to elevate your presentation. Let's transform your text from ordinary to extraordinary.
Catalogs:
How to Change Text Color in Google Slides
The first step to a visually appealing presentation is often the simplest: changing the text color. Here's how:
Select the text box containing the text you want to modify.
Locate the "Text color" option in the toolbar (it looks like a capital "A" with a colored box next to it). Click on it.

Choose a color from the palette displayed. For more specific control, you can use the color picker or enter a hex code.

How to Change Text Size in Google Slides
Next, let's talk about changing the font size in Google Slides. Similar to color, it's a quick process:
Select the text box with the text you want to resize.
Look for the number next to the "Font" drop-down menu in the toolbar. This indicates the current font size.
Click the number to choose a new size from the list, or simply type your desired size directly. You can also click the plus or minus sign to increase or decrease the font size one point at a time.

How to Change All Fonts in Google Slides
Want to apply a consistent font style across your entire presentation? Google Slides has you covered. Here's how to change all fonts in Google Slides:
Open your presentation and navigate to "Slide" > "Edit Master."

Select the master slide (usually the first one).

Choose one or more text boxes within the master slide and select your desired font from the "Font" drop-down menu.
Remember, the top text box controls slide titles, while the lower ones control all other text in your presentation.
To finalize your changes in the master slides, click the “X” button in the top-right corner of the editor. This ensures that your changes are properly applied to all slides. It’s crucial to exit the slide master this way to avoid any unexpected alterations to your presentation.

How to Add Fonts to Google Slides
While Google Slides comes with a good selection of fonts, you might crave something more specific. Here's how to add fonts to Google Slides:
Open your presentation and select a text box where you want to use the new font.
Click the "Font" drop-down menu in the toolbar. If your desired font isn't listed, choose "More fonts."

In the new window, explore and filter through the available Google Fonts.
Click on the name of the font you want to add. Simple as that!

FAQs about Customize Text in Google Slides
1.Why can't I change text color in Google Slides?
If you're unable to change the text color, ensure that you have selected the text box correctly. Sometimes, browser issues or extensions can interfere with this function. Try refreshing your browser or using a different one.
2. How to change background color in Google Docs mobile?
To change the background color on a mobile device, open the document, tap on the "A" icon with lines next to it (formatting options), and select "Page color." Choose your desired color from the options.
3. How to change text color on Google Slides on iPad?
On an iPad, select the text, then tap on the "Text color" button in the formatting options (usually represented by an "A" with a color bar). Choose your desired color from the palette.
Final words
By mastering the art of text manipulation in Google Slides, you can transform your presentations from ordinary to extraordinary. Whether you're looking to how to change text color in Google Slides, change Google Slides default font, or add font to Google Slides, these simple steps will elevate your visual appeal. Remember, the right font choices and color combinations can significantly impact your audience's engagement.
If you're looking for a quicker way to create compelling presentations, consider using Tenorshare AI Slides. With just a few clicks, you can generate professional-quality slides tailored to your needs. Its powerful AI ensures polished content and design, making it an ideal choice for anyone aiming to captivate their audience effortlessly.
Tenorshare AI Slides
- One-click AI presentation maker for stunning slides in minutes.
- Powerful AI ensures professional outlines and content.
- Beautiful, well-designed templates at your fingertips.
- Free access for every user, no strings attached.
- Perfect for businesses, educators, students, and personal projects.
You Might Also Like
- Simple & Quick Guide: How to Insert a Bulleted, Numbered List, or Checklist in Google Slides
- How to Add, Change or Remove Background Images and Colors in Google Slides
- How to Add, Insert, and Edit Text or Image Watermarks in Google Slides
- How to Change the Size of a Google Slide in Simple Clicks
- 3 Free & Easy Ways to Convert Google Slides to PowerPoint
- 2 Free Ways: How to Convert PPT to Google Slides