How to Add, Insert, and Edit Text or Image Watermarks in Google Slides
Adding a watermark to your Google Slides presentation is a simple process that can enhance your branding and protect your content. This guide will walk you through the easy steps to insert and customize a watermark, ensuring it blends seamlessly with your slides.
Why Adding a Watermark in Google Slides is Important
Using a watermark effectively communicates your brand and protects your intellectual property while adding a touch of professionalism.
- Branding: Incorporates your logo or brand name, ensuring consistent brand identity across all slides.
- Copyright Protection: Discourages unauthorized use by clearly indicating ownership.
- Professionalism: Enhances the professional look of your presentation, making it appear more polished and authoritative.
- Uniformity: Maintains a consistent appearance throughout the presentation, especially useful for collaborative work.
How to Add a Watermark in Google Slides
By following these steps, you can easily add a watermark to your Google Slides presentation:
Step 1: Open Google Slides
Start by opening the Google Slides presentation where you want to add the watermark.
Step 2: Insert a Watermark
For text watermarks:
- Click on Insert > Text box.
- Type your watermark text (e.g., Confidential or Draft).
- Adjust the font size, style, and color as needed.
- Click on "Insert" > "Image". Upload the image you want to use as a watermark. This could be a logo or any other graphic.
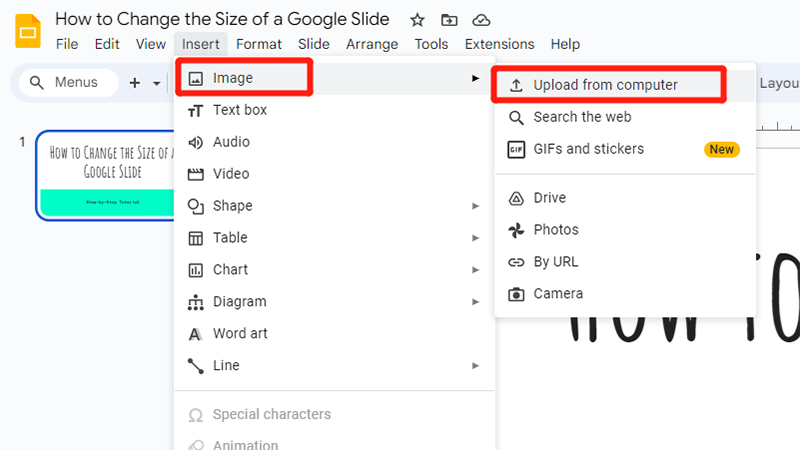
Step 3: Adjust Transparency
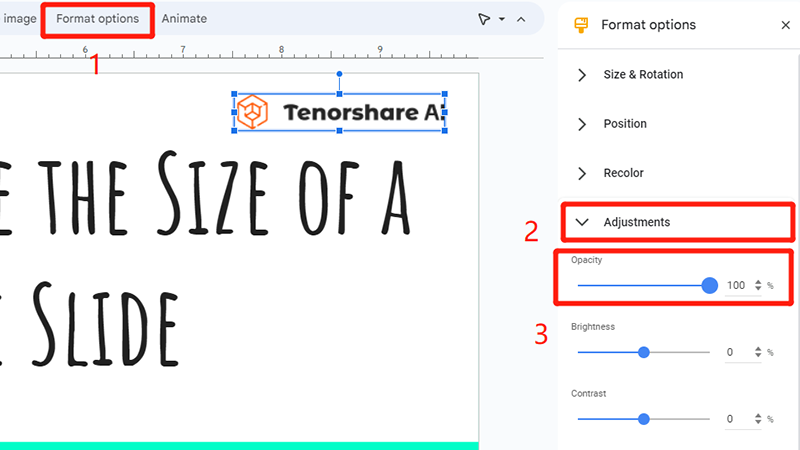
After inserting the image, click on Insert > Image > Format options > Adjustments > 0pacity to use the slider and adjust the transparency of the image, making it faint to avoid overpowering your content.
Step 4: Position the Watermark
Resize and move the image to your desired location on the slide. Typically, watermarks are placed in the corners or center of the slide.
How Add the Watermark to All the Slides
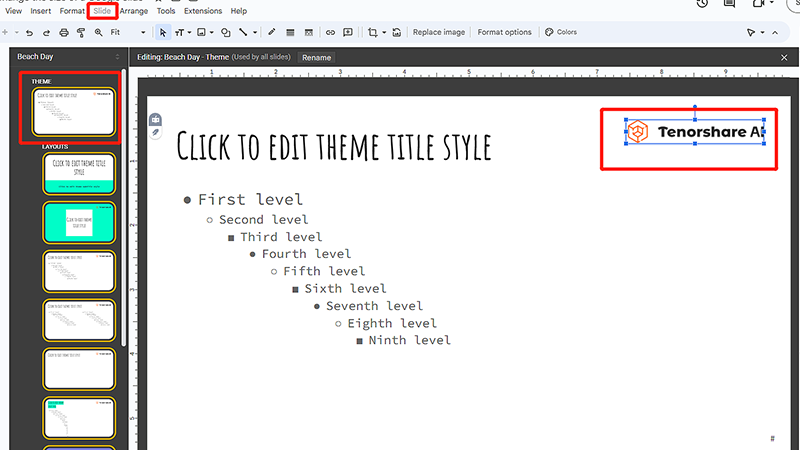
If you want the watermark to appear on every slide, copy the image, go to the master slide (click on "Slide" > "Edit theme"), and paste it there. This ensures the watermark is consistent across your entire presentation.
FAQs
How do I add a logo to all slides in Google Slides?
To add a logo to all slides, go to Slide > Edit theme, then insert your logo on the master slide. This will apply the logo to every slide in your presentation.
How do I insert a watermark on Google Slides?
Insert an image, adjust its transparency via Format options > Adjustments, and position it on the slide. For a consistent watermark, add it to the master slide.
How to make an image transparent in Google Slides?
Click on the image, then go to Format options > Adjustments > 0pacity and use the slider to adjust the transparency level.
You Might Also Like
- How to Make a Poster in Google Slides: Step-by-Step Guide
- Simple & Quick Guide: How to Insert a Bulleted, Numbered List, or Checklist in Google Slides
- How to Add, Change or Remove Background Images and Colors in Google Slides
- 2 Free Ways: How to Convert PPT to Google Slides
- Google Slides or PowerPoint? A Comprehensive Feature Comparison 2025
- How to Download Google Slides Templates for Engaging Presentations
- AI Text-to-PowerPoint: Craft Stunning Slides in Minutes!


