3 Free & Easy Ways to Convert Google Slides to PowerPoint
Converting Google Slides to PowerPoint can be beneficial for compatibility, offline access, and leveraging PowerPoint's advanced features. By following the methods outlined above, you can ensure your presentations are accessible and functional across different platforms.
Method 1: Download as a PowerPoint file from Google Slides
Here are two simple steps with just three clicks to easily convert Google Slides to a Microsoft PowerPoint document for free:
-
Open your Google Slides presentation.
-
Click on "File" > "Download" > "Microsoft PowerPoint (.pptx)".
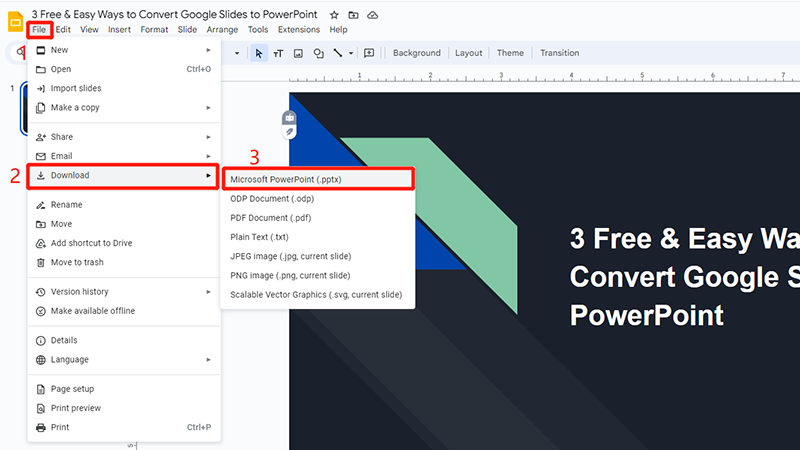
Your presentation will be saved and downloaded as a .pptx file, ready for use in PowerPoint.
This method typically preserves most of the formatting, but complex animations or specific fonts may need minor adjustments in PowerPoint. If you encounter any formatting issues, you can manually adjust them in PowerPoint after the conversion.
Method 2: Transfer Google Slides to PowerPoint from Google Drive
Transferring your Google Slides to PowerPoint through Google Drive is a straightforward and efficient method.
-
Locate your Google Slides file in Google Drive.
-
Right-click on the file and select "Download".
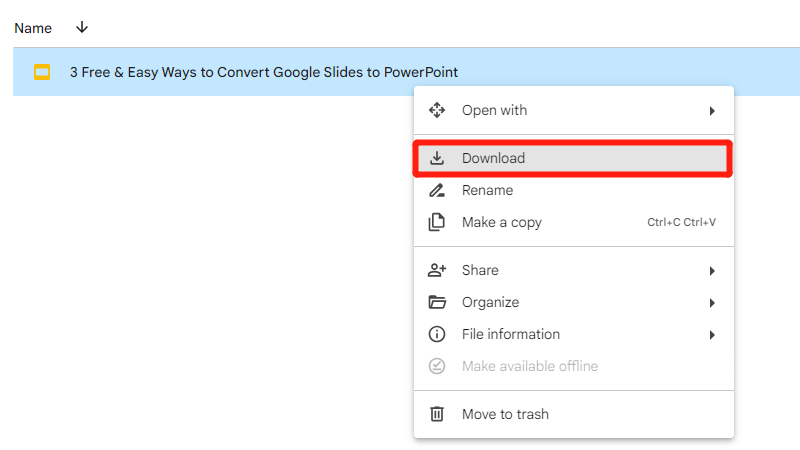
Then, the file will be automatically converted to a .pptx format during the download process. Once the download is complete, you can open the .pptx file in Microsoft PowerPoint and continue to edit or present as needed.
Method 3: Turn Google Slides to PowerPoint from Your Phone
Converting Google Slides to PowerPoint from your phone is a convenient process. Here's a step-by-step guide:
-
Open Google Slides app on your phone.
-
Open the presentation you wish to convert.
-
Tap the 3 vertical dots (menu) in the top right corner.
-
Click on "Share & export" > "Save as" > "PowerPoint (.pptx)".
The file will be downloaded to your device in PowerPoint format, ready for use.
Additional Considerations
Converting Google Slides to PowerPoint is usually straightforward, but there are some important considerations to keep in mind to ensure a smooth transition:
-
Formatting Issues: While the conversion process is designed to maintain the formatting, complex layouts, fonts, or animations may not transfer perfectly. Check the converted file in PowerPoint and make necessary adjustments.
-
Fonts: Custom fonts used in Google Slides may not be available in PowerPoint, leading to font substitutions. Ensure that the fonts you use are supported by both platforms or adjust them after conversion.
-
Images and Media: Embedded images, videos, and audio files should generally convert well, but verify their placement and functionality in the PowerPoint file.
-
Hyperlinks and Transitions: Hyperlinks and slide transitions should be reviewed as they may not always convert accurately. Test all links and transitions to ensure they work as expected.
-
File Size: The file size may change during conversion. Large presentations with high-resolution images or extensive media may result in a larger PowerPoint file. Ensure you have sufficient storage and bandwidth to handle these files.
FAQs
How to save Google Slides as PPT?
To save Google Slides as a PowerPoint file, open your Google Slides presentation, click on "File" > "Download" > "Microsoft PowerPoint (.pptx)".
How do I import slides into PowerPoint?
To import slides into PowerPoint, open PowerPoint, click on "File" > "Open" and select the Google Slides file that you have downloaded as a .pptx. Alternatively, you can drag and drop the .pptx file into PowerPoint.
How do I export Google Slides?
To export Google Slides, open your presentation, click on "File" > "Download," and choose the format you need (e.g., Microsoft PowerPoint (.pptx), PDF, JPEG, etc.).
Can I use Google Slides like PowerPoint?
Yes, Google Slides can be used similarly to PowerPoint. Both tools allow you to create, edit, and present slideshows, though they have some different features and integrations.
Which tool is better, Google Slides or PowerPoint?
Google Slides offers seamless cloud integration and collaboration features, while PowerPoint provides more advanced features and customization options. Both are powerful tools for creating presentations.
Conclusion
Converting Google Slides to PowerPoint is easy and ensures your presentations are accessible across different platforms. By following the simple steps in this guide, you can quickly transition your slides into a more widely-used format.
For even more powerful features, consider using Tenorshare AI Slides, which not only enhances your presentation creation but also simplifies complex tasks, making your slides more engaging and professional.
Tenorshare AI Slides
- Free AI Presentation Maker for One-Click Professional Slides in Minutes
- Free Export for All Your Presentation Needs
- Advanced Text and Language Options
- Tailor Your Presentations to Perfection with Our Templates
You Might Also Like
- Simple & Quick Guide: How to Insert a Bulleted, Numbered List, or Checklist in Google Slides
- How to Add, Change or Remove Background Images and Colors in Google Slides
- 2 Free Ways: How to Convert PPT to Google Slides
- How to Make a Poster in Google Slides: Step-by-Step Guide
- Google Slides or PowerPoint? A Comprehensive Feature Comparison 2025
- AI Text-to-PowerPoint: Craft Stunning Slides in Minutes!
- How to Make a Flyer in PowerPoint: A Step-by-Step Guide

