How to Highlight Text in PowerPoint: Step-by-Step Guide for All Versions
Highlighting text in PowerPoint is essential for making key points stand out during presentations. Whether you're preparing for a business meeting or a classroom lecture, knowing how to highlight text in PowerPoint can significantly enhance the clarity of your slides. Different versions of PowerPoint offer various methods for highlighting text, so it's crucial to understand the options available. This article will guide you through multiple techniques on how to highlight text in ppt effectively.
Catalogs:
How to Highlight Text in PowerPoint Using the Built-in Highlight Feature
One of the easiest ways to learn how to highlight text in PowerPoint is by using the built-in highlight feature available in *PowerPoint 2019 and later versions*. This section will guide you step by step on how to effectively use this tool to make your text stand out.

Select the Text: Start by selecting the text you wish to highlight.
Find the Highlight Tool: Navigate to the Home tab and locate the "Text Highlight Color" button.
Choose and Apply the Highlight: Click the arrow next to the "Text Highlight Color" button to select your desired color, and then apply it to the text.
This method is perfect for those looking to quickly and easily understand how to highlight text in ppt using the software’s built-in tools.
How to Highlight Text in PowerPoint Using Shapes for Custom Highlights
For those using older versions of PowerPoint or looking for more customization, this section explains how to highlight text in ppt by using shapes. This method offers flexibility in highlighting and can be applied in all PowerPoint versions.
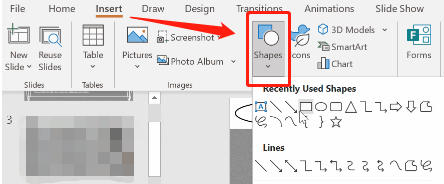
Insert a Shape: Go to the Insert tab and select a shape, such as a rectangle, from the dropdown menu.
Position and Format the Shape: Draw the shape over the text, adjust its size, and change its color and outline to create a custom highlight.
Send the Shape to Back: Right-click on the shape and select "Send to Back" to place the text over the shape.
This approach allows for personalized highlights, making it a versatile method for anyone needing to know how to highlight in PowerPoint.
How to Highlight Text in PowerPoint Applying the Glow Effect for Enhanced Visuals
If you want to add a more stylish touch to your presentations, learning how to highlight text in PowerPoint using the Glow effect is an excellent option. This method not only highlights the text but also adds a visual flair.
Select the Text: Highlight the text you want to emphasize.
Apply the Glow Effect: Go to the Format tab, select "Text Effects," and choose "Glow" to add a glowing outline around the text.
Customize the Glow: You can select from various glow colors or customize your own.
Using the Glow effect is a creative way to highlight text, ideal for users looking for a more visually engaging method of how to highlight in ppt.
How to Highlight Text in PowerPoint Using Animations for Dynamic Highlights
For presentations that require more interactivity, this section explains how to highlight text in PowerPoint using animations. This method is particularly effective when you want to draw attention to text as you present.
Select the Text: Choose the text that you want to animate.
Add an Animation: Go to the Animations tab and pick an animation effect that highlights the text, such as "Appear" or "Change Font Color."
Customize the Animation: Adjust the timing and sequence to match the flow of your presentation.
This technique is useful for those who need to highlight text dynamically, ensuring that the audience’s attention is focused at the right moment.
How to Highlight Text in PowerPoint Using the Highlighter Tool in Slide Show Mode
When presenting live, knowing how to highlight text in ppt using the Highlighter tool in Slide Show mode can be extremely helpful. This allows you to emphasize text in real-time, directly on the slide.
Start Slide Show Mode: Begin your presentation and navigate to the slide with the text you want to highlight.
Activate the Highlighter: Right-click on the slide, select "Pointer Options," and choose "Highlighter."
Highlight the Text: Use the cursor to draw over the text, highlighting it live during your presentation.
This method is ideal for users who need real-time text highlighting during a presentation, making it an essential skill for live events.
[Bonus] How to Highlight Text in PowerPoint with Tenorshare AI Slide
For those who want to streamline the process of highlighting text in PowerPoint, Tenorshare AI Slides offers a powerful solution. This AI-driven tool allows you to automatically generate PowerPoint slides from a simple outline. You can specify which text needs to be highlighted and how you want it to appear. This tool is perfect for users who need to know how to highlight text in ppt while also saving time and ensuring a professional finish.
Tenorshare AI Slides
- Free AI Presentation Maker for One-Click Professional Slides in Minutes
- Free Export for All Your Presentation Needs
- Advanced Text and Language Options
- Tailor Your Presentations to Perfection with Our Templates
Conclusion
Understanding how to highlight text in PowerPoint is crucial for creating effective and engaging presentations. Whether you use built-in features, shapes, glow effects, animations, or the Highlighter tool, each method has its advantages depending on your specific needs. By mastering these techniques, you can ensure your key messages are clear and impactful, keeping your audience focused and engaged.
You Might Also Like
- Mastering PPT Icons: How to Add, Customize, and Utilize PowerPoint Icons Effectively
- Step-by-Step Guide: How to Convert PPT to Keynote Across Devices
- Mastering Superscript in Google Slides and Sheets
- How to Add and Edit Videos in PowerPoint: Step-by-Step Tutorial
- How to Easily Translate PowerPoint Slides: A Quick Guide


