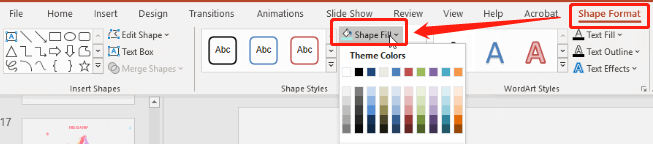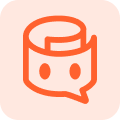Mastering PPT Icons: How to Add, Customize, and Utilize PowerPoint Icons Effectively
In today's fast-paced world, delivering a captivating presentation can make all the difference. One of the most effective ways to enhance your PowerPoint slides is by incorporating PPT icons. This guide will walk you through the steps to add and customize icons in PowerPoint, explore free resources for PPT icons free download, and offer tips on using icons effectively.
How to Add Icons in PowerPoint?
Adding icons to your PowerPoint slides is a straightforward process, but it's one that can add tremendous value to your presentation. To add an icon, follow these steps:
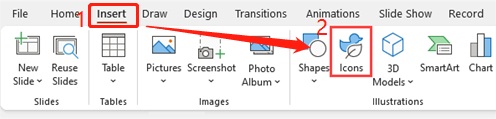
Navigate to the slide where you want to add an icon. Go to the "Insert" tab on the ribbon.
Click on "Icons" from the dropdown menu.
Select the icon that best fits your content and click "Insert."
Once the icon is on your slide, you can resize it, change its color, or rotate it to match your presentation's style. This method works seamlessly with the latest versions of PowerPoint, making it easy to enhance your slides with visual elements. For those still wondering how to insert icons in PowerPoint, following these steps will help you integrate them effortlessly into your presentations.
How to Customize Icons in PowerPoint
One of the key benefits of using PPT icons in your presentations is their flexibility. PowerPoint allows you to customize icons in several ways to better fit your slide's design. Here's how you can modify icons:
Resizing: Click on the icon and drag the corners to resize it without losing quality.
Color Adjustment: To change the color, click on the icon, go to the "Graphics Format" tab, and choose "Fill" to apply a new color.

Grouping and Ungrouping: If you're using an icon that consists of multiple parts, you can ungroup them to edit individual components. Right-click on the icon and select "Group" > "Ungroup."
By customizing your PPT icons, you can ensure that they complement your presentation's overall aesthetic, making them more engaging and effective.
Commonly Used Icons in PowerPoint
Certain icons are universally useful and can be applied across various types of presentations. Some commonly used icons include:
- Challenges Icon for PPT: Perfect for slides that discuss obstacles or hurdles in a project or strategy.
- Introduction Icon for PPT: Ideal for introducing new topics, speakers, or sections within your presentation.
- Thank You Icon for PPT: A great way to end your presentation on a high note, expressing gratitude to your audience.
These icons help to visually break down complex concepts, making your content more digestible. When used appropriately, they can significantly enhance your audience's understanding and retention of the information presented.
Free Resources for PPT Icons
Finding high-quality icons for your PowerPoint presentations doesn't have to break the bank. Numerous websites offer PPT icons free download. These resources provide a wide range of icons that you can use without worrying about licensing issues. Some popular sites for free PowerPoint icons include:
- Flaticon: Offers thousands of free icons that can be customized and downloaded in multiple formats, including PNG, SVG, and EPS.
- Icons8: Provides a vast collection of free icons that can be used in PowerPoint. Icons are available in various styles and formats.
- The Noun Project: A well-known platform that offers free icons with a focus on simplicity and universality.
Tips for Using PPT Icons Effectively
To make the most of PPT icons, keep them consistent in style and color throughout your presentation. Use icons that are relevant to your content and avoid overloading slides with too many icons. Align icons properly with other elements to maintain a professional look.
For a more efficient way to create PowerPoint presentations, consider using
Tenorshare AI Slides
- Free AI Presentation Maker for One-Click Professional Slides in Minutes
- Free Export for All Your Presentation Needs
- Advanced Text and Language Options
- Tailor Your Presentations to Perfection with Our Templates
Conclusion
Incorporating PPT icons into your PowerPoint presentations is a simple yet powerful way to enhance your slides. Whether you're downloading icons from free resources or customizing them to fit your design, icons can help you communicate more effectively and keep your audience engaged. Remember to use them thoughtfully and strategically to support your message. By mastering the use of PPT icons, you can take your presentations to the next level, making them not just informative, but also visually compelling.
You Might Also Like
- Step-by-Step Guide: How to Convert PPT to Keynote Across Devices
- Mastering Superscript in Google Slides and Sheets
- How to Add and Edit Videos in PowerPoint: Step-by-Step Tutorial
- How to Easily Translate PowerPoint Slides: A Quick Guide
- Mastering Theme Customization: How to Change and Apply Themes in PowerPoint
- How to Translate Google Slides into Different Languages