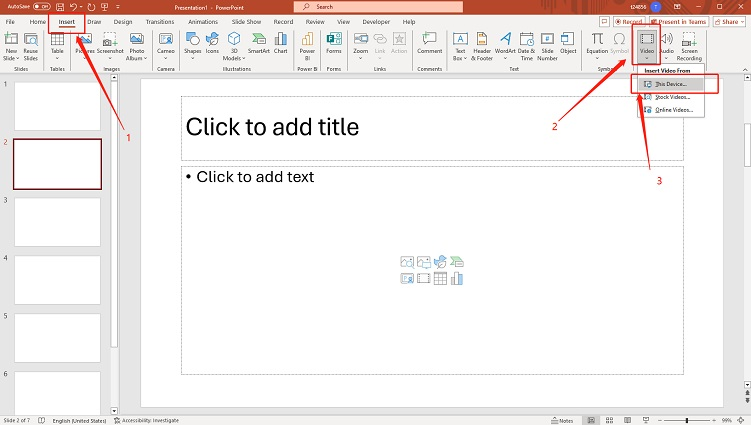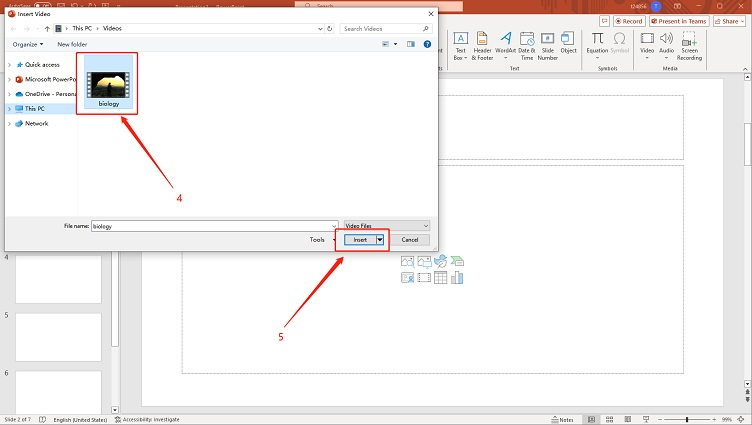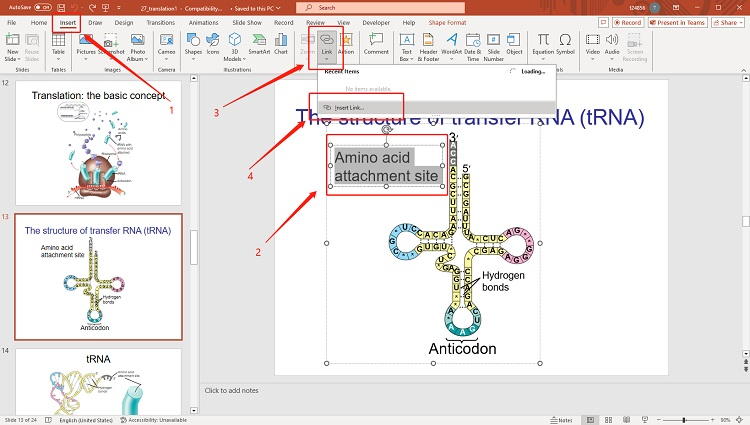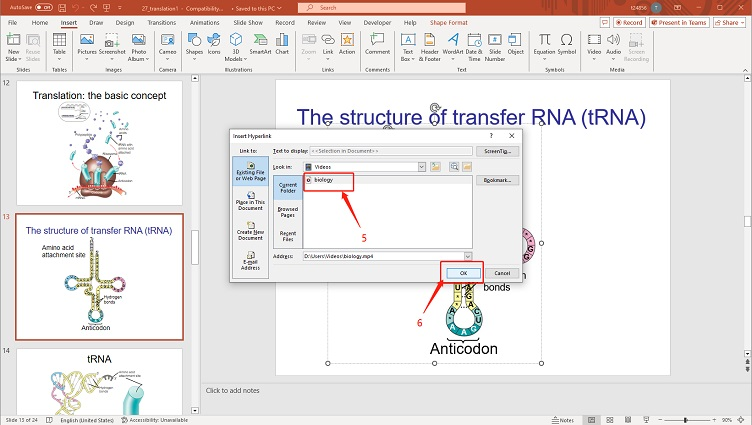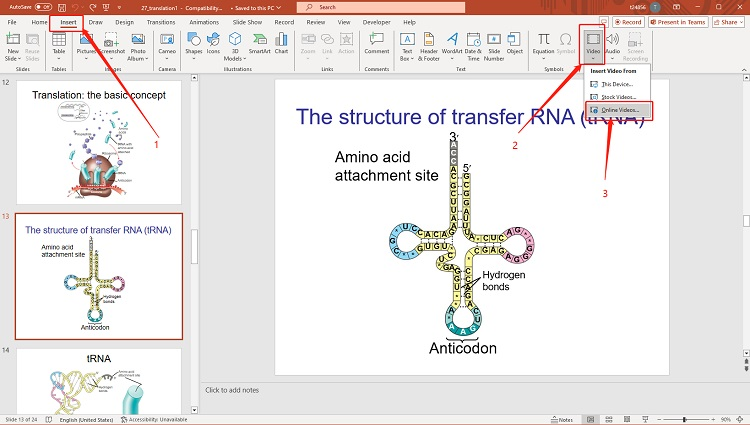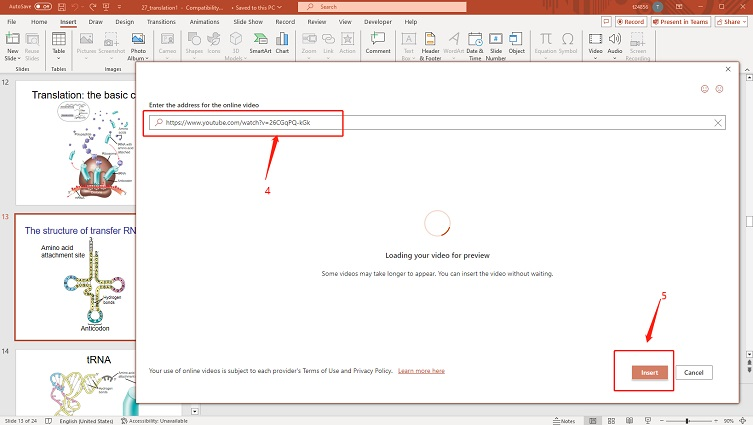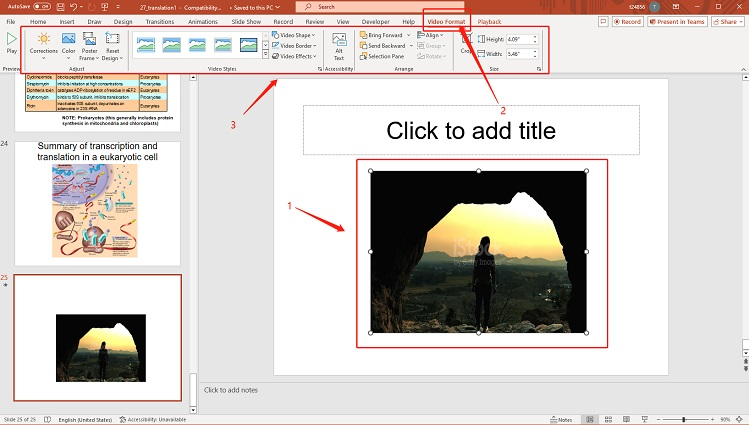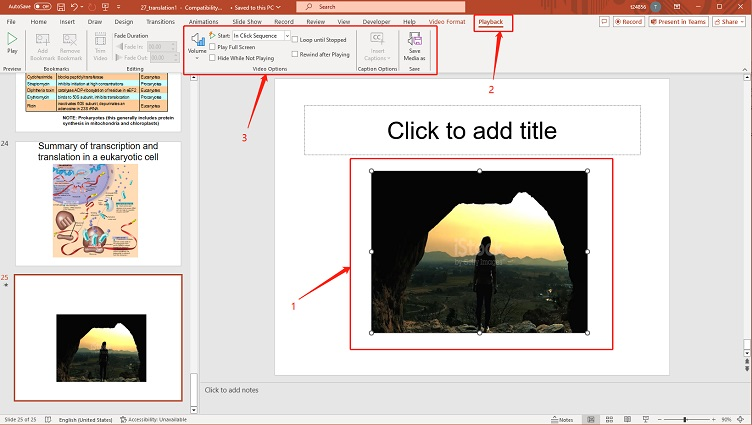How to Add and Edit Videos in PowerPoint: Step-by-Step Tutorial
Need to add a video to your presentation directly in PowerPoint? In this tutorial, you'll quickly learn how to insert your own videos and seamlessly embed content from YouTube or other platforms, all without leaving PowerPoint.
How to Embed Video in PowerPoint from Your PC or Mac in 3 Steps
-
Locate the video you wish to embed on your computer.
-
Embed the video by going to the " Insert " tab, selecting " Video ," and choosing the file from your device.


-
Check your presentation to ensure the video plays correctly during the slide show.
How to Add a Video File Link in PowerPoint
-
Select the text or object you want to link to the video.
-
Go to the " Insert " tab and select " Link ."

-
Paste the video file's URL or path, then click " OK " to create the link.

How to Put a YouTube Video into PowerPoint
-
Go to the " Insert " tab and select " Video ."
-
Choose " Online Video " and paste the URL of the YouTube video.


-
Insert the video, and it will be playable directly from your PowerPoint slide.
How to Edit a Video in the Video Format Tab
-
Select the video to activate the Video Tools tab.
-
Go to the Video Format tab:
-
Adjust color, position, size, and effects (Reflection, Bevel, Shadow).
-
Add alternative text under the Accessibility group (or via right-click > Format Video > Alt Text).
-
Crop the video to adjust its visible area.

How to Edit a Video in the Playback Tab
-
Select the video to activate the Video Tools tab.
-
Go to the Playback tab:
-
Set the video to start automatically or on click .
-
Add bookmarks to mark key moments in the video timeline.
-
Use Trim Video to define the start and end points.
-
Adjust volume, looping, rewind, and hide options.
-
Add captions in WebVTT format (available in the latest PowerPoint versions).

FAQs
Best Way to Insert a Video into PowerPoint
- Embed the video directly into your PowerPoint file for easy playback, and use high-quality formats like MP4 to ensure smooth performance.
How to Add Video in PowerPoint on Mobile Phone
- Open the PowerPoint app, navigate to the slide, tap "Insert," select "Video," and choose a video from your device's gallery.
How to Add Video in PowerPoint with Sound
- Insert the video as usual, ensure it includes sound, and adjust the sound settings in the Playback tab.
How Do You Embed a Video in PowerPoint and Have It Play Automatically?
- In Normal view, click the video in your slide. Go to the Playback tab, next to "Start," click the down arrow, and select Automatically . The video will play automatically during the presentation.
Why Is Embedded Video Not Playing in PowerPoint?
- Check the Video Format: If PowerPoint doesn't support the video format, it may not play or have no audio. Convert the video to a supported format or find a different version.
Conclusion
Adding videos to your PowerPoint presentations can greatly enhance their effectiveness and engagement. Whether you're embedding videos from your computer, linking to YouTube, or editing playback settings, mastering these techniques will help you create dynamic presentations that capture your audience's attention.
For an even smoother experience, consider using Tenorshare AI Slides . This tool streamlines the process of adding and editing videos, ensuring your presentations are both professional and captivating.
Tenorshare AI Slides
- Free AI Presentation Maker for One-Click Professional Slides in Minutes
- Free Export for All Your Presentation Needs
- Advanced Text and Language Options
- Tailor Your Presentations to Perfection with Our Templates
You Might Also Like
- How to Add Watermark in One or All Slides in PowerPoint 2019, 2016, 2010, 2007
- How to Add Hyperlink in PowerPoint: Comprehensive Guide
- How to Change Text Color in Google Slides Step by Step Guide 2025
- Top Best Video to PPT Converter AI (2025 Newest)
- How to Easily Add a Background Image in PPT for Stunning Slides [2025 Guide]
- Comprehensive Guide: How to Insert, Edit, and Remove Text Boxes in PowerPoint
- How to Add Animations and Transitions in PowerPoint
- How to Master Slide Layout in PowerPoint for Professional Presentations [2025 Guide]