How to Use the Highlighter Tool for Text and Images in Google Slides
Highlighting text or images in Google Slides is an effective way to draw attention to key points in your presentation. Google Slides offers a built-in "Highlight color" tool that makes it easy to emphasize text by applying a colored background.
However, when it comes to highlighting images, a different approach is needed. While there isn't a direct highlight tool for images, you can use a special method that's simpler than you might expect.
This guide will show you how to effectively use these highlighting techniques in Google Slides to make your content stand out.
How to Highlight Text on Google Slides
Let's learn how to use the highlighter for text in Google Slides to enhance the visual appeal of your slides.
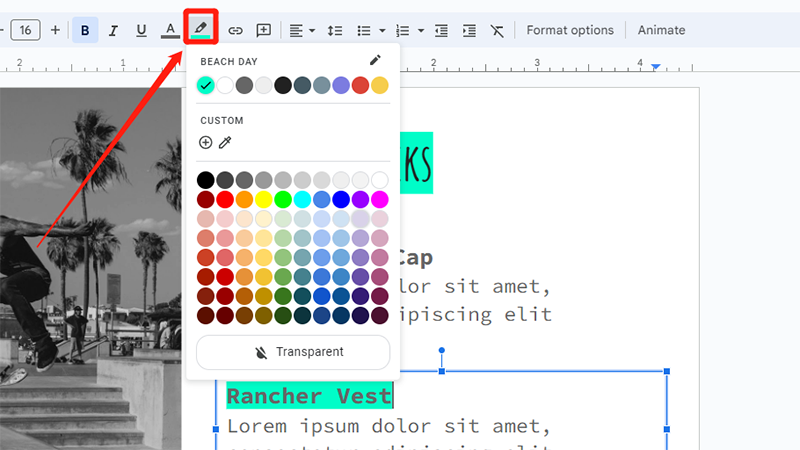
-
Select the Text: Highlight the text you want to emphasize.
-
Apply Highlight Color: Click on "Highlight color" on the tool bar and choose your desired color. This will apply the highlight directly to the selected text.
-
Customize a Color (optional): You can customize a color by entering a specific hex code, adjusting the RGB values, using the color picker tool, or moving the hue and saturation sliders.
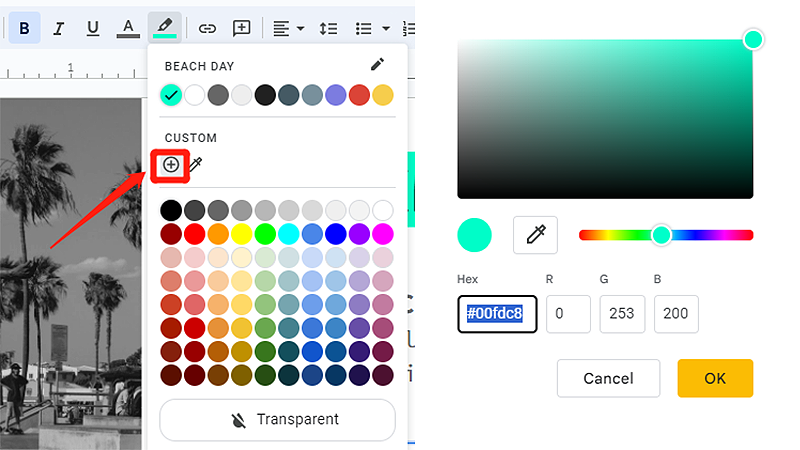
If you're not satisfied with the default colors provided by the Google Slides highlighter tool, you can find "Highlight color" and click on the "+" icon to add a custom color.
How to Highlight an Image on Google Slides
To effectively highlight an image in Google Slides, follow these four simple steps.
-
Insert a Shape: In the toolbar, find "Shape" and choose the shape that best suits the area you want to highlight on the image. For this example, we'll select a circle.
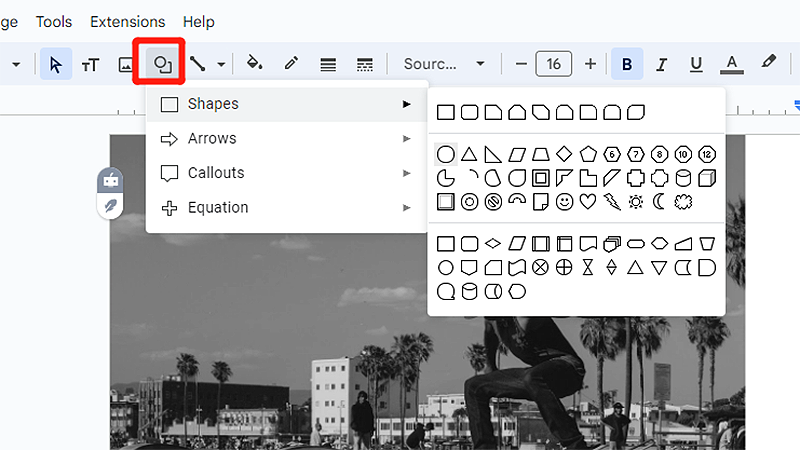
-
Change the Color of the Shape: Highlight the person in the image with the circle, then use "Fill color" to select a typical highlight color, such as yellow.
-
Reduce the Shape's Opacity : Go to "Fill color" > "+" icon > and drag the slider to lower the opacity.
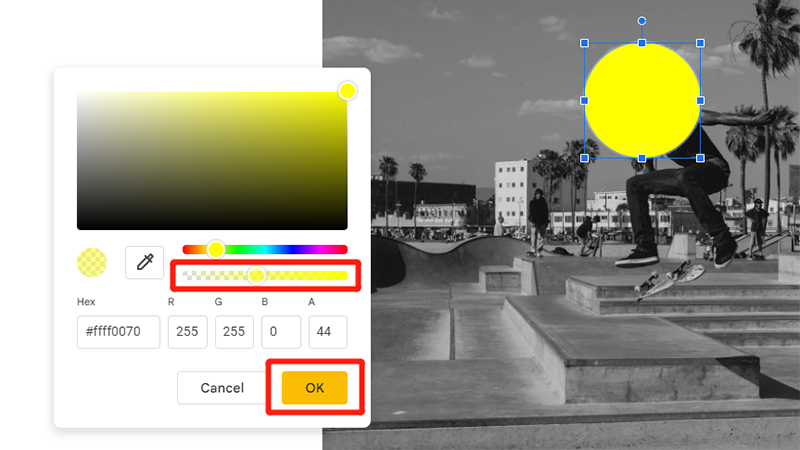
-
Remove the Shape's Border (optional) : If you want to remove the shape's border color, find "Border color" and click on "Transparent".
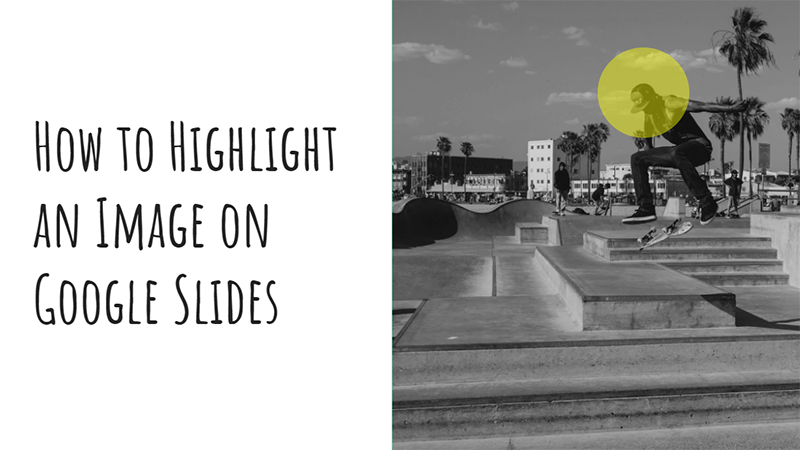
FAQs
Can you highlight on an image in Google Slides?
Yes, you can highlight an image in Google Slides by inserting a shape over the image, adjusting its color and opacity to create a highlighting effect.
Can I highlight images directly with the "Highlight color" tool in Google Slides?
No, the "Highlight color" tool is specifically for text. However, you can use borders or shadows to highlight images.
What are the best practices for using the highlighter tool in Google Slides?
Use the "Highlight color" sparingly to emphasize key points in your text. Stick to one or two highlight colors to maintain a consistent and professional look.
What color is best for highlighting text in PowerPoint?
Common choices include yellow, light blue, light green, and light pink. These colors are effective at drawing attention without overwhelming the audience.
You Might Also Like
- How to Add, Change or Remove Background Images and Colors in Google Slides
- 10 Advantages and Disadvantages of PowerPoint VS Google Slides Benefits
- How to Change Text Color in Google Slides Step by Step Guide 2025
- How to Add, Insert, and Edit Text or Image Watermarks in Google Slides
- 3 Free & Easy Ways to Convert Google Slides to PowerPoint
- 2 Free Ways: How to Convert PPT to Google Slides


