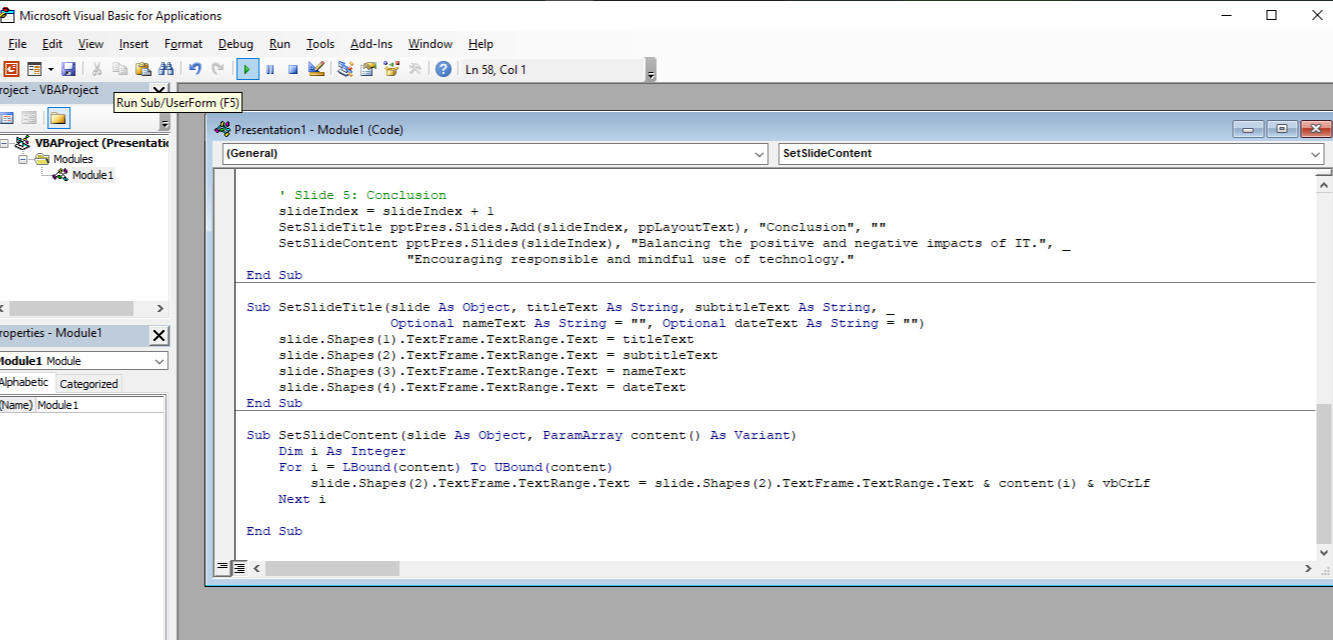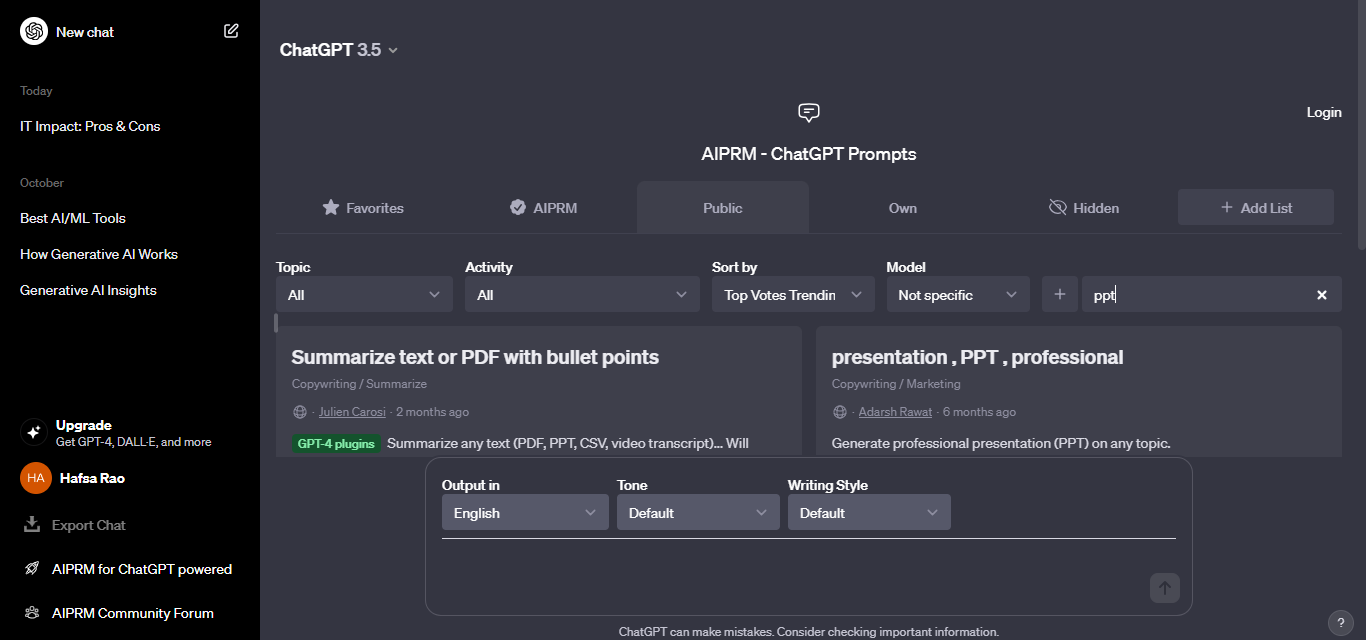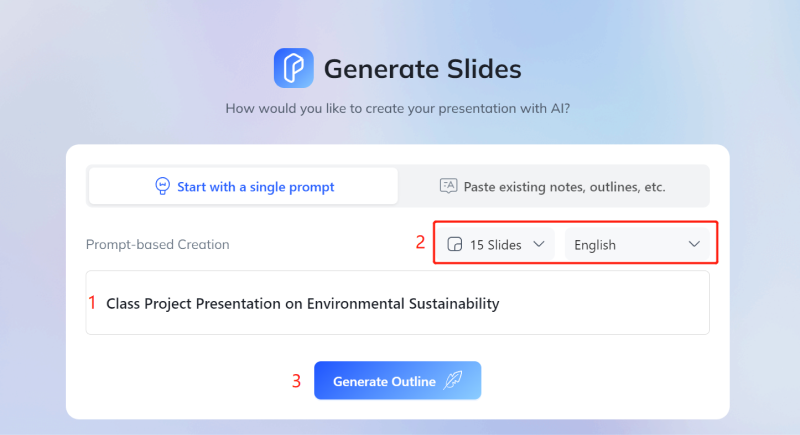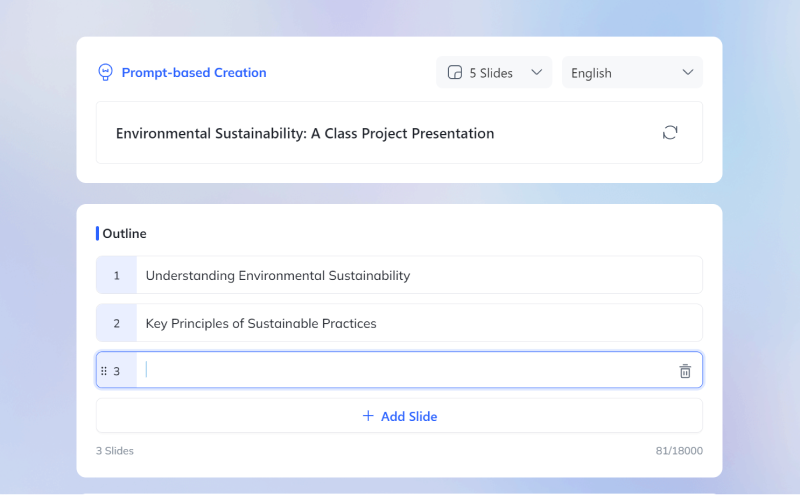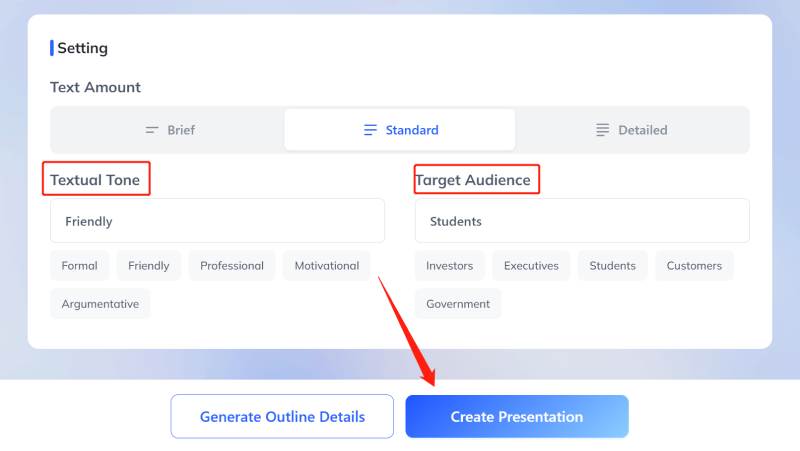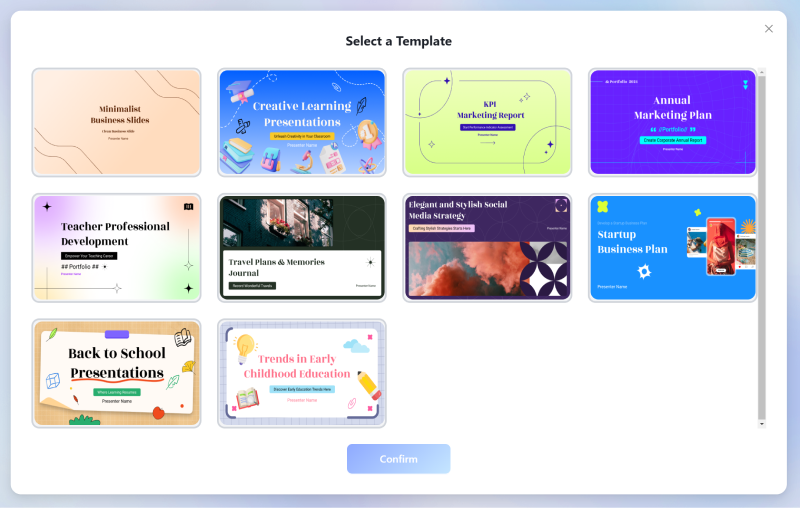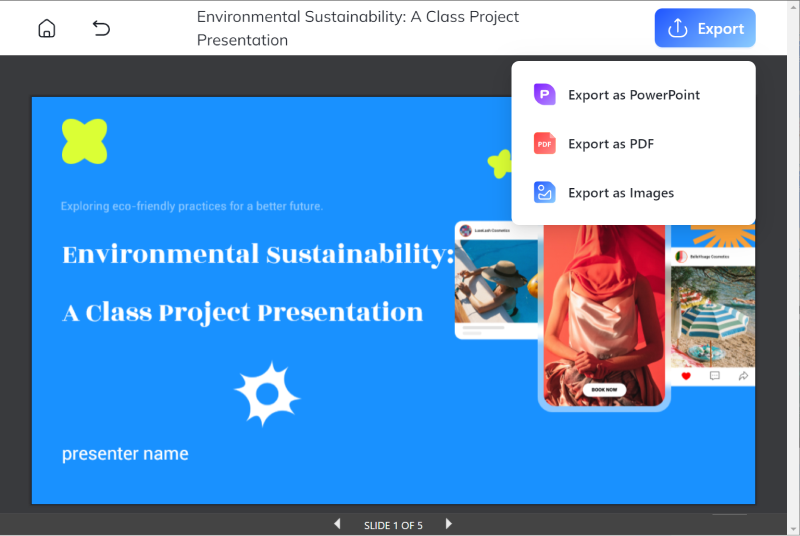How To Use Chatgpt To Generate Powerpoint For Free Easily?
ChatGPT, since its foundation, has earned quite a reputation in written content generation, composing music, and performing other incredible tasks. With Generative AI (also known as Genai) algorithms, ChatGPT gives you unique and valuable information on any subject.
But have you ever wondered if you can use ChatGPT as an AI PowerPoint maker ? Can ChatGPT generate PowerPoint slides?
We'll learn about the ChatGPT PowerPoint generator and explore its features in this article. Stay tuned!
Catalogs:
Method 1: Use ChatGPT to Generate PowerPoint's Outline and Content [Manual]
You can ask ChatGPT to compose the outline and content for your presentation slides. You only need to provide the ChatGPT with the topic of your presentation and the key points you want to cover, and it will do the rest automatically.
Remember to give the proper prompt to the ChatGPT PowerPoint generator to avoid any inconvenience. We recommend using the command as follows:

Here is an example for your reference:
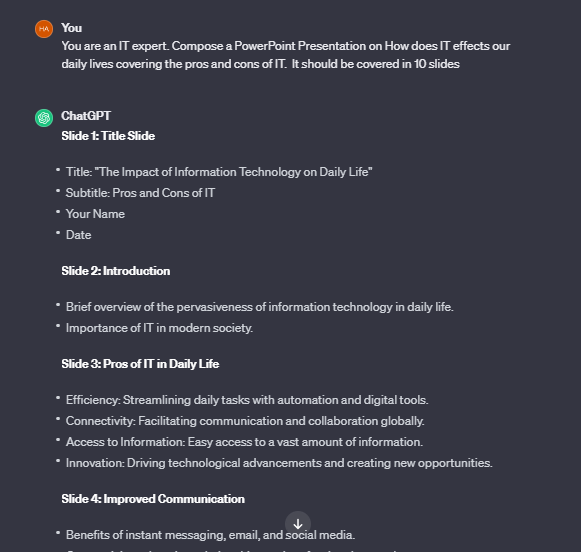
Once the ChatGPT generates the outline, you will get a framework for your presentation. You can now fill in the desired points in your PowerPoint slides.
Moreover, you can further ask ChatGPT to expand on the topics to be covered on each slide by giving more concise prompts such as:

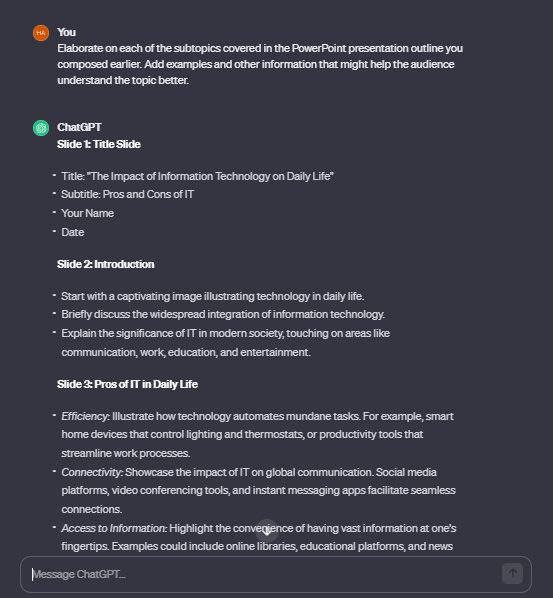
Furthermore, you can also format the outline as per your preference by prompting the ChatGPT as follows:

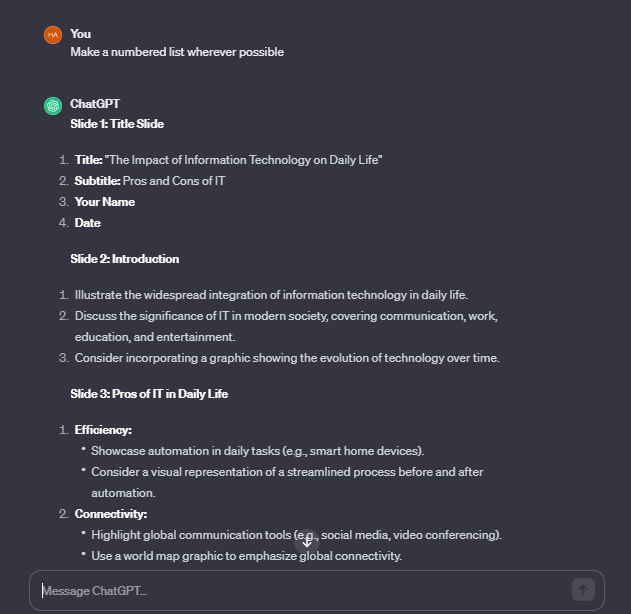
Once you have the initial draft for your PowerPoint Presentation, it's time to devise your slides. To do so, copy the structure from ChatGPT and follow the steps below:
-
Open MS Word.
-
Create a blank document and paste the slides' outline.
-
Format the slides.
-
Go to the File menu and switch to the Export tab.
-
Choose the Export to PowerPoint option.

Once the above steps are completed, you can open and edit the presentation on PowerPoint.
Advantages:
- If you lose content, you always have a backup of your slides in MS Word.
Drawbacks:
- Too many steps to create a simple presentation.
- You have to generate two separate files for a single PowerPoint.
Method 2: Use ChatGPT VBA to Create PowerPoint [Automatic]
You can automatically transform the slides generated by ChatGPT into a PowerPoint presentation using the ChatGPT PowerPoing generator free. This approach yields the VBA code you can embed in PowerPoint, automatically transforming the content into individual slides.
Note:
VBA (Visual Basic for Applications) is a computer programming language powered by Microsoft that automates repetitive data processing functions.
This saves you a lot of time and energy that you might waste in generating the presentation manually by copying and pasting the slide content from ChatGPT to MS Word and then from MS Word to PowerPoint.
Here is the prompt that you can use to make ChatGPT generate VBA codes:

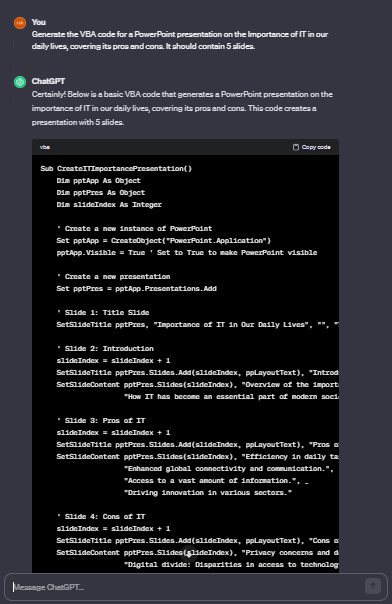
Once you get the VBA code, you can follow the following steps to turn it into a PowerPoint presentation:
-
Copy the VBA code generated by ChatGPT.
-
Launch PowerPoint, switch to the View tab and click Macros.

-
Paste the code and click the Play button.

Your slides will be ready as soon as you hit the Play button. Now, you can apply the colors and formatting to your slides.
Advantages:
- Auto-content generation.
- No need to create an MS Word file first.
Drawback:
- A bit tricky
- A single change in ChatGPT-generated VBA code may result in errors.
Method 3: Use ChatGPT AIPRM Plugin to Make PowerPoint Free [Easier]
AIPRM is a browser extension that you can install in any modern browser. This extension works with ChatGPT to generate high-quality content tailored to your needs. You can use this plugin to formulate the PowerPoint slides for free using the best AI presentation maker, i.e., ChatGPT, as follows:
-
Open the browser and search for AIPRM - ChatGPT prompts.
-
Download and install the AIPRM extension to your browser.

-
Log in to your ChatGPT account and locate the Search bar.
-
Type in PPT and hit Enter.

-
Choose and click on the desired prompt. It will appear in the Chat bar.

-
Add your topic and hit Enter.
ChatGPT will start composing the PPT.
Advantages:
- Fully-automated process.
- Automatic prompt generation.
- More filtered and quality content.
Drawbacks:
- Extension may not work in older browsers.
- You may face issues with the extension.
How do you polish the slides after creating the initial draft with ChatGPT?
Sure, AI can whip up a stack of slides in seconds, but does it always spark that "wow" factor? Often, the initial draft feels like it lacks... that extra something. The human touch of creativity, the visual punch, the storytelling magic.
1. Accuracy and Bias: ChatGPT can sometimes generate factually incorrect or biased content, especially in niche areas.
2. Context Blindness: ChatGPT struggles to understand the specific context of your presentation (audience, purpose, tone). Solution: Provide detailed prompts and context instructions to guide its output.
3. Overly Formal: ChatGPT's text can be overly formal and technical, lacking a conversational tone.
4. Repetitive Phrases: ChatGPT may repeat the same ideas or phrases across slides.
5. Visual Blandness: ChatGPT doesn't generate visuals, creating a text-heavy and visually underwhelming presentation.
But fear not! Just because ChatGPT needs a little guidance doesn't mean your presentation is doomed. In fact, this is where you, the genius human, step in and transform those rough cuts into dazzling diamonds.
-
Storytelling: Weave a narrative through your slides, connecting with your audience emotionally. ChatGPT helps with content, but you add the human touch of storytelling.
-
Personalization: Adapt the content to your specific audience and presentation goals. Don't stick to the generic suggestions ChatGPT provides.
-
Design Flair: Use PowerPoint's formatting options and design features to create visually appealing slides. Choose contrasting colors, fonts, and layouts to keep your audience engaged.
-
Conciseness: Edit ruthlessly! Remove unnecessary text, duplicate information, and overly technical jargon. Aim for clear and concise slides that focus on key takeaways.
Alternatives to ChatGPT: Exploring Tenorshare AI Slides for PowerPoint Generation
If you're looking for ways to generate PowerPoint presentations using AI, ChatGPT is a popular choice. However, it's not the only option available. We'll introduce you to Tenorshare AI Slides, a powerful alternative that simplifies the process of creating professional and engaging PowerPoint slides.
-
Generate Outline: Enter your topic, select the number of slides and language, then click "Generate Outline" to build your presentation's structure.

-
Adjust Outline: After the outline is generated, you'll see a list of suggested slide titles. You can add, remove, or modify these slides as needed.

-
You can also adjust the settings for your presentation, including the amount of text, the tone, and the target audience.

-
Select Template: Next, click "Create Presentation" to choose a template from the wide selection available, designed to suit various themes and styles.

-
Export Presentation: Export your presentation in your preferred format-PowerPoint, PDF, or images. You can then edit the content further in PowerPoint as needed.

Bonus Tips: How to Upload PDF to ChatGPT?
Since you know how to generate a PowerPoint using the best AI presentation maker, what if you need to work with a long PDF document? Can you upload it to ChatGPT and get the key points from it?
The answer is YES!
With the Tenorshare AI - PDF Tool tool, you can upload a PDF to ChatGPT and convert it to a conversational form.
Tenorshare AI PDF is a panoramic tool that can summarize and read PDFs and answer your questions efficiently and accurately. You can work with your PDFs, talk to them, and save or share the conversation for future reference or to help others. This comprehensive tool guarantees the privacy and security of the uploaded documents by ensuring that you log in before it reads the documents.
Chat with any PDF: Like Google for your PDFs! Ask questions, get answers without reading the whole thing. Perfect for finding info fast.
Data Extractor: Tired of manual copy-pasting? This tool automatically grabs names, dates, and more from your PDFs. Super efficient!
Doc Summarizer: Short on time? Get the key points quickly with concise summaries. No more skimming whole documents.
FAQs
1.Can ChatGPT generate reliable PowerPoint presentations?
Yes, ChatGPT generates unique and quality content for your presentations, but occasionally, there could be some errors.
2. Is the ChatGPT-generated content plagiarism-free?
Although most of the content that ChatGPT generates is plagiarism-free, it is recommended to double-check and rephrase the sentences to avoid any conflicts.
Final Words
Drafting a PowerPoint presentation is not tedious; anyone can do it within 2 to 3 hours. But, in the presence of ChatGPT, do you need to waste your time collecting all the information from the Internet and composing the slides?
The answer is No!
So, can ChatGPT generate PowerPoint slides?
Yes! This is what we discussed in this article. We explored different ways to create PPT using ChatGPT. Additionally, we highlighted the best AI presentation maker, Tenorshare AI Slides, which simplifies creating stunning presentations effortlessly.
Tenorshare AI Slides
- Free AI Presentation Maker for One-Click Professional Slides in Minutes
- Free Export for All Your Presentation Needs
- Advanced Text and Language Options
- Tailor Your Presentations to Perfection with Our Templates
You Might Also Like
- 6 Must-Have Free AI PDF Readers
- How to Export Text Messages from iPhone to PDF?
- [Easy and Quick] How to Convert or Save Google Doc to PDF?
- How To Add Text Field To PDF?
- Oops an Error Occurred ChatGPT? Find 6 Best Fixes Here
- PowerPoint Borders: Elevate Your Presentations with Professional and Creative Designs
- How to Insert a Map in PowerPoint - Step-by-Step Tutorial
- PowerPoint Review 2025: Features, Costs, Pros and Cons
- Mastering PPT Icons: How to Add, Customize, and Utilize PowerPoint Icons Effectively