How to Master Slide Layout in PowerPoint for Professional Presentations [2025 Guide]
Creating a well-organized PowerPoint presentation is crucial for effectively conveying your message. One key aspect of a successful presentation is mastering the slide layout in PowerPoint. Proper slide layout ensures that your content is visually appealing and easy to follow, which can significantly impact audience engagement. However, many users struggle with choosing the right layout, aligning their content, and maintaining consistency throughout the presentation.
Catalogs:
What is Slide Layout in PowerPoint?
A slide layout in PowerPoint refers to the pre-arranged structure of elements such as text boxes, images, and other multimedia on a slide. These layouts are part of PowerPoint templates and help ensure that your content is consistently organized across your presentation. Each slide layout includes placeholders that you can customize to fit your specific content needs. By using these predefined layouts, you can maintain a professional look throughout your presentation.
Different Types of Slide Layout in MS PowerPoint
There are several types of slide layout in PowerPoint that serve different purposes, each offering unique benefits:
Title Slide Layout: Ideal for introducing your presentation, this layout typically includes a large title placeholder and a smaller subtitle placeholder.
Title and Content Layout: The most commonly used layout, it features a title placeholder at the top and a large content area below, which can be used for text, images, charts, or videos.
Two Content Layout: This layout is useful for comparing two sets of data or information side by side, with separate content placeholders for each.
Section Header Layout: Used to introduce new sections within your presentation, this layout has a title placeholder and a subtitle or brief description placeholder.
Each slide layout in MS PowerPoint is designed to help you achieve a specific visual effect, making it easier to communicate your ideas clearly.
How to Change Slide Layout in PowerPoint
Changing the layout of your slides is a simple process that can greatly enhance the visual impact of your presentation. Here's how you can do it:
Select the Slide
Choose the slide you want to change in the slide thumbnail pane on the left side of the screen.On the “Home” tab, locate the “Layout” button in the Slides group.
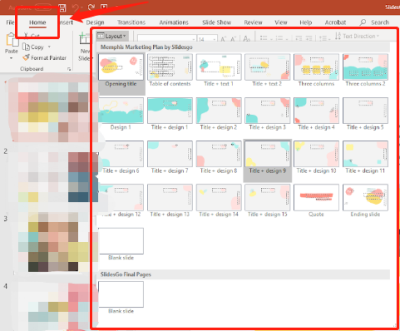
Choose a New Layout
Click the “Layout” button to see a dropdown menu of available layouts. Select the layout that best fits your content needs. Once selected, the new layout will automatically apply to the selected slide, rearranging your content accordingly.
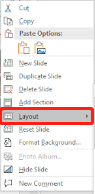
If you're wondering how can you change the layout of a slide or want to apply a specific layout to all slides, you can repeat the above steps for multiple slides or select all slides before applying the new layout.
Tips:
Tenorshare AI Slides offers various slide templates. Just select your favorite layout, and it automatically creates a polished, professional design, ensuring you achieve a standout look with minimal effort.
FAQs
Where do you find slide layout options in PowerPoint?
You can find slide layout options under the "Home" tab in the "Slides" group by clicking the "Layout" button.
How many slide layouts are in PowerPoint?
PowerPoint typically offers a variety of layouts, with the exact number depending on the version and the template used, but most templates include around 9 to 11 different layouts.
How to apply a layout to all slides in PowerPoint?
To apply a layout to all slides, first, select all slides in the thumbnail pane, then choose your desired layout from the Layout menu.
How do you change the slide layout?
You can change the slide layout by selecting the slide you want to change, then clicking on the "Layout" button in the "Home" tab and choosing a new layout.
Conclusion
Mastering the slide layout in PowerPoint is essential for creating visually appealing and effective presentations. By understanding the types of slide layout in PowerPoint and knowing how you can change the layout of a slide, you can ensure that your content is well-organized and easy to follow, leading to a more impactful presentation. Remember to experiment with different layouts to find the one that best suits your content and presentation style.
You Might Also Like
- How to Add Animations and Transitions in PowerPoint
- How to Use Flaticon in Google Slides: A Complete Guide
- How to Insert and Edit a Table in a Slide: The Ultimate Guide
- How to Create a Flowchart in PowerPoint Tutorial 2025
- How to Change Language in PowerPoint 2025 Full Guide
- How to Easily Add a Background Image in PPT for Stunning Slides [2025 Guide]


