How to Change Language in PowerPoint 2025 Full Guide
Changing the language in PowerPoint can be a crucial step for users who work with multiple languages or need to adapt their presentations to different audiences. Whether you want to modify the default language in PowerPoint or the proofing language for specific content, this guide will tell you how to change language in powerpoint including default language and proofing language.
How to Change Preferred PowerPoint Language for All Slides Office 365
If you're looking to alter the overall language used in PowerPoint, you can easily adjust your preferred language settings. Follow these steps:
-
Navigate to the toolbar and click on Files → Options.
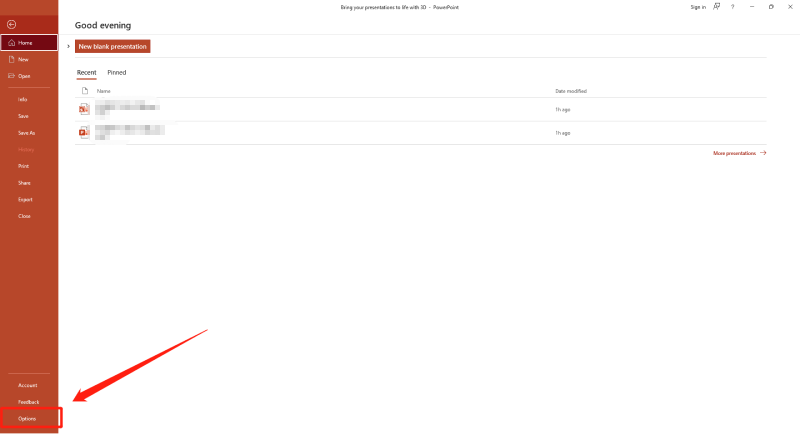
-
In the left-hand menu, select Language.
-
Under the Office display language section, choose your desired language from the list and click Set as preferred.
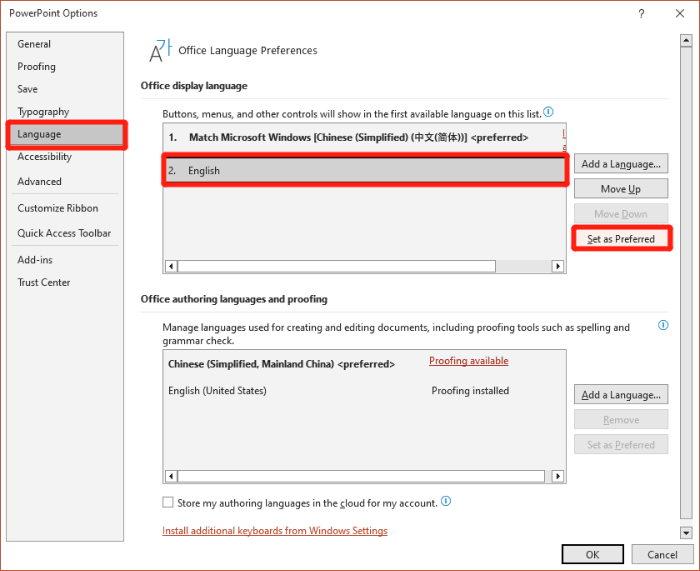
-
To synchronize PowerPoint's language with your Windows operating system, select Match Microsoft Windows.
-
A pop-up window will appear, prompting you to restart PowerPoint for the changes to take effect.
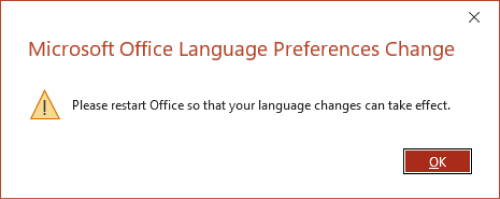
-
Close and reopen PowerPoint, remembering to save any unsaved presentations.
How to Set PowerPoint Proofing Language for Whole Presentation
To specify the proofing language for your entire presentation or specific sections, you have two primary methods:
Method 1: Using the Outline View
Step 1. Switch to Outline view by selecting View and Outline View from the ribbon.

Step 2.Choose the desired scope:
-
Individual slide: Click on a slide and press Ctrl + A to select all content.
-
Multiple slides: Hold down Ctrl while clicking on the desired slides.
-
Entire presentation: Press Ctrl + A to select all slides.
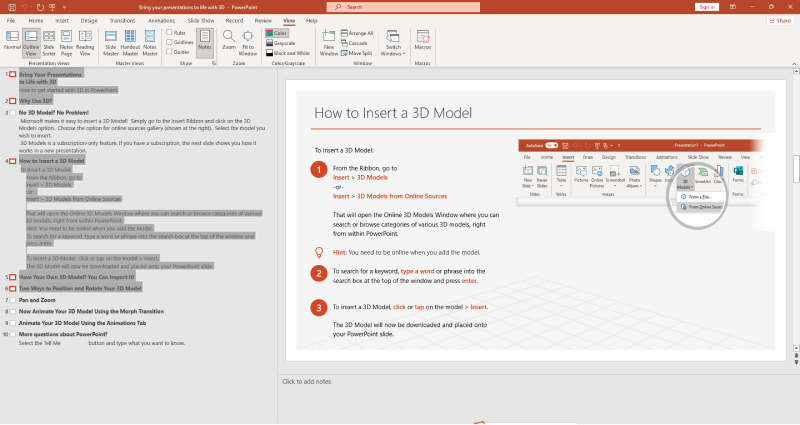
Step 3.Go to the Review tab, click Language, and then select Set Proofing Language.
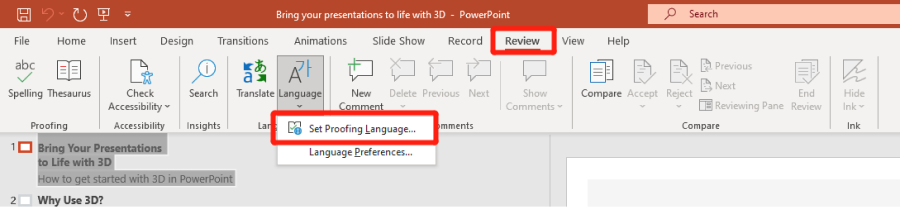
Step 4.Choose the preferred language from the list.
Method 2: Editing the XML File
While this method requires more technical proficiency, it offers an alternative approach:
-
Save your PowerPoint presentation as a PowerPoint XML Presentation (.xml) file.
-
Open the XML file in a text editor like Notepad.
-
Use the Replace function to substitute the existing language tag (e.g., en-US) with the desired language tag (e.g., fr-FR).
-
Save the modified XML file.
-
Open the file in PowerPoint and save it as a standard .pptx file.
How to Change Language in PowerPoint for Mac
Unfortunately, unlike the flexibility offered in Windows versions of PowerPoint, you cannot change the display language of PowerPoint for Mac independently. The language used in the PowerPoint interface is directly tied to the primary language set for your macOS operating system.
-
Click on the Apple menu in the top left corner of your screen and select "System Preferences."
-
In the System Preferences window, click on "Language & Region."
-
Drag the language you want to use as the primary language to the top of the "Preferred Languages" list. If your desired language is not listed, click the "+" sign to add it.
-
After making changes to your system language, you'll need to restart PowerPoint for the changes to take effect.
Important Note:
Modifying the primary language of your macOS system will affect the language of all applications, not just PowerPoint.
Bonus Tips: How to Translate a PowerPoint Presentation into Another Language
PowerPoint offers a convenient built-in translation tool to help you quickly translate text within your slides. Here's how to use it:
-
Highlight the text you want to translate.
-
Go to the "Review" tab in your PowerPoint ribbon and click on "Translate."
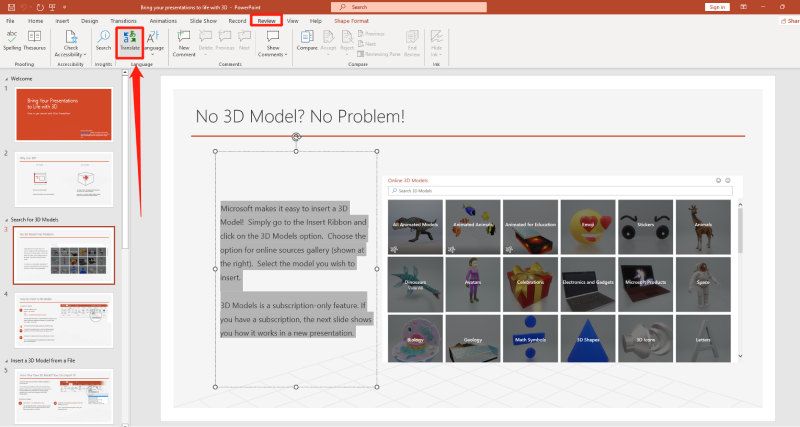
-
Select the desired language from the list of available options.
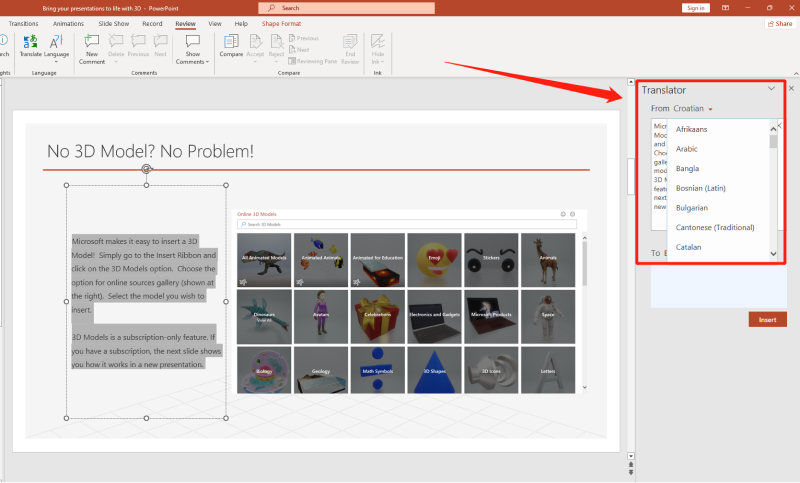
-
You can either replace the original text with the translated version by clicking "Insert" or copy the translation for later use by clicking "Copy."
Note:
While this tool is handy for quick translations, it might not always provide the most accurate or nuanced translations. For critical documents, consider using professional translation services.
Conclusion
Now you know how to change the language in PowerPoint, whether you’re using Office 365, PowerPoint 2007, or PowerPoint 2016. Understanding how to adjust both the preferred language and the proofing language can make your presentations more accessible and tailored to your audience. By following these steps, you can ensure that your PowerPoint presentations are correctly set up for any language needs.
If you want to save time creating presentations in multiple languages, consider using Tenorshare AI Slides. With its AI-driven content generation and support for different languages, you can create professional presentations quickly and easily, perfect for diverse audiences.
Tenorshare AI Slides
- One-click AI presentation maker for stunning slides in minutes.
- Powerful AI ensures professional outlines and content.
- Beautiful, well-designed templates at your fingertips.
- Free access for every user, no strings attached.
- Perfect for businesses, educators, students, and personal projects.
You Might Also Like
- How to Add, Change or Remove Background Images and Colors in Google Slides
- How to Add, Insert, and Edit Text or Image Watermarks in Google Slides
- How to Change the Size of a Google Slide in Simple Clicks
- 2 Free Ways: How to Convert PPT to Google Slides
- How to Create a Flowchart in PowerPoint Tutorial 2025
- Simple & Quick Guide: How to Insert a Bulleted, Numbered List, or Checklist in Google Slides


