How to Create a Flowchart in PowerPoint Tutorial 2025
A powerpoint flowchart is a powerful visual tool that helps in illustrating processes, workflows, or decision-making steps in a clear and concise manner. Whether you're presenting a business process, an organizational chart, or a project workflow, creating a flowchart in PowerPoint can make complex information easier to understand. In this guide, we will walk you through how to make a flowchart in PowerPoint from scratch and using SmartArt, along with some bonus tips on commonly used flowcharts.
Catalogs:
How to Make a Flowchart in PowerPoint Using SmartArt?
Creating a PowperPoint flowchart can sometimes feel overwhelming, but PowerPoint's SmartArt feature makes it easy to design professional-looking flowcharts in just a few steps.
-
Insert a SmartArt Diagram: On the slide where you want your flowchart, go to the 'Insert' tab and click on 'SmartArt.' From the menu, choose a diagram that fits your process.
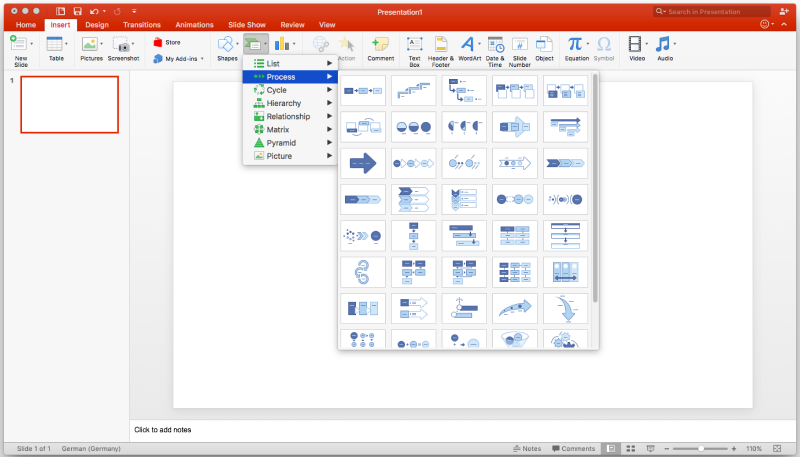
-
Customize the Diagram: Once inserted, you can resize the diagram by dragging its corners while holding the 'Shift' key to maintain proportions. You can also change the colors by using the 'SmartArt Design' tab, which offers various color schemes that align with your presentation's palette.
-
Edit Text and Shapes: Click on each shape within the SmartArt to enter your text. You can further adjust the text's font, size, and color using the options in the 'Home' tab.
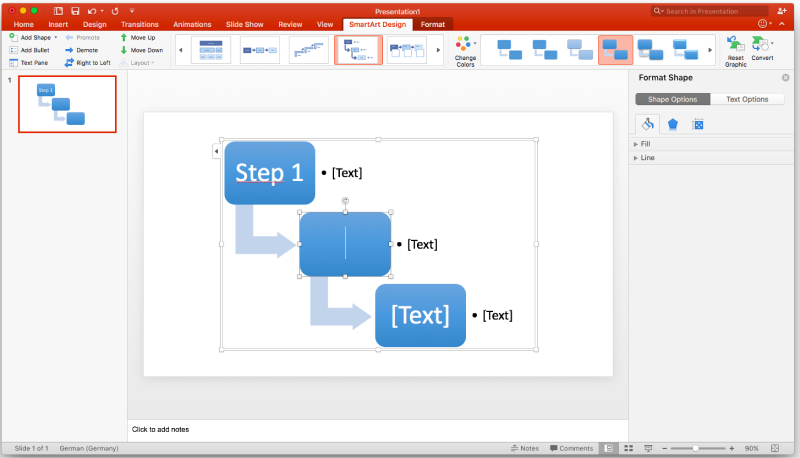
-
Add Icons or Additional Shapes: For added clarity or emphasis, you can insert icons into the shapes or add more shapes and arrows as needed. This can be done by copying and pasting from other slides or using the 'Insert' tab to add new elements.
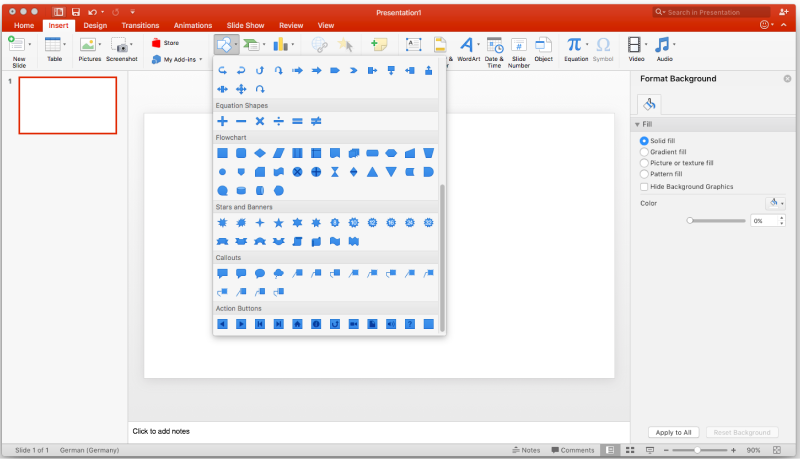
How to Make a PowerPoint Flowchart from Scratch?
For those who need more control over the design and structure of their flowcharts, creating one from scratch in PowerPoint is the way to go. This approach allows you to fully customize each element, making it ideal for more complex or tailored presentations.
Step 1. Open Your PowerPoint Presentation: Start by opening your PowerPoint presentation and navigate to the slide where you want to insert the flowchart.
Step 2. Insert Shapes: Flowcharts are made up of different shapes, each representing a specific element of the process:
-
Rectangle: Represents a process or step.
-
Diamond: Indicates a decision point.
-
Oval: Marks the start or end of the process.
To insert these shapes, go to the 'Insert' tab and select 'Shapes.' Choose the appropriate shape and place it on the slide.
Step 3. Customize Shapes: After inserting the shapes, you can customize them by selecting the shape and using the 'Shape Format' tab. Here, you can change the fill color, outline, and size to match your presentation's theme.
Step 4. Insert Text: Double-click on each shape to add text that describes the step or decision it represents. Ensure the text is clear and concise, using a font that is legible and professional.
Step 5. Connect Shapes with Arrows: To illustrate the flow of the process, connect the shapes using arrows. Go back to the 'Insert' tab, choose 'Shapes,' and select an arrow. Drag it between two shapes to establish the connection.
Step 6. Align and Arrange: Proper alignment and spacing are key to a visually appealing flowchart. Use PowerPoint's alignment guides or the ‘Align' tool to ensure all elements are properly aligned and spaced evenly.
Bonus Tips: Commonly Used Flowcharts in PowerPoint
Here are a few common types of flowcharts that can enhance your PowerPoint presentations:
1. Decision Flowchart
Decision flowchart is particularly useful in scenarios where decisions need to be made at different points in the process. The diamond shape is crucial here to represent decision points clearly.
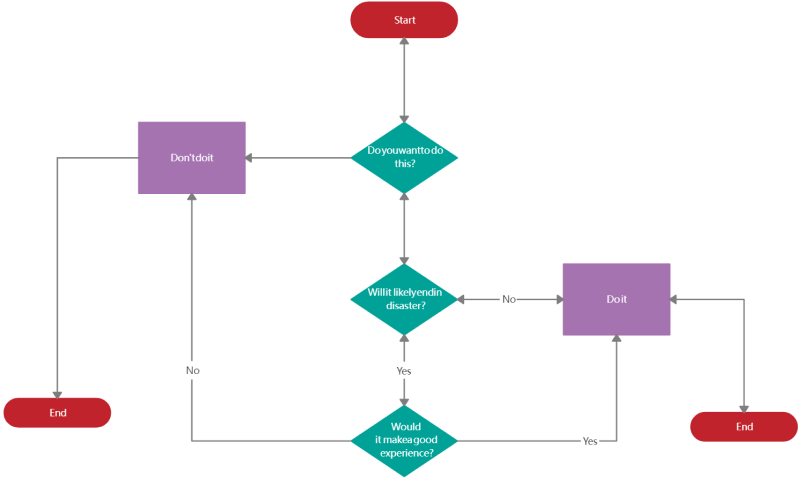
2. Interactive Flowchart in PowerPoint
An interactive flowchart in PowerPoint allows the presenter to click on different parts of the flowchart to navigate to different slides or sections of the presentation. This is particularly useful for complex processes or presentations that require flexibility.
3. Animated PowerPoint Flowchart
Adding animation to your flowchart can make it more engaging. For example, you can animate the steps to appear sequentially, which helps keep your audience focused on each part of the process.
For those looking for a quick start, consider using a free flowchart template PowerPoint offers. Websites like Smartsheet and Slidemodel , provide a variety of powerpoint flowchart template free download options that can save time and provide professional designs.
FAQs about PowerPoint Flowchart
What is the 777 rule in PowerPoint?
The 777 rule suggests that each slide should have no more than seven lines of text, each line should have no more than seven words, and the presentation should not last more than seven minutes. This keeps the content concise and the audience engaged.
What is the easiest way to create a flowchart in Microsoft Office?
The easiest way is to use SmartArt in PowerPoint, which provides ready-to-use templates that can be customized with just a few clicks.
Is Word or PowerPoint better for flowcharts?
PowerPoint is generally better for creating flowcharts because of its flexible design tools, ability to handle graphics well, and ease of integration into presentations.
Conclusion
Creating a powerpoint flowchart is an essential skill for anyone looking to present complex information in an easily digestible format. Whether you choose to create your flowchart from scratch or use SmartArt, PowerPoint offers powerful tools to help you design professional and effective diagrams. Remember to explore different types of flowcharts and consider using powerpoint flowchart templates or powerpoint diagram tool for even faster results.
For a quicker way to create polished presentations, try Tenorshare AI Slides. This tool uses AI to automatically generate high-quality slides, helping you present complex information clearly and effectively without spending too much time on content and design.
Tenorshare AI Slides
- One-click AI presentation maker for stunning slides in minutes.
- Powerful AI ensures professional outlines and content.
- Beautiful, well-designed templates at your fingertips.
- Free access for every user, no strings attached.
- Perfect for businesses, educators, students, and personal projects.
You Might Also Like
- 3 Free & Easy Ways to Convert Google Slides to PowerPoint
- Google Slides or PowerPoint? A Comprehensive Feature Comparison 2025
- How to Make a Flyer in PowerPoint: A Step-by-Step Guide
- How To Use Chatgpt To Generate Powerpoint For Free Easily?
- How to Add, Insert, and Edit Text or Image Watermarks in Google Slides
- How to Change the Size of a Google Slide in Simple Clicks


