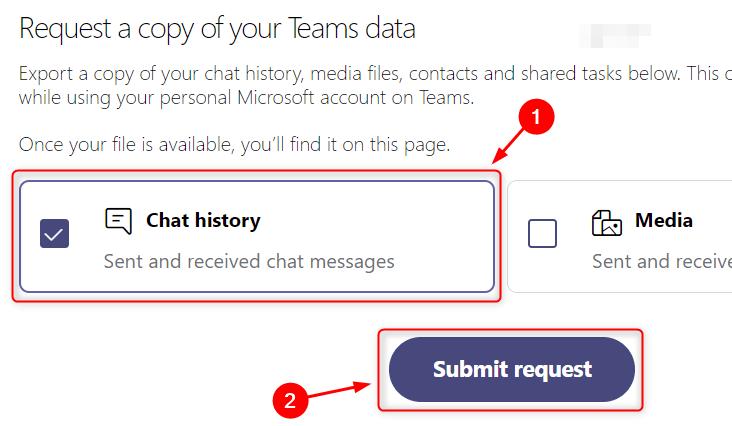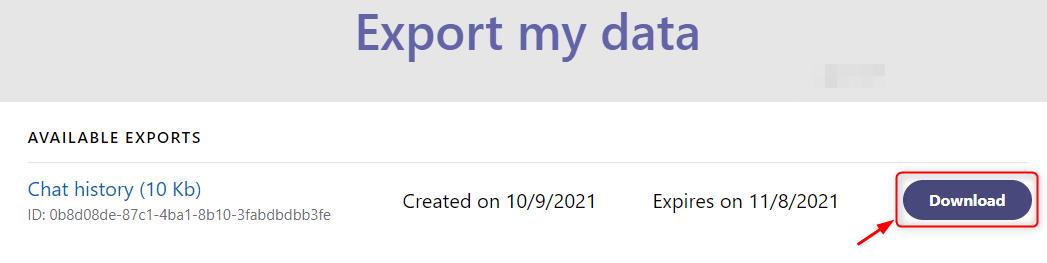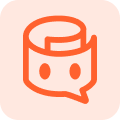Full Guide to Export Chat to PDF: Teams, WhatsApp, Instagram, Facebook, WeChat, Google Chat
In today's digital world, our conversations often unfold online, across a myriad of platforms. From heartfelt chats with loved ones to critical business discussions, these digital interactions can hold significant value. To safeguard these conversations for future reference or legal purposes, exporting them to PDF format is a practical solution.
This guide will walk you through the step-by-step process of exporting chats from popular platforms like Microsoft Teams, WhatsApp, Instagram, Facebook Messenger, WeChat, Telegram, Google Chat, and more.
Catalogs:
How To Print Teams Chat To PDF
Microsoft Teams is a popular collaboration platform used for workplace communication and project management. With its widespread use, there may be times when you need to save important chat conversations as PDFs—whether for record-keeping, sharing with others, or archiving project discussions. Here are two simple methods to print Teams chats as PDF files.
Method 1: Copy and Paste for Short Chats
If your chat is short, the easiest way to print Teams chat to PDF is to copy the text and paste it into an editor like Word, Notepad, or WordPad. Once pasted, save the document as a PDF. This is quick and works well for short conversations but might be impractical for longer chats.
Method 2: Use Microsoft's Data Export Feature
For longer chat histories, Microsoft Teams provides a built-in export tool. Follow these steps:
-
Open your browser and navigate to the Microsoft Teams Export Page .
-
Enter your credentials to access the export feature.
-
On the export page, choose the "Chat history" option and click on "Submit request." Accept any on-screen prompts to confirm the process.

-
Once the download button appears, click it to save teams chat to pdf to your computer.

-
Open the downloaded file in an editor like Word or Notepad. Format it as needed. Now you have known how to save a Teams chat as a PDF.
How to Export WhatsApp Chat to PDF
Exporting WhatsApp chats to PDF is a practical way to keep a permanent record of your conversations. These records can be also used in legal documentation. The process differs slightly between Android and iOS devices. Android exports directly, while iPhone exports as a .zip file. Here are two methods to export Whatsapp chat to PDF:
Method 1: Export WhatsApp Chat to PDF on Android
-
Open WhatsApp and navigate to the chat you want to export.
-
Tap the three-dot menu in the top-right corner, then select "More" and "Export Chat."
-
Choose whether to include media files or export the chat without media.Adding media will make the PDF file larger.
-
Select a location to save the exported file, and open the exported text file on a computer or mobile document editor and save it as a PDF.
Method 2: Export WhatsApp Chat and Save as PDF on iPhone
-
Open WhatsApp and navigate to the chat thread you want to export.
-
Tap on the contact's name or profile at the top of the chat.
-
Select "Export Chat" and choose to attach media or export without media.
-
Enter your email address and send the exported file to yourself.
-
Download the .zip file from your email, extract it, and convert the text file to a PDF using a document editor like Word or Google Docs. Now you can save and export Whatsapp chat to PDF.
Bonus. How to Chat with PDFs and Get Quick Summary?
Exporting chat histories to PDF is a practical way to preserve important conversations, but managing and reviewing long PDF files can still be a challenge, but tools like Tenorshare ChatPDF make it much easier. ChatPDF is an innovative solution that allows you to interact with PDF files conversationally. You can ask questions about the content, summarize key sections, or retrieve specific details without manually scanning through the document.
Tenorshare AI PDF Tool
- Summarize the various types of large PDF documents
- Chat with the PDF to get key information accurately
- Supports simultaneous uploading of multiple documents
How to Export Instagram Chat to PDF
Method 1: Request Data Download from Instagram
This method is suitable for exporting large chat histories.
-
Open Instagram and go to your profile.
-
Tap on the three-line menu and select "Settings."
-
Navigate to "Privacy and Security" and choose "Download Data" or "Request Data."
-
Enter your email address and confirm the request.
-
Once you receive the email with a download link, extract the chat data.
-
Open the chat file in a text editor or word processor and export Instagram chat to PDF.
Method 2: Manually Copy and Save Chat
For small conversations to export Instagram chat to PDF, you can do it manually.
-
Open the Instagram app and navigate to the chat you want to export.
-
Manually copy the conversation by selecting the text.
-
Paste the text into a Word document or Google Doc.
-
Save the document as a PDF.
How to Export Facebook Messenger Chat to PDF
There are many reasons why a Facebook user might want to save Messenger chats as PDFs. These include archiving important conversations before deleting an account, preserving messages with loved ones, saving business transaction details, or keeping records for legal purposes.
Method 1: Copy and Paste
This is the easiest method for short chats to export Facebook Messenger Chat to PDF. Simply copy the chat text, paste it into a word processor like Word or Google Docs, and save it as a PDF. It's straightforward and doesn't need extra tools, but it's time-consuming for long chats.
Method 2: Image to PDF Converter
To maintain the chat's visual format, take screenshots of the conversation and use an image-to-PDF converter app to compile them into one file. This method is great for preserving the chat's layout but can be tedious for long conversations, as it requires capturing multiple screenshots and organizing them.
Method 3: Export Directly from Facebook Messenger
This method is the most efficient for exporting Facebook Messenger long Chat to PDF. Here's how to do it:
-
Open Messenger in a web browser and log in with your Facebook credentials.
-
Navigate to the conversation you want to save.
-
Use the browser's print function by pressing Control + P on Windows or Command + P on Mac.
-
In the print dialog, select "Save as PDF" as the destination.
-
Choose the pages you want to include, the layout (landscape or portrait), and the color preferences.
-
Click the print button to save the chat as a PDF file in your device's memory.
Tips:
If you want to get information from any PDF, try Tenorshare ChatPDF , which allows you to interact with the document conversationally. You can ask questions, request summaries, or retrieve specific details without reading the entire file.
How to Export Wechat Chat History to PDF?
Exporting WeChat chat history to PDF is easy. And it requires access to the desktop version of WeChat.
-
Open the WeChat desktop or PC version and log in.
-
Navigate to the settings and select the "Backup and Restore" option.
-
Choose "Back Up on PC" and select the chat history you want to save.
-
Once the backup is complete, open the saved file on your PC and copy the chat content into a Word document or Google Doc.
-
Format the content as needed and save the document as a PDF.
How to Export Telegram Chat to PDF Using the Desktop App
Telegram provides a built-in feature to export your entire data, including personal chats, group messages, photos, videos, and account details. This feature is a great way to create an offline backup of your conversations or save them as PDFs. Here's how you can export Telegram chat to PDF:
-
Install and open the Telegram desktop app, then log in to your account. Click on the three-bar menu in the top-left corner and select "Settings."
-
Scroll down to "Advanced" in the Settings menu and click it.
-
Select "Export Telegram Data" at the bottom of the Advanced menu.
-
Choose the items to export (e.g., personal chats, group chats, photos, videos, files). Note that you cannot select individual chats.
-
Adjust export preferences like size limit and download path.
-
Click "Export," and the data will be saved to the specified location.
-
Open the exported file in a text editor or word processor, format it as needed, and save it as a PDF.
How to Save Google Chat As PDF
Google Chat conversations can be saved as PDFs for record-keeping, sharing, or archiving purposes. Follow the steps below to save Google Chat messages as PDF.
-
Log into your Google Account and go to the Google Takeout page .
-
Deselect all products except “Google Chat,” and customize the selection by clicking “All data included” if necessary.
-
Click Next step to proceed to the archive customization page.
-
Choose a delivery method such as an email link or saving to Drive, Dropbox, OneDrive, or Box.
-
Select an export type (one-time or scheduled), file type (ZIP or TGZ), and set the maximum archive size.
-
Wait for the archive to be created. Once ready, you'll receive an email with a link to download the archive. Extract the archive to access your Google Chat data.
-
Open the chat file in a document editor like Word or Google Docs, format it as needed, and save it as a PDF.
Conclusion
Preserving digital conversations as PDFs is essential for both personal and professional purposes. Whether you’re saving memories, keeping records of business transactions, or archiving for legal documentation, this guide how to export Teams, WhatsApp, Instagram, Facebook Messenger, Wechat, Google Chat to PDFs. Additionally, tools like Tenorshare Free AI PDF Summarizer take PDF management to the next level by enabling interactive summaries and instant insights.
You Might Also Like
- A Quick Guide to Converting VCE Files to PDF
- [3 Ways] How to Convert PNG to PDF?
- How to Extract Text Value from PDF Financial Statement? Best Tools
- Top 5 Best Tools to Convert EPUB to PDF Quickly and Easily
- Top 5 PDF to PNG Converters for High-Quality Image Conversion
- Best Ways to Convert PDF to MIDI Files for Free