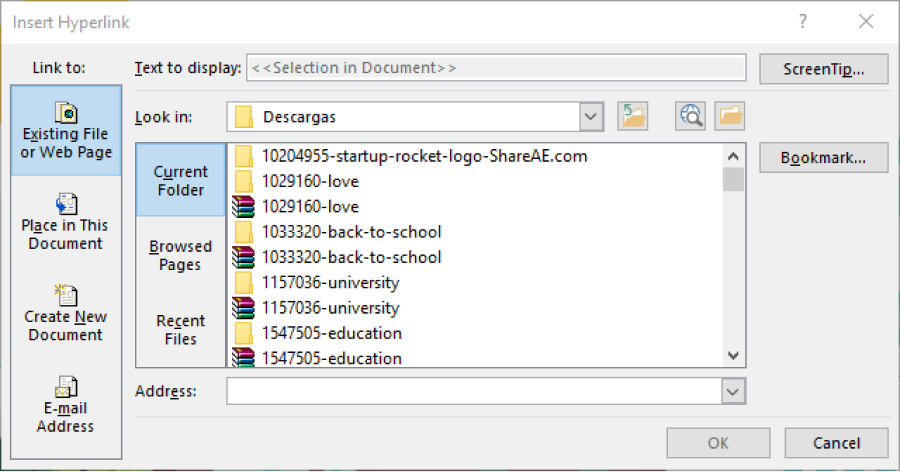How to Add Hyperlink in PowerPoint: Comprehensive Guide
Adding hyperlinks in PowerPoint can greatly enhance your presentations by providing quick access to web pages, documents, slides within your presentation, and more. This guide will walk you through how to add hyperlink in PPT, making your slides more interactive and informative.
Catalogs:
How to Add Hyperlink to a Website in PPT?
Adding a hyperlink to a website in PowerPoint is a straightforward process. Embedding external links is one of the most common practices when creating hyperlinks in PowerPoint. Here's how to do it:
Highlight the text or select the object you want to turn into a hyperlink.
Right-click and choose "Link" or press Ctrl + K.

In the "Insert Hyperlink" dialog box, select "Existing File or Web Page."

Enter the URL in the "Address" field.
Click "OK."
By following these steps, you can easily add hyperlink to PPT, directing your audience to external web resources.
How to Insert a Link to a Place in another Slides in the same Document, New Document, or Email Address?
To insert a link in PPT to a specific place within the document, a new document, or an email address:
Highlight the text or select the object.
Right-click and choose "Link" or press Ctrl + K.
In the "Insert Hyperlink" dialog box:
- For hyperlink to Another Slide in PowerPoint, select "Place in This Document" and choose the slide you want to link to.
- For a new document, select "Create New Document" and specify the name and path.
- For an email address, select "E-mail Address" and enter the email address and subject.
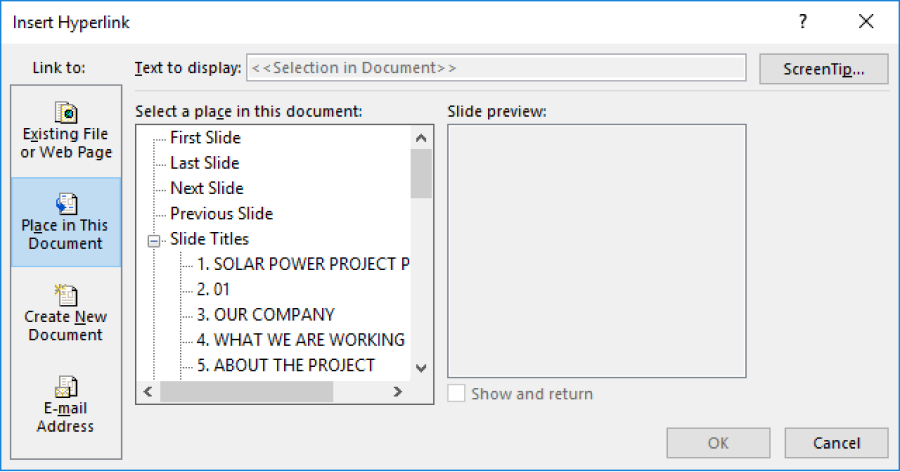
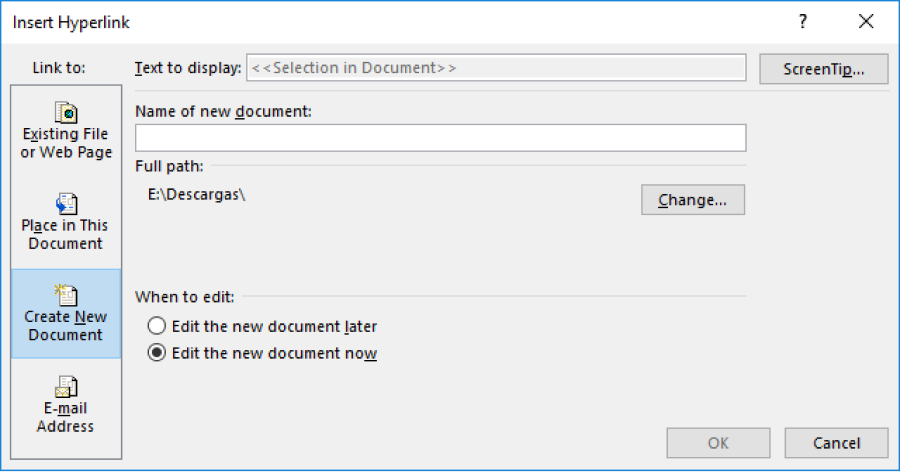
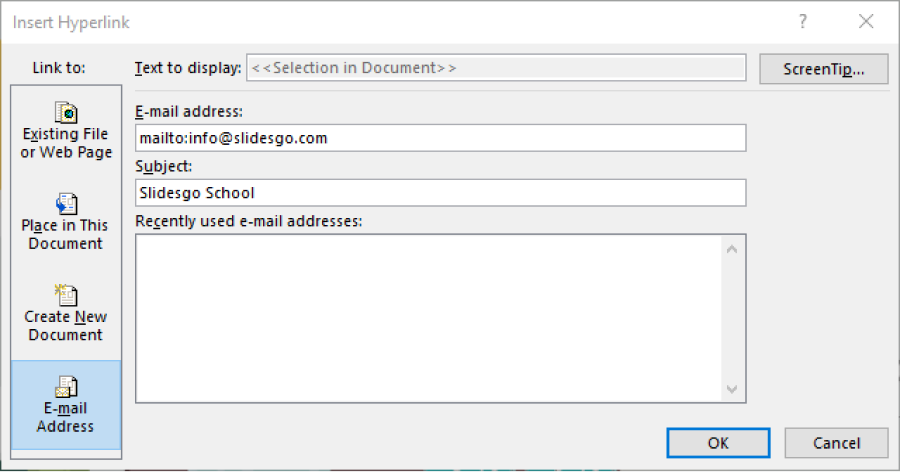
This method is excellent for embedding a link in PPT that enhances the interactivity of your presentation.
How to Test and Open the Hyperlink?
Testing your hyperlinks ensures they work correctly during the presentation:
Enter the presentation mode by pressing F5.
Click the hyperlink to test it.
Ensure it navigates to the correct web page, document, or slide.
By testing your hyperlinks, you ensure a smooth and professional presentation.
Bonus Tips. How to Change the Color of a Hyperlink?
To change the color of a hyperlink in PowerPoint:
Highlight the hyperlink text.
Go to the "Home" tab.
Click the "Font Color" drop-down menu and select your desired color.

Changing the hyperlink color can help maintain your presentation's aesthetic and improve readability.
FAQs
1. How to add hyperlink in Excel?
While this guide focuses on PowerPoint, the process for creating hyperlinks in Excel is similar. You can select the cell you want to link, navigate to the Insert tab, and choose Hyperlink.
2. How to open hyperlink in PowerPoint?
Hyperlinks are automatically activated when clicked during a presentation in Slide Show view.
3. What is the shortcut key to add a hyperlink in PowerPoint?
The shortcut key to add a hyperlink is Ctrl + K.
4. Why can't I add a link in PowerPoint?
Ensure you have highlighted text or selected an object. If the option is still unavailable, check if your PowerPoint is up to date or try restarting the application.
5. How to add hyperlink in PowerPoint Mac?
While the process of adding a hyperlink in PowerPoint for Mac is quite similar to its Windows counterpart, there might be slight variations in the interface. The general steps are select the text, shape, or picture, go to the "Insert" tab, click "Hyperlink," choose the link type (Web Page, This Document, or Email Address), enter the details, and click "OK." Note that steps may vary slightly by version.
Conclusion
Adding hyperlinks in PowerPoint is an essential skill that enhances the interactivity and usability of your presentations. By following the steps outlined in this guide, you can easily learn how to add hyperlink in PPT, making your slides more dynamic and engaging. Whether linking to external websites, documents, or other slides, these tips will help you create professional and effective presentations.
If you're looking for an easier way to create interactive and visually appealing presentations, consider using Tenorshare AI Slides. It uses powerful AI to generate professional slides instantly and offers customizable templates, making it perfect for users who want high-quality presentations with minimal effort.
Tenorshare AI Slides
- One-click AI presentation maker for stunning slides in minutes.
- Powerful AI ensures professional outlines and content.
- Beautiful, well-designed templates at your fingertips.
- Free access for every user, no strings attached.
- Perfect for businesses, educators, students, and personal projects.
You Might Also Like
- How to Create a Flowchart in PowerPoint Tutorial 2025
- How to Change Language in PowerPoint 2025 Full Guide
- Best Free Dowload PowerPoint Templates: Get Now
- 2 Free Ways: How to Convert PPT to Google Slides
- How to Change the Size of a Google Slide in Simple Clicks
- How to Add, Insert, and Edit Text or Image Watermarks in Google Slides
- How to Change Text Color in Google Slides Step by Step Guide 2025