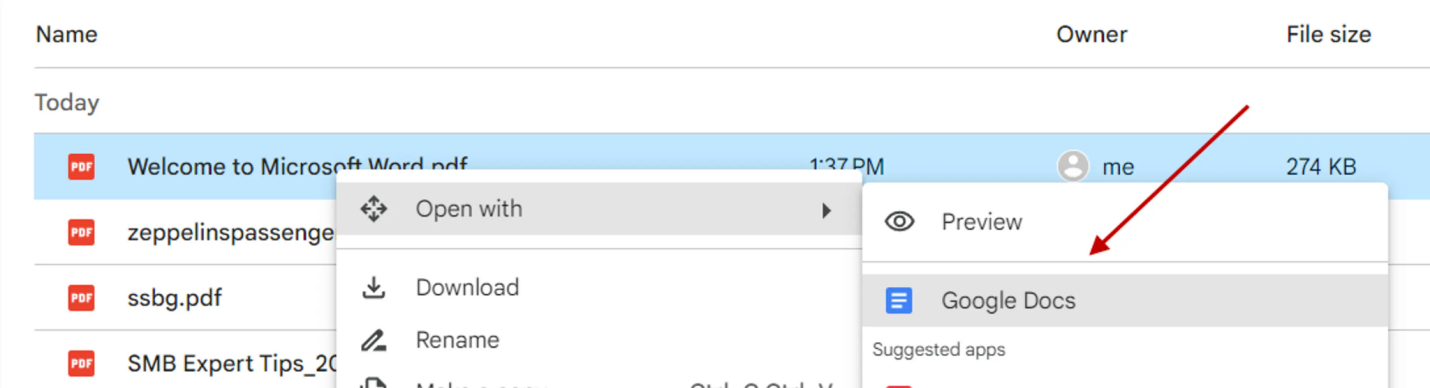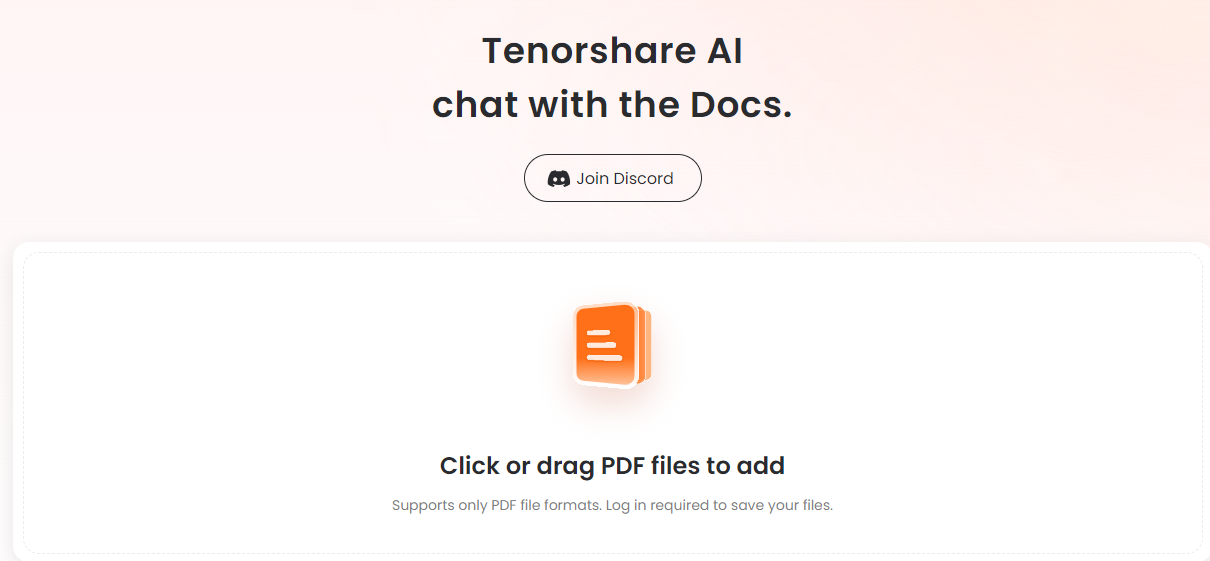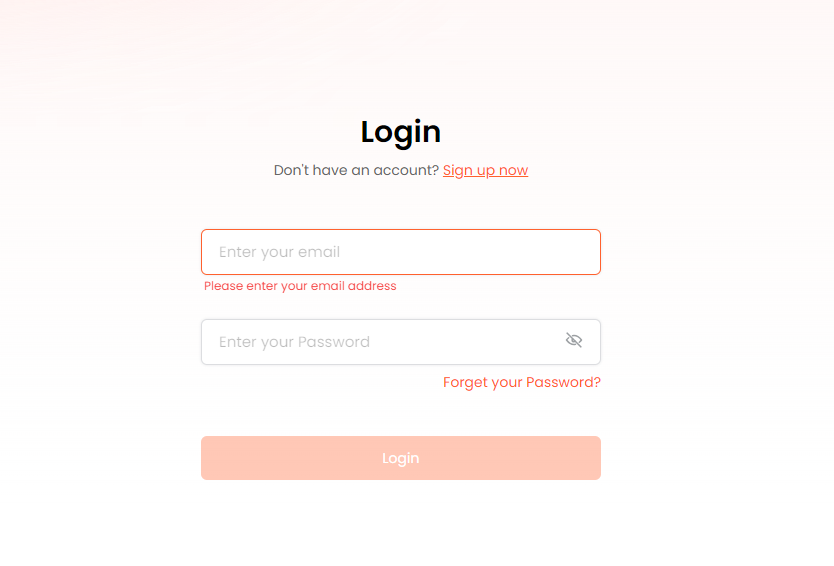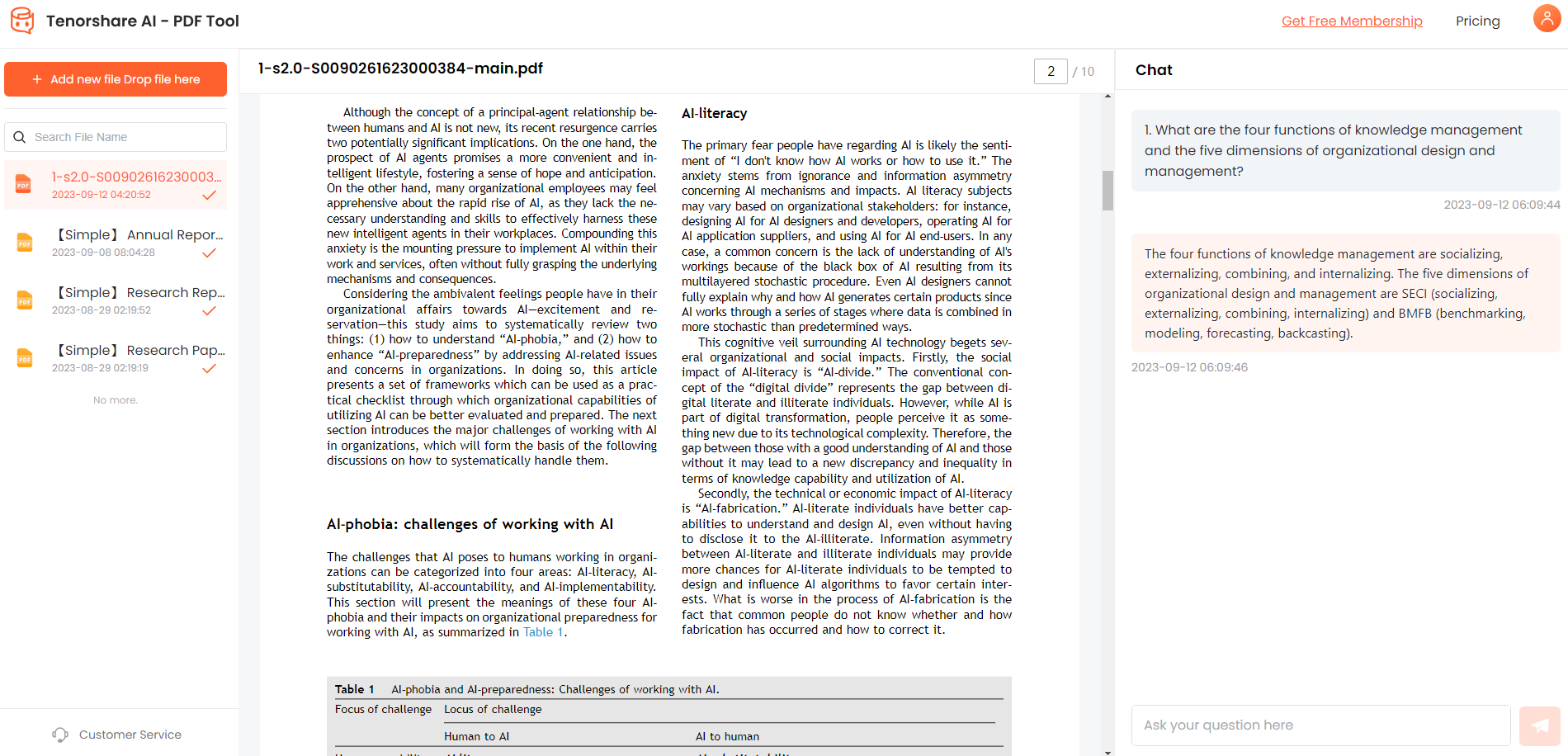Steps &Tips: Quickly Convert PDF to Google Docs Format 2025
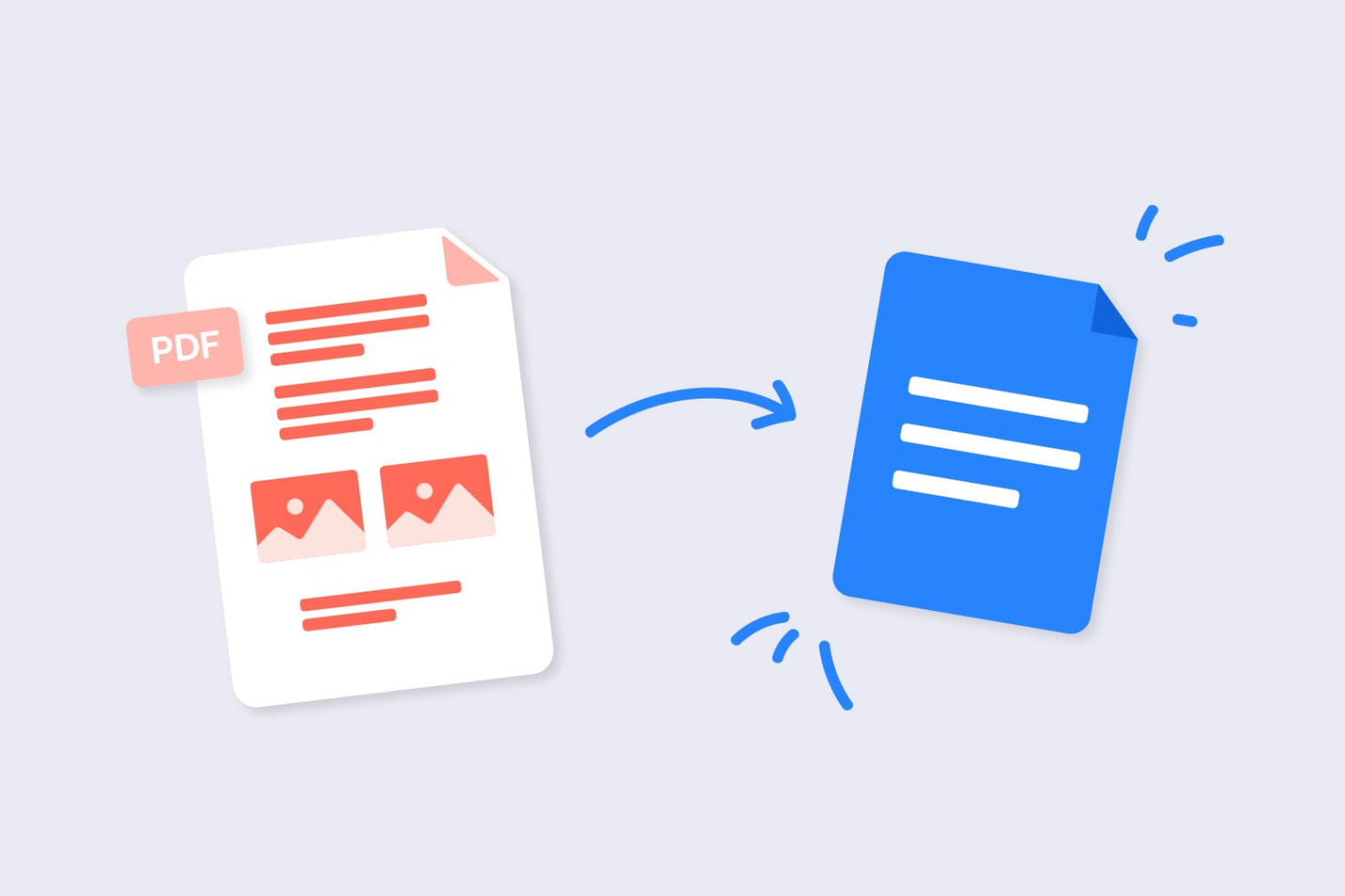
Portable Document Format (PDF) files are a popular file type due to their cross-platform compatibility and ability to preserve formatting. However, PDF documents are primarily meant for viewing rather than editing.
This can present challenges when you need to modify or reuse content from a PDF file. Converting your PDF files into Google Docs format provides an easy way to unlock those limitations.
With Google Docs, you can edit, share, and collaborate on documents. Converting PDFs into Google Docs format transforms them into living documents that can be updated as needed.
This simple conversion gives you access to powerful Google Docs features for working with and enhancing PDF content. In just a few steps, you can unlock a PDF and start editing.
Catalogs:
Part 1: Basic Guidelines for Converting PDF to Google Doc
When converting a PDF to Google Docs, it's important to consider how the formatting and images will transfer over. Here are some tips:
- Use a high-quality PDF with text that is at least 10px in height. Smaller text may not convert well.
- Make sure the PDF pages are correctly oriented before converting. Rotate any pages that need it.
- Stick to standard fonts like Arial or Times New Roman for best results. Unique fonts likely won't transfer.
- Only use quality images in the PDF, ensuring each image is under 2MB in size. Lower-resolution images may become pixelated.
- Simpler PDFs without complex formatting convert best. Tables, columns, and lists may not convert perfectly.
Part 2: How to Convert PDF to Google Doc without formatting via Google Drive
Here is how to convert google doc to PDF without losing formatting:
-
Go to drive.google.com and log in to your Google account.
-
Upload the PDF you want to convert to your Google Drive.
-
Right-click on the uploaded PDF and select "Open with" then "Google Docs."

-
In the dialogue box, check the box next to "Convert uploaded files to Google Docs editor format." This will remove formatting.
-
Click "OK" to complete the conversion.
-
The converted document will open as an unformatted Google Doc in your Drive. You can now edit the text normally.
The PDF content is now an editable Google Doc without any original formatting. This allows you to revise the text as needed before adding any new formatting.
Part 3: How to Convert PDF to Google Doc and Keep Formatting via MS Word
Here is how to convert PDF to google doc and keep formatting:
-
Open the PDF in Word - this will convert it into an editable Word doc.

-
Save this Word doc locally on your computer.
-
Upload the saved Word doc to your Google Drive.

-
Right-click the uploaded Word doc and select "Open with" then "Google Docs" to convert to a Google Doc format.
-
The resulting Google Doc will retain most of the original formatting from the PDF. You can then edit as needed.
Part 4: Convert PDF to Google Doc without Losing Formatting via Free Online Tools
Here are two free online PDF converters that can preserve formatting when converting PDF to Google Docs. Both tools offer free conversion while maintaining fonts, formatting, and layout from the original PDF.
The resulting Google Doc will retain most of the original look and feel for easy editing.
LightPDF
Here is how to turn PDF into google doc:
-
Go to lightPDF.com and click "PDF to Word."
-
Upload your PDF

-
Download the converted Word doc
-
Upload to Google Drive and convert to Google Doc
iLovePDF
Here is how to convert PDF to google doc without losing formatting free:
-
Go to ilovePDF.com and use the PDF to Word converter
-
Upload your PDF and select "Convert to Word."

-
Download the formatted Word doc
-
Upload to Google Drive and convert to a Google Doc
Part 5: Bonus: Tenorshare AI - PDF Tool
Tenorshare AI - PDF Tool is an innovative software that leverages artificial intelligence to analyze, summarize, and extract insights from PDF documents.
With its advanced AI engine, Tenorshare can read and comprehend PDF files, generating concise summaries of the key information. It eliminates the need to read lengthy reports or research papers in full.
Users can simply upload a PDF, and Tenorshare will provide an overview of the core content. This allows for efficient knowledge absorption and rapid decision-making based on the document's main points.
Tenorshare offers both free and premium plans, making AI-powered PDF analysis accessible for personal and business use. The tool's user-friendly interface and powerful capabilities establish it as a leader in AI-driven document comprehension.
Features
- Summarises PDF articles using AI
- Allows asking questions about PDF content
- Extracts tables, images, and text
- Generates shareable summaries
- Compatible with all file types
Steps
Here is how to convert google doc to PDF without losing formatting:
-
Upload a PDF file to the PDF Tool

-
Login to your account

-
Chat and ask questions

FAQs with PDF to Google Doc Conversions
Q1: Can I Convert Multiple PDF Files to Google Docs at Once?
Yes, you can easily convert multiple PDF files to Google Docs at the same time using Google Drive.
Just upload all the PDFs you want to convert to Drive, select them all, right-click and choose "Open with Google Docs". All selected PDFs will be converted to editable docs.
Q2: Why does google doc format change when converted to PDF?
Wondering why does google doc format change when converted to PDF? When converting a Google Doc to a PDF, some formatting changes occur because PDFs handle text and images differently than Docs.
Features like fonts, margins, line spacing, and page breaks may be adjusted to fit the PDF format. Some ways to minimize formatting changes are to use PDF-friendly fonts, reduce image sizes, and edit page setup before converting.
Q3: How do I convert a PDF to a Google Doc?
The easiest way is to upload the PDF to Google Drive, right-click on it, choose "Open with" and select "Google Docs".
This will convert the PDF to an editable Doc while retaining most formatting. You can also use online converters or apps that convert to Word first before bringing it into Google Docs.
Q4: How do I keep formatting when converting a PDF to Google Doc?
Go through an intermediate Word doc to retain formatting. Convert the PDF to Word first using Adobe Acrobat or an online tool, then upload that Word file to Drive and open it with Docs.
The Word version will hold styles and layouts better than direct PDF conversion. You can also copy-paste PDF text into a Doc to just bring over formatting.
Q5: What tool is recommended for converting a PDF to a Word document while preserving formatting?
The recommended tool for converting a PDF to a Word document while maintaining the original formatting is Tenorshare Docx Tool.
Specifically designed for the task, it ensures the formatting such as columns, tables, letter spacing and layout of your original PDF document are precisely reflected in the converted Word document.
Final Words
Converting PDF documents into the Google Docs format unlocks powerful collaboration and editing capabilities. With just a few clicks, you can transform a static PDF into a living, editable Doc.
While direct PDF conversion does have some formatting limitations, going through an intermediate Word file retains styles and layouts well. Overall, converting to Google Docs makes PDF content accessible for seamless revision and cooperation. Leverage the simple tips and processes outlined here to get the most out of converting your PDFs. With the ability to edit, share, comment, and sync PDF content, Google Docs helps unleash the full potential of your documents.
You Might Also Like
- Top 7 AI NSFW Chatbots for 2025
- [2025] How to White Out PDF Easily | Best 5 Ways
- [Best Recommendation] Top 5 Free AI PDF Data Extraction Tool
- How to Edit Resume in PDF? Here is Real Fix!
- Detailed Guide on Crack PDF Password Online Software
- The 5 Top AI PDF Editor Apps in 2025
- How to Get ChatGPT to Read A PDF [Full Guide]
- Smallpdf PDF Converter: Review, Tutorials and Alternatives [Latest]